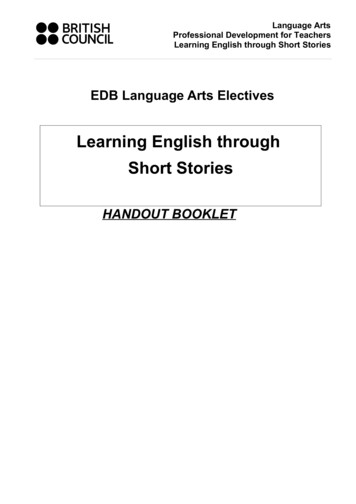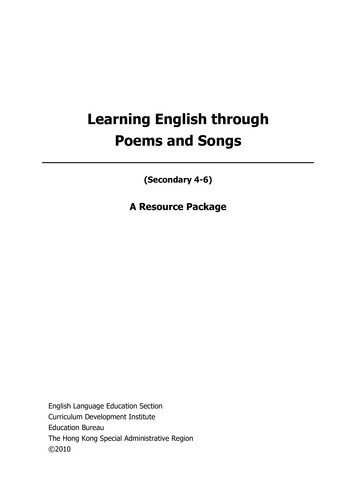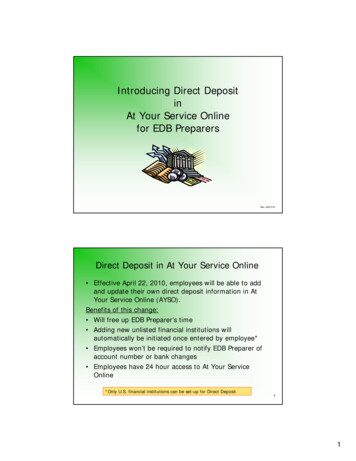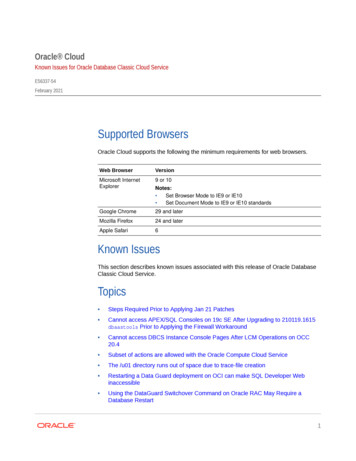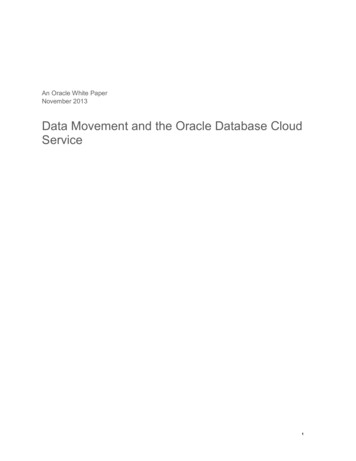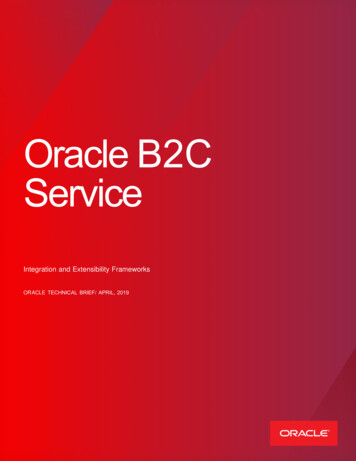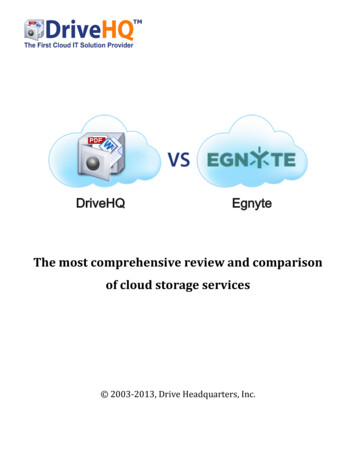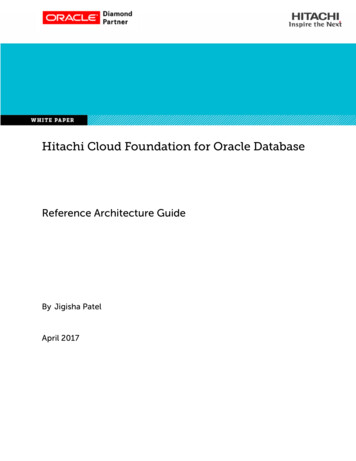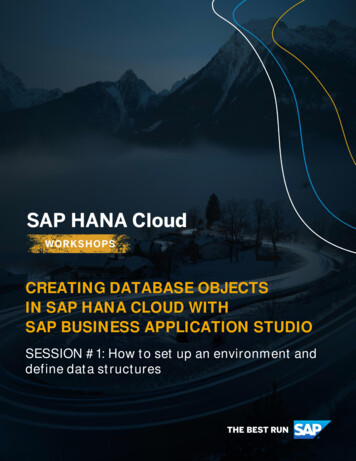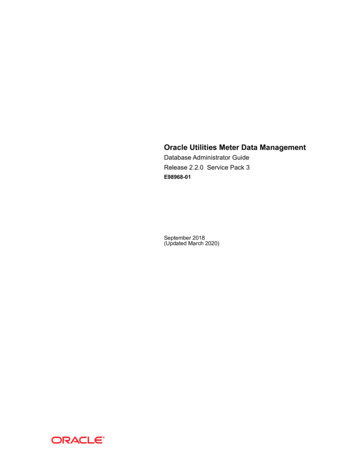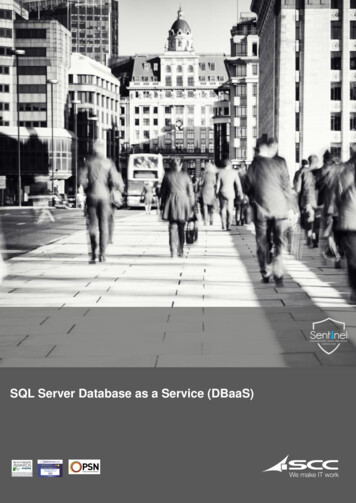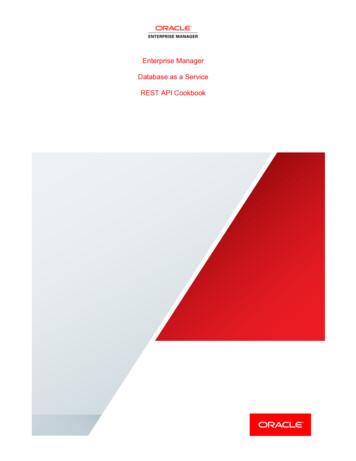Transcription
EDB Cloud Database ServiceRelease 1.1User’s GuideNov 25, 2019
Contents1CDS Supported Platforms22Using the CDS Management Console2.1 Using a Free Trial Console . . . . . . . . . . . . . . . . . . . . . . . . . . . . . . . . . . . . . . . .2.2 Signing Up for a Paid Console . . . . . . . . . . . . . . . . . . . . . . . . . . . . . . . . . . . . . .2.2.1Signing Up for Manual Invoicing . . . . . . . . . . . . . . . . . . . . . . . . . . . . . . . .578113The Management Dashboard Tab134The Teams/Users Tab4.1 Managing Teams . . . . . . . . . . . . . . . . . . . . . . . . . . . . . . . . . . . . . . . . . . . . .4.2 Managing Users . . . . . . . . . . . . . . . . . . . . . . . . . . . . . . . . . . . . . . . . . . . . .1517185The Account Tab5.1 Using Reserved Instances . . . . . . . . . . . . . . . . . . . . . . . . . . . . . . . . . . . . . . . .20256The Pricing Tab267The Help Tab288Using the CDS User Console299Using the Cluster Tab9.1 The Details Panel . . . . . . . . . . . . . . . . . . . . . . . . . . . . . . . . . . . . . . . . . . . . .9.2 The Monitoring Panel . . . . . . . . . . . . . . . . . . . . . . . . . . . . . . . . . . . . . . . . . .9.3 The Events Panel . . . . . . . . . . . . . . . . . . . . . . . . . . . . . . . . . . . . . . . . . . . . .3033373810 Using the Backup Tab11 Creating a Server Cluster11.1 Manually Creating a Cluster . . . . . . . . .11.1.1 Using a Template to Create a Cluster11.2 Cloning a Server Cluster . . . . . . . . . . .11.2.1 Using a Template to Clone a Cluster39.414247495212 Managing a Server Cluster12.1 Managing Database Server Operations . . . . . . . . . . . . . . . . . . . . . . . . . . . . . . . . .5355.i
13 Connecting a Client Application to a CDS Cluster13.1 Load Balancing . . . . . . . . . . . . . . . . . . . . . . . . . . . . . . . . . . . . . . . . . . . . . .565814 Managing Backups and Recovery14.1 Performing a Base Backup for Point-In-Time Recovery . . . . . . . . . . . . . . . . . . . . . . . .14.1.1 Restoring a Cluster from Backup . . . . . . . . . . . . . . . . . . . . . . . . . . . . . . . .14.1.2 Using a Template to Restore from Backup . . . . . . . . . . . . . . . . . . . . . . . . . . .6061626515 Automatic Failover6616 Manual Scaling16.1 Manually Adding Replicas and Storage . . . . . . . . . . . . . . . . . . . . . . . . . . . . . . . . .16.2 Manually Removing a Replica . . . . . . . . . . . . . . . . . . . . . . . . . . . . . . . . . . . . . .16.3 Manually Changing the Server Class . . . . . . . . . . . . . . . . . . . . . . . . . . . . . . . . . .6768707117 Updating the Server Version17.1 Performing a Minor Version Upgrade . . . . . . . . . . . . . . . . . . . . . . . . . . . . . . . . . .17.2 Performing a Major Version Upgrade . . . . . . . . . . . . . . . . . . . . . . . . . . . . . . . . . .73757618 The CDS Email Notification System7719 Conclusion78Index79ii
EDB Cloud Database Service, Release 1.1EDB Cloud Database Service EDB Cloud Database Service (CDS) offers fast access to Postgres databases in a concierge-hosted service. In minutes,CDS configures a cluster of database machines with: Monitoring Streaming replication Connection pooling Load balancing Automatic failover (transaction or recovery time preferred) Secure data encryption Rotating user-scheduled backups Point-in-time recovery Elastic storage Elastic scale outSimplified deployment allows you to take advantage of automatic scaling of storage resources and scale out of readreplicas when a database cluster reaches user-defined thresholds. This provides unattended, around-the-clock responsiveness to unpredictable load demands on your database infrastructure without management responsibilities associated with a self-managed cloud network.This document is written to acquaint you with the process of deploying on Cloud Database Service; it is not a comprehensive guide to using CDS or Postgres database products.Contents1
CHAPTER1CDS Supported PlatformsThe CDS management console runs on the following browser versions (or newer): Mozilla Firefox 18 Mozilla Firefox 17 ESR, 24 ESR, 31 ESR Internet Explorer 8 Safari 6 Opera 16 Google Chrome 23CDS provisions cluster instances on the following 64-bit Linux systems: CentOS 7.xCDS provisions the following cluster instance types: EDB Postgres Advanced Server v 11 PostgreSQL v 11 EDB Postgres Advanced Server v 10 PostgreSQL v 10Advanced Server clusters are provisioned with support for the following extensions: Index Advisor SQL*Protect PL/Perl PL/Python PL/Tcl Clone Schema PL Debugger2
EDB Cloud Database Service, Release 1.1 SQL Profiler PostGIS parallel clone SSLUtils btree gin btree gist citext earthdistance fuzzystrmatch hstore intarray ltree pg buffercache pg trgm pgcrypto postgres fdw unaccent uuid-osspPostgreSQL clusters are provisioned with support for the following extensions: PL/PgSQL PL/Perl PL/Python PL/Tcl PL Debugger PostGIS btree gin btree gist citext earthdistance fuzzystrmatch hstore intarray ltree pg buffercache pg trgm pgcrypto3
EDB Cloud Database Service, Release 1.1 postgres fdw unaccent uuid-ossp4
CHAPTER2Using the CDS Management ConsoleCloud Database Service (CDS) is designed to help you easily create and manage high-availability database clusters.To get started with CDS, open a browser and navigate lect a link on the page to login or start a free trial. When logging in, provide your EnterpriseDB account credentials;if you do not have a user account, follow the onscreen links to register as a user.Fig. 2.1: The EnterpriseDB registration page.5
EDB Cloud Database Service, Release 1.1Click each respective link to review details; if you agree, check the box to the left of I agree to the Terms &Conditions and the Privacy Policy and click SUBMIT to continue.After registering, you will be sent an account activation email. Follow the link in the email to provide a password foryour account and complete the registration process.After logging in, you will be taken to the CDS Dashboard tab, where you can select a deployment type. Select theAWS Free Trial button to deploy a free trial console. Please note that some restrictions apply.Fig. 2.2: The CDS Dashboard tab.6
EDB Cloud Database Service, Release 1.12.1 Using a Free Trial ConsoleYou may elect to deploy a trial console while experimenting with CDS. You are not required to provide a credit cardwhen registering for a free console, but some restrictions do apply: Free consoles are deployed in US-East-1 (N. Virginia). Available free instance types are t3.micro and t3.small. Each instance has a lifetime of 7 days. A template must be used to define an instance on a free console; two templates are available:– Developer Postgres Advanced Server– Developer PostgreSQL An organization (including all of the teams) is limited to 5 free nodes. Trial console usage is not included on the Account tab.We offer a paid subscription option which does not have the above-listed restrictions, refer to the Signing Up for aPaid Console for paid console details.2.1. Using a Free Trial Console7
EDB Cloud Database Service, Release 1.12.2 Signing Up for a Paid ConsoleUse options on the Account tab to manage your billing preferences.Fig. 2.3: The Account Details tab.You have the option to pay for your subscription with a credit card or via manual invoicing. To apply for manualinvoicing, complete the More Options tab located in the Payment Methods panel on the Details tab of theAccount tab.To use a credit card to pay for your consoles, use fields in the Credit Card section to provide details about thecredit card that will be used for the account billing. EnterpriseDB accepts Visa, MasterCard, American Express,Discover, Diners Club, and JCB. All billing will be in US dollars.Provide card information in the Card field: the card number in the Card number field. the expiration date in the MM/YY field. the card verification value in the CVV field.Then, specify cardholder information below the card information: the first name of the cardholder in the First Name field. the last name of the cardholder in the Last Name field. the first line of the card’s billing address in the Address 1 field. the second line of the card’s billing address in the Address 2 field. the name of the city to which the credit card’s bills are sent in the City field.2.2. Signing Up for a Paid Console8
EDB Cloud Database Service, Release 1.1 the name of the state, province, or county to which the credit card’s bills are sent in the State/Province/County field. the name of the country to which bills are sent in the Country field. the billing postal code in the Postal/Zip Code field. If applicable, provide a VAT number in the VAT Number field.The Organization Details section displays the contact information entered when you registered; click theEdit button to update the information shown. You can modify the: Organization Name Primary Email Address CC Email AddressesPress the Subscribe button to complete the registration process and continue to the CDS Dashboard. Use links onthe Dashboard tab to select the region in which your console will be deployed; CDS currently supports the followingregions: US East (N. Virginia) US West (N. California) EU (Ireland) EU (Frankfurt) Asia Pacific (Sydney) Asia Pacific (Singapore)If you would like to request support for a specific region, please reach out to:mailto:cds-help@enterprisedb.comYour current user account will be able to deploy a console on the regions offered.2.2. Signing Up for a Paid Console9
EDB Cloud Database Service, Release 1.1Fig. 2.4: Select a region for deployment.When you select a region, the Ark user console will open in a new browser tab. The CDS management console willremain available in your current tab, allowing you to perform management tasks related to the account.Tabs on the CDS web interface allow you to manage your CDS account. Tab access is controlled by administratorassigned membership in a Team.2.2. Signing Up for a Paid Console10
EDB Cloud Database Service, Release 1.12.2.1 Signing Up for Manual InvoicingRequests for manual invoicing will be reviewed by the CDS team. Use the More Options tab located in thePayment Methods panel to submit a request.Fig. 2.5: Provide billing details for manual invoicing.Use fields on the More Options tab to provide billing information for your organization. Provide: the first line of the address to which invoices will be sent in the Address 1 field. the second line of the billing address (if applicable) in the Address 2 field. the name of the city to which bills will be sent in the City field. the name of the state to which bills will be sent in the State field. the name of the country to which bills will be sent in the Country field. the postal code for the billing address in the Zip field. a VAT number in the VAT Number field (if applicable).When you’ve completed the dialog, click the Contact Sales button to submit your application.2.2. Signing Up for a Paid Console11
EDB Cloud Database Service, Release 1.1Fig. 2.6: The request for invoicing is pending.After submitting billing details, the More Options tab will display the status of your request for manual invoicing.When your request is approved, the status will be updated from Pending to Approved and you will be sent anotification email. While your application is being reviewed, you will have access to free consoles via the CDSDashboard tab; once approved, you will be able to select from all of the consoles shown on the Dashboard tab.If the request is Rejected, you will be required to provide credit card information to use paid consoles.If you have initially created an account with credit card billing, and wish to move to manual invoicing, you can submita request for manual invoicing, and continue to use the credit card billing until the manual invoicing is approved.Once approved, credit card details will be removed from the Credit Card tab, and any charges will be invoicedmanually.2.2. Signing Up for a Paid Console12
CHAPTER3The Management Dashboard TabSelect an AWS region from the options displayed on the Dashboard tab to spin up a new console.Fig. 3.1: The Dashboard tab.CDS will open a new browser tab in the selected region.13
EDB Cloud Database Service, Release 1.1Fig. 3.2: The Clusters tab.To provision a database cluster, select the New Cluster icon in the left panel of the Clusters tab.14
CHAPTER4The Teams/Users TabA team is group of users with collective permissions to access the different tabs of the administrative console basedon the role(s) associated with the team. When you create (or modify) a team, you can assign membership in a role tothat team. Each user in a team inherits all of the roles (privileges) of that team.An organization can have multiple teams; similarly, a user may be a member of multiple teams.Roles are predefined: The Billing role provides access to view your account’s invoices. The Provisioning role provides access to create, update/upgrade, and delete database clusters or backups. The Support role provides access to documentation, white papers, support forums, and CDS support (you cansend an e-mail to cds-help@enterprisedb.com to log tickets). The User Management role provides access to create, edit or delete teams and other team members. The Organization Admin role provides access to update payment or organization details, buy reservedCDS instances, opt for enterprise support, or view account’s current usage, etc.You can use the Teams/Users tab to define teams and assign membership in a team to one or more users.Fig. 4.1: The Teams/Users tab.15
EDB Cloud Database Service, Release 1.1The Admin team is predefined, and has access to all of the functionality of each role.16
EDB Cloud Database Service, Release 1.14.1 Managing TeamsClick the Add Team button to open the Add Team dialog and define additional user teams for your organization.Fig. 4.2: The Add Team dialog.Use fields on the Add Team dialog to define a new team: Enter the name of a team in the Name field. Enter a description of the team in the Description field. Use the Roles field to select one or more Roles in which the team has membership.When you’re finished, click the OK button to save the team definition and continue.You can use options in the Actions column to manage a team definition: Click the Edit icon to modify a team definition. When the Update Team dialog opens, modify the teamdefinition and select OK to preserve your changes, or select Cancel to exit without saving. Select the Delete icon to delete a team. If you elect to delete a team, a popup will confirm your selectionbefore deleting the definition.Deleting a TeamTo delete a team, highlight the team name and select the delete icon to the right of the name; when the popup opens,select Delete to delete the team, or Cancel to exit the popup without removing the team.Fig. 4.3: Deleting a team.4.1. Managing Teams17
EDB Cloud Database Service, Release 1.14.2 Managing UsersTo add a user to a team, select the Users tab; the tab displays a list of the currently defined users.Fig. 4.4: The Users tab.Click the Add User button to open the Add User dialog and add users to teams within your organization.Fig. 4.5: The Add User dialog.Use fields on the Add User dialog to define a new user: Enter the email address of the user in the Email field. Use the Teams field to specify one or more teams in which the user is a member. The user will have access toall of the administrative console tabs that are associated with the selected team(s).When you’re finished, click the OK button to save the team definition and continue.You can use options in the Actions column to manage a user definition: Click the Edit icon to modify a user definition. When the Update User dialog opens, modify the definitionand select OK to preserve your changes, or select Cancel to exit without saving. Select the Delete icon to delete a team. If you elect to delete a team, a popup will confirm your selectionbefore deleting the definition.Deleting a UserTo delete a user, highlight the user name and select the delete icon to the right of the name; when the popup opens,select Delete to delete the user, or Cancel to exit the popup without removing the user.4.2. Managing Users18
EDB Cloud Database Service, Release 1.1Fig. 4.6: Deleting a user.4.2. Managing Users19
CHAPTER5The Account TabYou can use options accessed through the Account tab to: manage billing and invoicing details for your account. save money by purchasing deeply-discounted reserved instances. review account usage. review and download invoices for your account.20
EDB Cloud Database Service, Release 1.1Fig. 5.1: Managing subscription information for your account.Use options on the Details tab to manage the information for your CDS account: Use the Payment Methods section to provide credit card or More Options payment information for youraccount. Use the Organization Details section to manage your organization name or contact emails.Use the Purchase tab to enable Enterprise Support and access discounted prices for reserved instances.CDS support is offered in two levels; Basic Support and Enterprise Support. Use the Enterprise Support sliderto enable Enterprise Support. Enterprise support includes 24 x 7 access to Postgres Rocks, an initial response tosupport issues in 30 minutes, and performance tuning guidance.If you enable Enterprise Support, you will be prompted to confirm that you are authorizing additional chargesrelated to the option.21
EDB Cloud Database Service, Release 1.1Fig. 5.2: Enterprise Support.Reserved InstancesWhen you reserve instances, you agree to use a pre-determined instance type for a specified length of time; EnterpriseDB offers a deep discount on the instance price for reserved instances. The discount price automatically appliesto existing running instances (of the same instance type) starting from the date of purchase.22
EDB Cloud Database Service, Release 1.1Fig. 5.3: Reserving instances.Use fields on the Reserved CDS tab to review and select from your reserved instances offers: Use the Provider drop-down to select the service provider. Use the Region drop-down to select the region in which your instances will be deployed. Use the Instance Type drop-down to select the server type of the instances.Then, click Show Offers to see the available reserved instances that match your specifications.To purchase reserved instances, select Add to Cart and use shopping cart options to complete the purchase. Detailsabout your savings are noted in the shopping cart.The Purchase History tab displays a detailed list of completed purchase transactions.The Usage tab provides rapid access to the un-billed usage for your account. Please note that the usage displayeddoes not include trial consoles.23
EDB Cloud Database Service, Release 1.1Fig. 5.4: Reviewing the account usage.The Invoices tab contains a list of the invoices for your account. Click a column heading to sort the displayedinvoices, or the Download icon (in the Actions column) to download a specific invoice.Fig. 5.5: Reviewing the invoices for your account.Please note that trial console information is not included on the Invoices tab.24
EDB Cloud Database Service, Release 1.15.1 Using Reserved InstancesYou can reserve Advanced Server or PostgreSQL database instances for Cloud Database Service for a one year term.Using reserved instances provides substantial savings for: Steady state use cases Database instances for your production applications Mission critical applications that run on Multi-AZ database deployments for higher availability and data durabilityThe discount price
EDB Cloud Database Service, Release 1.1 Fig. 2.6: The request for invoicing is pending. After submitting billing details, the More Optionstab will display the status of your request for manual invoicing. When your request is approved, the status will be updated from Pe