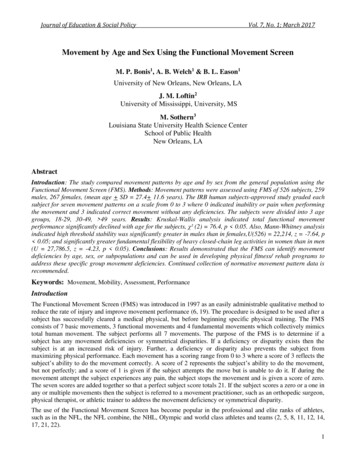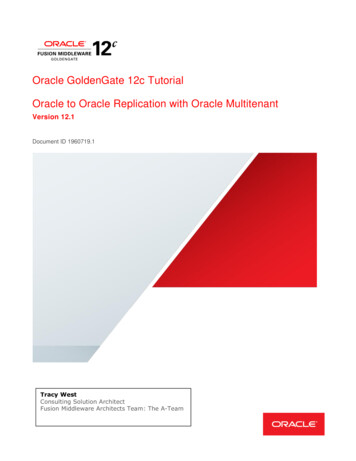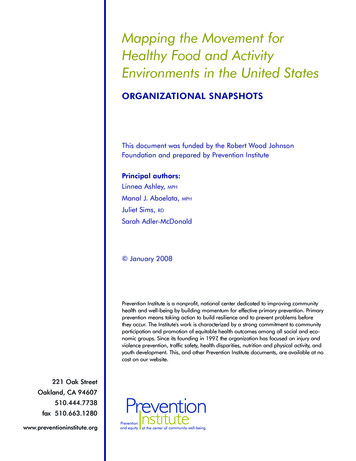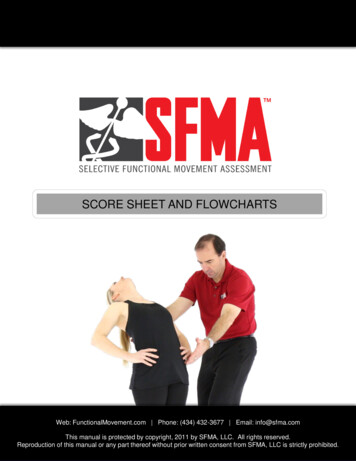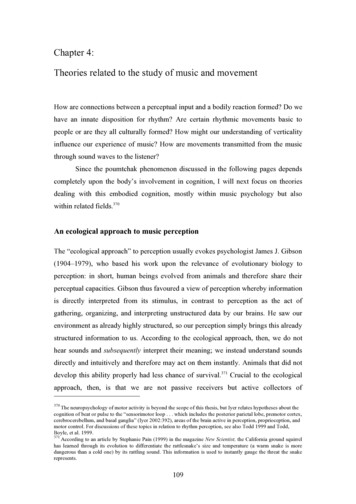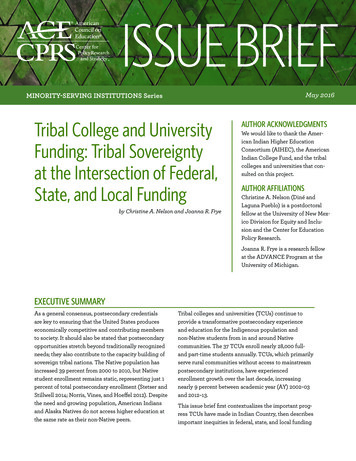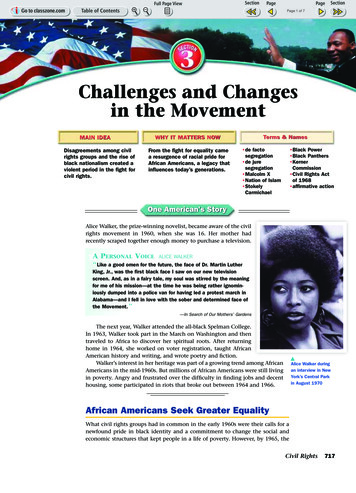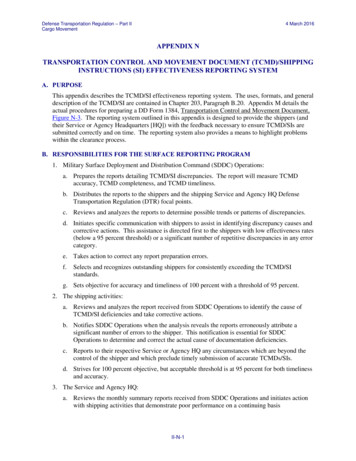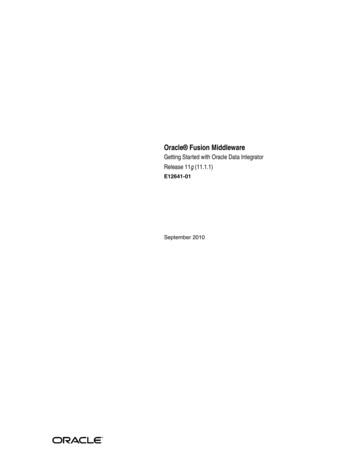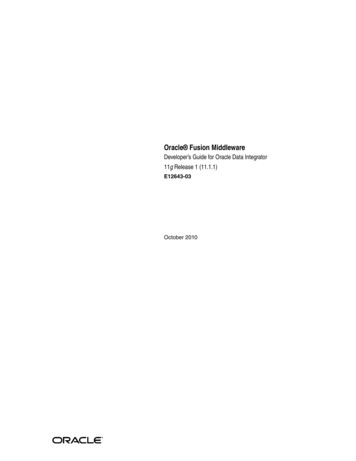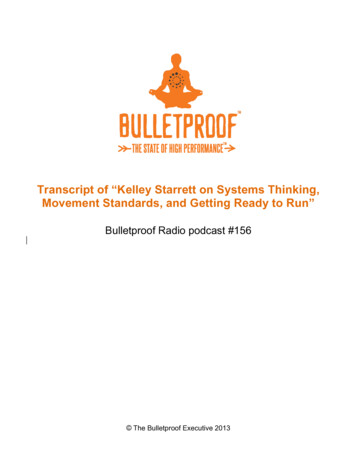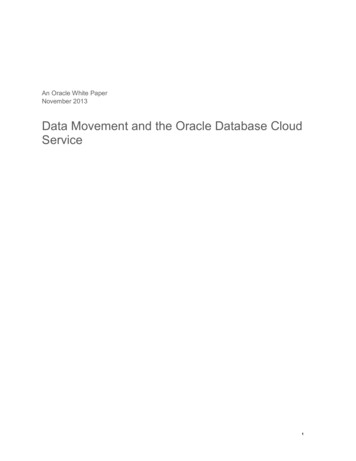
Transcription
An Oracle White PaperNovember 2013Data Movement and the Oracle Database CloudService1
Table of ContentsIntroduction to data loading . 3Data loading options . 4Application Express. 4SQL Developer . 4RESTful Web Services . 5Which approach is right for you? . 5Data loading with SQL Developer . 5Initialization . 6Changing the SFTP user password . 6Create a Cloud Connection . 7Deployment . 7Create a cart . 8Monitor a deployment . 9Reusing a data load job . 10Unloading data to another Oracle database . 102
Introduction to data loadingThe Oracle Database Cloud is a platform for building data-centric applications universally available in the Cloud.These applications allow users to add, change and manipulate data to extract information to allow for betteroperations and strategic decisions.Some applications will begin with a clean slate – with data structures defined, but without any data in thestructures. In this case, all data would be added through user interaction.A more common scenario is an application where some amount of data already exists, although not in an OracleDatabase Cloud Service. This scenario will require data to be loaded into the Oracle Database Cloud Service.Loading data into your Database Cloud Service requires a different approach than loading data into an on-premiseOracle Database. This white paper will provide an overview of the basic methods which can be used to load datainto an Oracle Database Cloud Service, as well as provide an in-depth tutorial on using one of these methods. Inaddition, the paper will describe how to unload data from your Database Cloud Service.3
Data loading optionsYou can load data into your Oracle Database Cloud Service with two different tools – Oracle Application Expressor SQL Developer. You can also use RESTful Web Services to create your own custom data loading process,although this option will require significantly more work.Application ExpressApplication Express is a rapid application development tool included as part of the Oracle Database Cloud.Application Express runs as part of the Oracle Database Cloud and is accessed through a standard Web browser.Oracle Application Express includes SQL Workshop, a set of tools and utilities for working with data structuresand data in an underlying database.SQL Workshop contains an area which allows you to run SQL scripts. These scripts can include both SQLstatements and embedded data, and can be used to load data into the Oracle Database Cloud Service. In addition,Application Express has a set of utilities that allow you to load data from a variety of formats, including CSV files,and XML files.You can learn more about the capabilities and use of these Application Express options in the standarddocumentation for Application Express. You can find this documentation at this URL apex/application-express/apex-094287.html)SQL DeveloperSQL Developer is a popular tool that runs on a client machine, available as a no-cost download from the OracleTechnology Network. SQL Developer, versions 3.2.10 and up, can access an Oracle Database Cloud Service andallows you to access and load data and data structures into your Oracle Database Cloud Service.4
SQL Developer provides a rich array of functionality, beyond the scope of this white paper, which will focus onusing SQL Developer to load data into your Oracle Database Cloud Service.RESTful Web ServicesBoth of the options listed above are automated utilities, which perform many steps for you within an establishedframework. You can also use RESTful Web Services to put data into your Oracle Database Cloud Service fromoutside of the Database Cloud. However, be aware that you will have to write the PL/SQL code to add the data,but also handle all other facets of the data load operation, such as marshalling data for upload, so using thismethod will require a fair amount of additional effort. You should always seriously consider using one of theutilities that come with your Database Cloud Service before looking at using your own custom approach withRESTful Web Service.Which approach is right for you?Functionally, both the SQL Workshop component of Application Express and SQL Developer give you the abilityto load data flexibly and productively into your Oracle Database Cloud Service. There are some differences in theprocess flow for each – such as SQL Workshop running from within your browser, and SQL Developer runningfrom a separate client program – so your particular working style or the technical limitations of your browser maybe better suited to one approach or the other.In particular, SQL Developer compresses data to be loaded before transferring it to the Oracle Database Cloud, soloading large amounts of data may be more efficient with SQL Developer. Web browsers are not designed foruploading large amounts of data over the Internet.In addition, SQL Developer gives you the option to run any SQL script before or after the data load operation,which you can use to add functionality specific to your particular data loads.Finally, all data loading tasks are not the same. You may choose to use one method to load your initial data, andanother for incremental updates.Data loading with SQL DeveloperData loading with SQL Developer includes a number of steps Choosing the tables, data and other database objects to be uploaded Automatic creation of a compressed file or deployment cart for transfer to the Oracle Database Cloud Movement of the file to a Secure FTP site Decompression of the file, virus scanning and5
Loading the tables, objects and data into a specific OracleDatabase Cloud ServiceIn order to perform these steps, the data load process uses two differentusers – one user defined for the Secure FTP (SFTP) site, and anotherdefined to load the data in the Database Cloud Service. You can use anyuser with who is a Service Administrator or Database Developer to loaddata into your Database Cloud Service. The SFTP user for your DatabaseCloud Service is identified in the My Services portal1 for the DatabaseCloud Service in the section label Service SFTP Details.Using the data loading capabilities of SQL Developer has two basic phases – the initialization phase, where youconfigure these two users for all data load processes for a particular Database Cloud Service, and deployment,where you create “carts”, which specify the tables, objects and data to be moved, and deploy these to yourDatabase Cloud Service. The first step is done once for a Database Cloud Service, while the second step can bedone one or more times, depending on your data loading needs.InitializationYou have to perform two tasks to initially set up your Database Cloud Service to allow for data uploads from SQLDeveloper – Change the password for the SFTP user Create a connection to your Database Cloud Service in SQL DeveloperChanging the SFTP user passwordIn the first initialization step for data loading, you change the password for the SFTP user defined for yourDatabase Cloud Service and create a user to load the data into your Database Cloud Service.Your first step is to change the password for the SFTP user listed in the My Services portal, as described above.To change the password for this user, you must log into the Oracle Cloud Identity Management Console, whichyou can reach by clicking on the Identity Console button in the My Services page for the Database Cloud Service.Once you log into the Management Console, click on the Manage Users choice in the left hand box, and then click1You can get to the My Service portal page for your Database Cloud Service by logging into your account atcloud.oracle.com, selecting My Services, and then choosing the link for your Database Cloud Service.6
on the Search button to bring up a list of users. You should seethe user identified at the Secure FTP User as one of the users.Highlight the appropriate user and click on the Reset Passwordoption at the toolbar on the top of the table. This action willbring up the Reset Password dialog, where you can choose tomanually reset the password. Set a password for the user andclick on Reset Password.Create a Cloud ConnectionThe second initialization step is creating a Cloud Connection to your Database Cloud Service in SQL Developer.A Cloud Connection is slightly different from a normal connection in SQL Developer, since this type ofconnection uses RESTful Web Services to access your Database Cloud Service and requires slightly differentinformation to properly access your Service.When you start SQL Developer, you will see two main entries under Connections in the left hand browser window– Auto-Generated Local Connections and Cloud Connections. Click on the Cloud Connections entry with theright mouse button to begin the process of creating a connection to your Database Cloud Service.This action will bring up a dialog box that prompts you for some basic information about your Database CloudService – a descriptive name for the Cloud Connection, the username for the database administrative user, theURL for the Service, as well as the username for the SFTP user, the hostname for the SFTP server, which was inthe email you received when your Database Cloud Service was allocated, and the port for the SFTP server, whichis 22.Click on the OK button once you have entered this information to create a CloudConnection. After the Cloud Connection has been properly defined, you can open theconnection to see information about the data structures in your Database Cloud Service– similar to the information you can see from a normal database connection, with oneadditional entry at the bottom labeled Deployments, which will track the data loadingjobs you will create in the next section.DeploymentYour Database Cloud Service is now ready to accept data loaded through SQL Developer. You will accomplishthis task by using a cart, which acts as a container to hold the definitions of the content that will be loaded to yourDatabase Cloud Service.7
Create a cartThe data load process begins by creating a cart. In SQLDeveloper, you begin this process by selecting the Cart optionfrom the View choice in the menu bar at the top, which willopen up a cart window in the lower right hand side of SQLDeveloper, as shown here.You add contents to a cart by simply dragging and droppingtables from a database. Once you have added a table to a cart,you can designate whether you only want to create the table structure in your Database Cloud Service or to createthe table structure and load the data. You can also add a WHERE clause to limit the data which is uploaded toyour Database Cloud Service.You can add multiple tables to an individual cart – all the tables will be part of the same data upload deployment.You can also add SQL scripts that will run before the data loading job starts, and after the job completessuccessfully, by specifying those script locations in the lower part of the cart.Once you have added all the tables you require into the cart, you run the data load byclicking on the Deploy Cloud icon, which is on the left of the icon row and looks like alittle cloud. When you click on this icon, you will be prompted to name thedeployment, which cannot be more than 15 characters and can only includealphanumeric characters, underscore and dash, provide the server name, port, whichshould be 22, and username (filled by default) and password for the SFTP user, and alocation for the compressed file that will be created as part of the overall data load job.You can change some of the options that control the creation of the compressed file byclicking on the Deploy icon, which is to the right of the Deploy icon.You can also specify how conditions on how the data structures and data will be deployed into the Database CloudService.You also have the option of adding a SQL script to be run before thedata load begins or after the data load completes. This capability allowsyou to include customized functionality to your load job, includingextensive data validation and manipulation.Once you have designated this information for the deployment, click on the Apply button to start your data loaddeployment.8
Monitor a deploymentWhen you have clicked on the Apply button, you have started the process of data loading with SQL Developer.The first step in the process is to compress the DDL statements and data into a .ZIP file.Once the compressed file has been created, SQL Developer transfers the file to the Secure FTP site. Once the filearrives at the SFTP site, the deployment job is listed in the Deployments section under the Cloud Connectionwhich represents the destination for the deployment. This section lists all deployments to this Database CloudService. You can see more details on the progress of the deployment by clicking on the name of the deployment,which will bring up information on the status of thejob in the main window of SQL Developer, as shownhere.When the file arrives at the SFTP site, the import hasto be approved, which is done automatically. Once theimport has been approved, the status listed in thewindow changes to APPROVED. Once a file hasbeen approved, a background process creates a job torun the SQL commands in the file. The backgroundprocess periodically checks for incoming files, so thefile may wait a few minutes before the job is created.Once the job is created, the data load starts. Once thedata load is completed, the status changes to either PROCESSED or ERRORED, depending on the outcome.(You can refresh the status with the Refresh button at the top of the panel.) If you receive a status of FAILEDVERIFICATION, there was probably a problem with the user name and password you used for the SFTP user.Once your data loading job reaches the status of PROCESSING, you can track the progress of the job by simplyrefreshing the list of tables in the designated Cloud Connection. Once a table is created, it will appear as part ofthe Database Cloud Service list of tables. You can also use the Data Browser in the SQL Workshop area ofApplication Express to both see when a table has been created and also track the progress of the load by clickingon the Data tab and then the Count Rows button to see how many rows are currently in the table.Keep in mind that the import job only commits new row insertions periodically, so the number of rows in a tablewill advance in line with the inserted and committed rows.After a data load job has completed its run, you can click on the Logs tab to see a listing of the completed steps.The load process also puts log files into the SFTP site. You can connect to the site using a standard tool, such asthe free FileZilla, and look in the download directory. You will see a .ZIP file with the prefix of LOG and thenthe name of your deployment, as well as log files for each individual component loaded. If there are rows whichare not inserted as part of the load, the rows will be noted in the overall log file as well as included in a separate filewhich will contain the word ‘bad’.9
Reusing a data load jobYou can save the contents of a cart by clicking on the Save icon in the menu bar of the Cart window. By saving acart, you can re-run the deployment by loading the cart and following the steps described above.You also have the option of restarting a deployment by right clicking on the deployment name and selecting theRestart option. You would restart a deployment if the deployment failed to properly load table structures or datafor some correctable reason, such as duplicate values for a unique primary key. Restarting a deployment reruns theentire job, so you would have to manually clean up any partial results in your Database Cloud Service beforerestarting the deployment.Unloading data to another Oracle databaseThe Database Cloud Service makes it easy to unload data from your Service. You start from cloud.oracle.com andthen go to the Cloud Management Console by clicking on My Services, logging in as a Service Administrator. Youwill see all of your Services listed, and you can click on the name of any of your Database Services to go to a detailpage for the Service.On this page, one of the tabs is for Data Export, as shown in this figure. To begin a data export, simply click onthe Export Data button at the top of the table listing. This action will take you to a page where you can indicatewhether you want to include the data in your data export or simply export SQL statements to recreate the datastructures from your Database Cloud Service.After you have made your selections, click on theBegin Data Export button, which will return youto the listing of data exports. Your data export isgiven a name and an initial status of Requested.A background process periodically scans for dataexport requests and creates a file with the SQLstatements for the request. Once the export job has begun, the status changes to Processing. When the export filehas been created, the status changes to Processed.Once the export file has been created, it is available on theSecure FTP server identified for your Database CloudService. You can access the file with any standard FTP tool,such as FileZilla, a free tool shown here.The export file is an Oracle Data Pump formatted dump filewith an extension of .dmp. Data Pump is a standard Oracleutility. You can use Data Pump to create data structures inany Oracle database and load data, where the data is present10
in the export file.You can also use the Data Pump Import Wizard which is a part ofSQL Developer. To access this Wizard, you have to open a DBAwindow and connect to the non-Database Cloud system to which youwant to load the data. In the DBA window, you can open the sectionlabeled Data Pump and right click on the Import Jobs entry. One ofthe choices will be Data Pump Import Wizard, which will start theimport process.In the first page, you can give your import job a name, and select whether you want to import the entire schema orjust some tables. The Change Import Files area lets you specify where the .dmp file created by the export processresides. You have a limited number of choices for this location, based on logical identifiers likeDATA PUMP DIR2, a directory where Data Pump files are normally stored. Select one of the logical locationsand then double click on the File Names column to enter the appropriate file name.Once you have entered the file name for the .dmp file, you can click on Next, which will allow you to select tablesor schemas to import, depending on the type of import you specified in the previous page.The next page requires some important information. When you export data from your Database Cloud Service,the data, by default, is loaded into a schema with the same name as the schema for your Database Cloud Service,and into a tablespace which exists in the Database Cloud. You will probably want to map the incoming data to adifferent schema and tablespace. You can do this on t
The Oracle Database Cloud is a platform for building data-centric applications universally available in the Cloud. . users – one user defined for the Secure FTP (SFTP) site, and another defined to loa