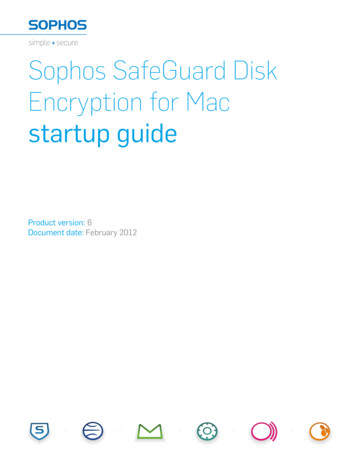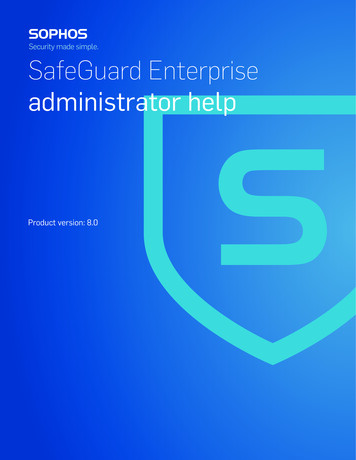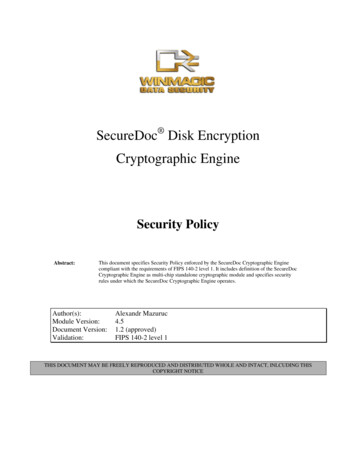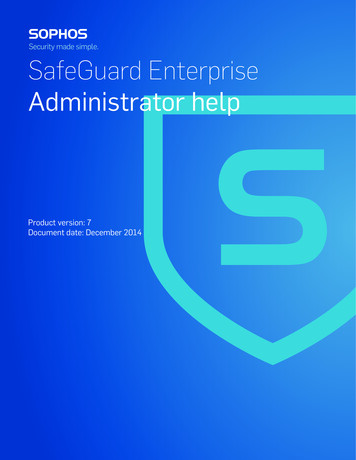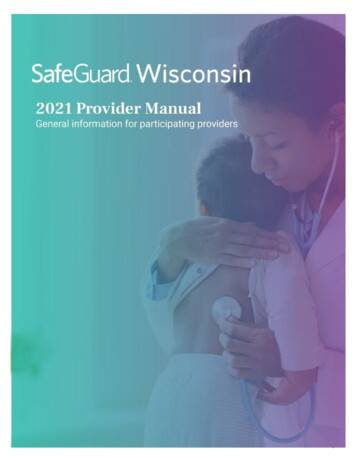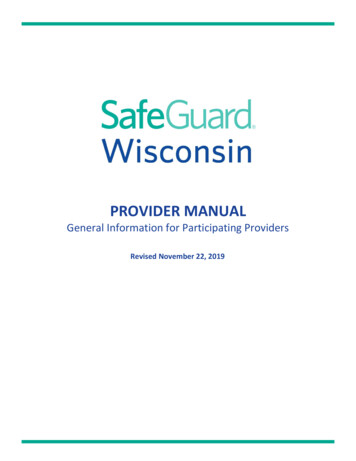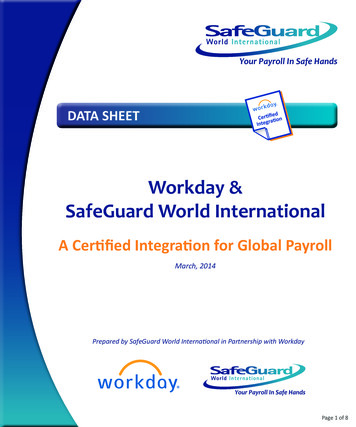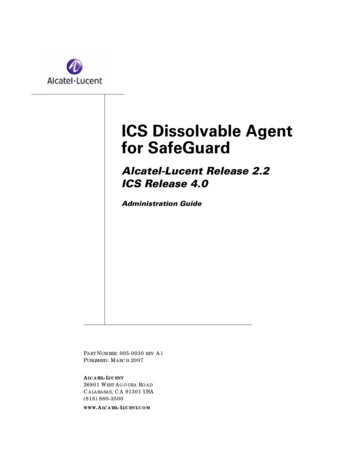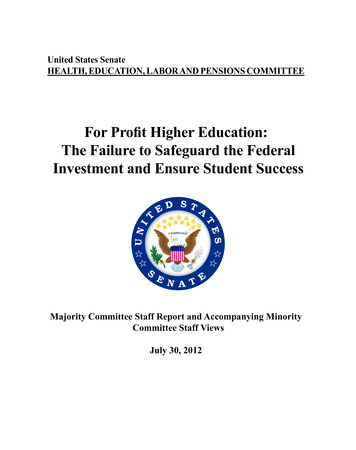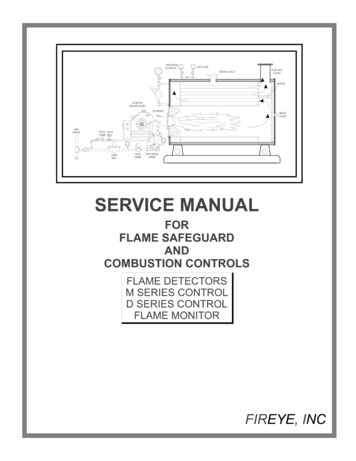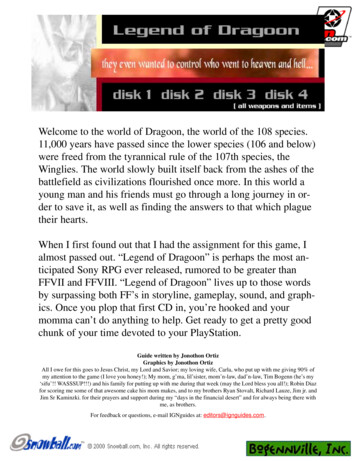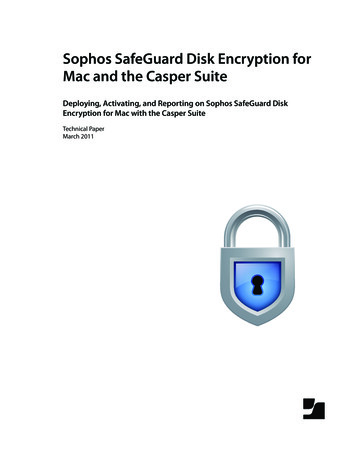
Transcription
Sophos SafeGuard Disk Encryption forMac and the Casper SuiteDeploying, Activating, and Reporting on Sophos SafeGuard DiskEncryption for Mac with the Casper SuiteTechnical PaperMarch 2011
JAMF Software, LLC 2011 JAMF Software, LLC. All rights reserved.JAMF Software has made all efforts to ensure that this guide is accurate.JAMF Software1011 Washington Ave. SouthSuite 350Minneapolis, MN 55415(612) 605-6625Casper Admin, Casper Remote, the Casper Suite, JAMF Software, the JAMF Software logo, the JAMFSoftware Server (JSS), and the JSS Setup Utility are trademarks of JAMF Software, LLC, registered inthe U.S. and other countries.Sophos and SafeGuard are registered trademarks of Sophos PLC, Sophos Group and UtimacoSafeware AG, as applicable.All other product and service names mentioned are the trademarks of their respective companies.
ContentsPage 4IntroductionTarget AudienceWhat's in This GuideImportant ConceptsAdditional ResourcesPage 5OverviewPage 6RequirementsPage 7Deploying SafeGuardUploading the SafeGuard InstallerDeploying the SafeGuard InstallerPage 11Activating SafeGuardCustomizing the SafeGuard Activation ScriptRunning the SafeGuard Activation ScriptPage 13Reporting on SafeGuardCreating Extension AttributesUpdating InventoryViewing Disk Encryption Status InformationCreating a Smart Computer Group3
IntroductionTarget AudienceThis guide is designed for Casper Suite administrators who plan to use Sophos SafeGuard DiskEncryption for Mac.What's in This GuideThis guide provides step-by-step instructions for deploying, activating, and reporting onSafeGuard with the Casper Suite. Be sure to review the information in the “Requirements” sectionbefore you begin.Important ConceptsBefore using this guide, make sure you are familiar with the following Casper Suite-relatedconcepts: Package and script management Deployment Extension attributes Advanced computer searches Smart computer groupsAdditional ResourcesFor more information on applications, concepts, and processes related to the Casper Suite, see theCasper Suite Administrator’s Guide, available for download For more information on Sophos SafeGuard Disk Encryption for Mac, go ption/disk-encryption-for-mac4
OverviewThe Casper Suite is the complete solution for Mac administrators who rely on Sophos SafeGuard Disk Encryption for Mac to protect the data in their environments. In addition to deploying andupdating SafeGuard, the Casper Suite offers script-based activation and disk encryption reportingto ensure that each disk is fully encrypted and compliant with security standards.5
RequirementsTo administer SafeGuard using the instructions in this guide, you need: The Casper Suite v8.1 or later running in your environment Sophos SafeGuard installer media, v05.50.00 or later Access to the JAMF Software Server (JSS) Casper Admin Casper Remote Casper Suite Resource Kit, available for download it.dmg6
Deploying SafeGuardDeploying SafeGuard involves two simple steps:1.Uploading the SafeGuard Installer to the JSS.2.Deploying the installer.Uploading the SafeGuard InstallerFirst, upload the SafeGuard Installer to the JSS using the Casper Admin application.To upload the SafeGuard Installer:1.Mount the SafeGuard Installer disk image.2.Open Casper Admin.3.Log in using credentials for a JSS administrator account.4.Drag the SafeGuard Installer into Casper Admin.5.Double-click the installer package in the list of items, and then click the Info tab.6.Enter a new display name for the package if desired.7.Use the Category pop-up menu to assign the package to a category.8.Click the Options tab.9.Assign the package a priority by choosing from the Priority pop-up menu.The recommended priority for installers is "10". For more information on priorities, see the“Changing Package Attributes” section in the Casper Suite Administrator’s Guide.7
10.Select the Requires Reboot option.11.If you plan to deploy the package during imaging, select the This package must be installed tothe boot volume at imaging time checkbox.12.Click the OK button.13.Type Command S to save your changes, and then quit the application.Deploying the SafeGuard InstallerThere are several ways to deploy the SafeGuard Installer: Using a policy Using Casper Remote During imaging Using the Self Service applicationDeploying the SafeGuard Installer using a policy, Casper Remote, or during imaging automaticallyupdates inventory in the JSS when the software is installed.For instructions on making the SafeGuard Installer available through Self Service, see the “MakingPolicies Available Through Self Service” section in the Casper Suite Administrator’s Guide.To deploy SafeGuard using a policy:1.Log in to the JSS with a web browser.8
2.Click the Management tab.3.Click the Policies link.4.Click the Create Policy button in the toolbar.5.Verify that the Install or uninstall a package option is selected and click Continue.6.Follow the onscreen instructions to configure the rest of the policy.7.On the Conclusion pane, click the Edit Manually button.8.Click the Reboot tab.9.In the If Nobody is Logged In pane, select the Reboot immediately option.10.In the If Anybody is Logged In pane, select the Reboot option.11.Choose "Currently Selected Startup Disk (No Bless)" from the Reboot To pop-up menu.12.Click Save.The installer is deployed to computers in the scope the next time they check in with the JSS.To deploy SafeGuard using Casper Remote:1.Open Casper Remote.2.Log in using credentials for a JSS administrator account.3.On the Computers tab, locate the computers you want to deploy the package to and select thecheckbox next to each one.4.Click the Packages tab.9
5.In the Packages list, locate the SafeGuard Installer and select the checkbox next to it.6.Click the Reboot tab.7.In the If nobody is logged In pane, select the Reboot immediately option.8.In the If anybody is logged In pane, select the Reboot option.9.Choose "Currently Selected Startup Disk (No Bless)" from the Reboot To pop-up menu.10.Click Go to initiate the deployment.To deploy SafeGuard during imaging:Note: To deploy a package during imaging, you must have the This package must be installedto the boot volume at imaging time option selected for the package in Casper Admin. For moreinformation on selecting this option, see the instructions in "Uploading the SafeGuard Installer"section in this document.1.Open Casper Admin.2.Log in using credentials for a JSS administrator account.3.Drag the SafeGuard Installer from the list of packages to the configuration you plan to use forimaging in the sidebar.4.Type Command S to save your changes, and then quit the application.The installer is deployed the next time the configuration is used to image computers. CasperImaging automatically detects that the package requires a reboot and reboots the computers afterSafeGuard is installed.10
Activating SafeGuardThere is a script in the Casper Suite Resource Kit that allows you to configure settings for andactivate SafeGuard on remote computers.This section explains how to activate SafeGuard using the following steps:1.Customize the SafeGuard activation script.2.Upload the script to the JSS.3.Run the script using a policy.Customizing the SafeGuard Activation ScriptThere are several parameters that you can customize in the SafeGuard activation script.Customizing these parameters allows you to: Create a SafeGuard administrator account used strictly for managing SafeGuard diskencryption settings. Specify credentials for a local administrator account. Specify the drive you want to encrypt.To customize the SafeGuard activation script:1.Open the Casper Suite Resource Kit.If you do not have the Resource Kit, you can download it eKit.dmg2.Go to Remote Management Disk Encryption Sophos.3.Open the activateSophosSafeGuard.sh script with a text editor.4.Specify the following parameters: sgUsername - User name for the SafeGuard administrator account sgPassword - Password for the SafeGuard administrator account localAdmin - User name for a local administrator account or an existing SafeGuard account localPassword - Password for a local administrator account or an existing SafeGuardaccount11
driveToEncrypt - UUID or index of the partition you want to encryptTo encrypt the system drive, type system as the parameter.To encrypt all partitions, type all as the parameter.5.Save your changes, and then quit the application.Running the SafeGuard Activation ScriptUpload the SafeGuard activation script to the JSS and then create a policy to run it.To upload the SafeGuard activation script:1.Open Casper Admin.2.Log in using credentials for a JSS administrator account.3.Drag the SafeGuard activation script into Casper Admin.4.Double-click the script in the list of items, and then click the Info tab.5.Use the Category pop-up menu to assign the script to a category.6.Click OK.7.Type Command S to save your changes, and then quit the application.To run the SafeGuard activation script using a policy:1.Log in to the JSS with a web browser.2.Click the Management tab.3.Click the Policies link.4.Click the Create Policy button.5.Select the Run a script option and click Continue.6.Follow the onscreen instructions to configure the rest of the policy.The script runs on computers in the scope the next time they check in with the JSS.12
Reporting on SafeGuardAfter deploying SafeGuard, you can generate reports to track the following information: Computers that have SafeGuard installed Computers that have SafeGuard activated Disk encryption progressThis section explains how to report on SafeGuard using the following steps:1.Create extension attributes to collect disk encryption status information.2.Update inventory in the JSS.3.View disk encryption status information.4.Create a smart computer group to track disk encryption status.Creating Extension AttributesFirst, create extensions attributes to collect disk encryption status information from computersthat have SafeGuard installed.There are two extension attribute templates for disk encryption status built right into the JSS,allowing you to create extension attributes quickly and easily: SafeGuard Encryption Status - Reports on whether or not a disk is encrypted SafeGuard Encryption Percentage - Reports on what percentage of a disk is encryptedTo create extension attributes for SafeGuard:1.Log in to the JSS with a web browser.2.Click the Settings tab.3.Click the Inventory Options link.4.Click the Inventory Collection Preferences link.5.Click the Extension Attributes tab.6.Click the Add Extension Attribute From Template link.13
7.Click the disclosure triangle next to the Disk Encryption template and click the Add link acrossfrom one of the following templates: SafeGuard - Encryption Status SafeGuard - Encryption Percentage8.Enter the credentials for a SafeGuard administrator account, and then click OK.9.Click the Save button.Updating InventoryThe JSS must have up-to-date inventory information to generate accurate reports. Computersautomatically update inventory according to the inventory frequency you configured when youset up the JSS. You can also use Casper Remote to update inventory on the fly.To update inventory using Casper Remote:1.Open Casper Remote.2.Log in using credentials for a JSS administrator account.3.On the Computers tab, select the checkbox next to the computers that have SafeGuard installed.4.Click the Advanced tab.5.Select the checkbox labeled Update Inventory.6.Click Go to initiate the inventory update.7.When the update is complete, quit the application.Viewing Disk Encryption Status InformationTo view disk encryption status information for multiple computers, perform an advancedcomputer search for computers that have SafeGuard installed. You can save this search so that youcan perform it again in the future.Note: To view disk encryption status information for a single computer, perform a simplecomputer search. Then, click the Details link across from the computer in the search results toview the information.To view disk encryption status information:1.Log in to the JSS with a web browser.2.Click the Inventory tab.14
3.Click the Advanced Search link.4.Enter a name for the report, such as “SafeGuard Disk Encryption Status”.5.Select the Save this Report checkbox.6.Click the Display Fields tab.7.Select the checkbox next to the SafeGuard extension attribute(s) that you created.8.Click Search to view the search results.Creating a Smart Computer GroupSmart computer groups allow you to automatically track and group clients as they move fromone stage of the disk encryption process to the next. For example, if you create a smart computergroup for computers that have SafeGuard installed and a smart computer group for computersthat have SafeGuard activated, the computers that have SafeGuard installed automatically move tothe activated group when SafeGuard is activated.You can also choose to alert administrators by email whenever the membership of a smartcomputer group changes.Note: To generate email notifications, you must first configure an SMTP server in the JSS andmake sure that the JSS user you want to receive the notifications has email notification privilegesconfigured on their account. For more information on enabling email notifications, see the“Enabling Email Notifications” section in the Casper Suite Administrator’s Guide.To create a smart computer group:1.Log in to the JSS with a web browser.2.Click the Management tab.3.Click the Smart Computer Groups link.4.Click the Create Smart Group button in the toolbar.5.Enter a name for the smart computer group in the Computer Group Name field.6.In the list of categories, click the Add ( ) button next to Extension Attributes Information.7.Click the link for the SafeGuard extension attribute that you want to base the group on.8.Use the Search Type pop-up menu and the Criteria text field to set values for the criteria, such as"has" and “SafeGuard Installed”.9.To send an email notification when membership changes occur, select the Send EmailNotification on Change checkbox.10.Click Save.15
Sophos SafeGuard Disk Encryption for Mac and the Casper Suite Deploying, Activating, and Reporting on Sophos SafeGuard Disk . Verify that the Install or uninstall a package option is selected and click Continue. 6. Follow the onscr