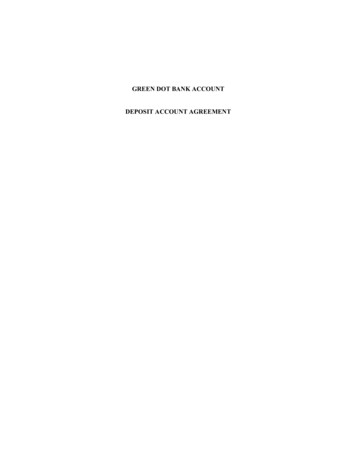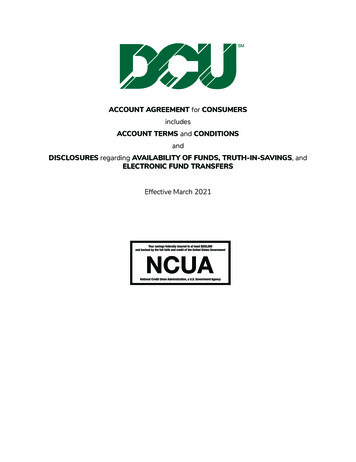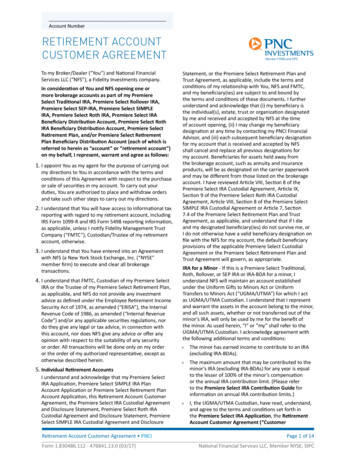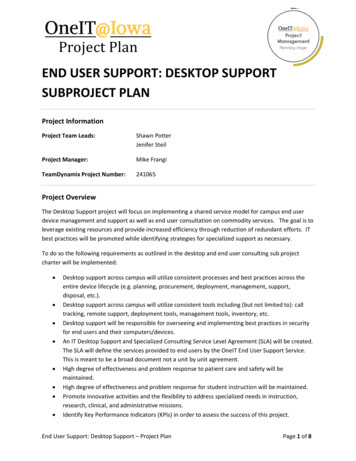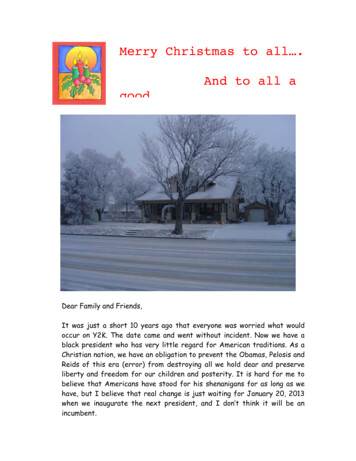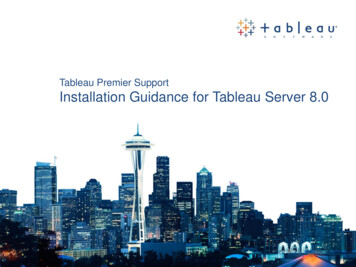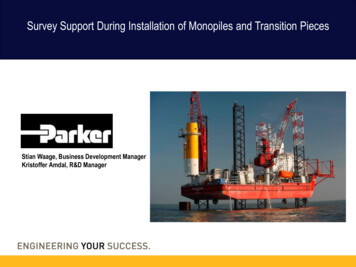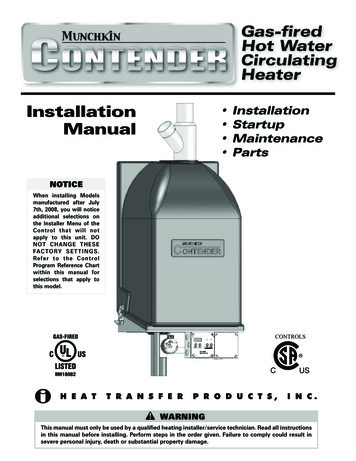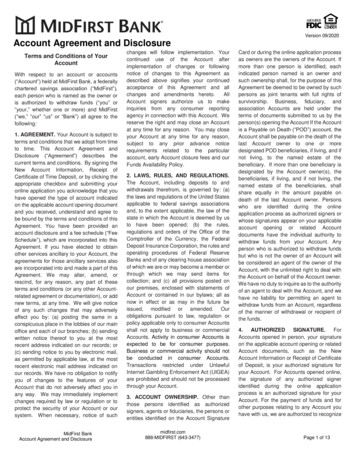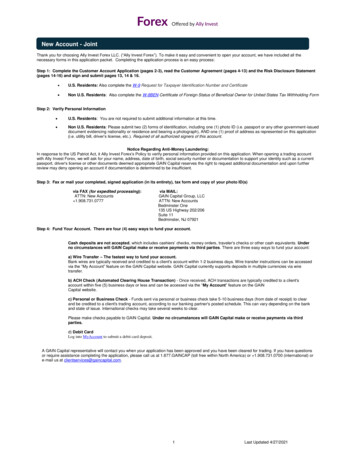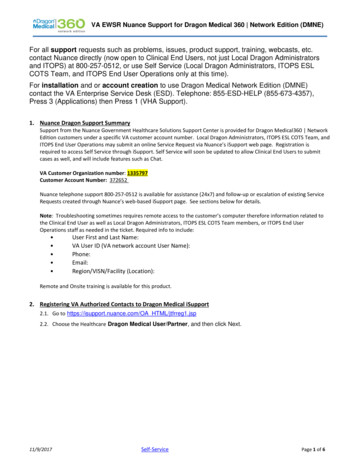
Transcription
VA EWSR Nuance Support for Dragon Medical 360 Network Edition (DMNE)For all support requests such as problems, issues, product support, training, webcasts, etc.contact Nuance directly (now open to Clinical End Users, not just Local Dragon Administratorsand ITOPS) at 800-257-0512, or use Self Service (Local Dragon Administrators, ITOPS ESLCOTS Team, and ITOPS End User Operations only at this time).For installation and or account creation to use Dragon Medical Network Edition (DMNE)contact the VA Enterprise Service Desk (ESD). Telephone: 855-ESD-HELP (855-673-4357),Press 3 (Applications) then Press 1 (VHA Support).1. Nuance Dragon Support SummarySupport from the Nuance Government Healthcare Solutions Support Center is provided for Dragon Medical360 NetworkEdition customers under a specific VA customer account number. Local Dragon Administrators, ITOPS ESL COTS Team, andITOPS End User Operations may submit an online Service Request via Nuance’s iSupport web page. Registration isrequired to access Self Service through iSupport. Self Service will soon be updated to allow Clinical End Users to submitcases as well, and will include features such as Chat.VA Customer Organization number: 1335797Customer Account Number: 372652Nuance telephone support 800-257-0512 is available for assistance (24x7) and follow-up or escalation of existing ServiceRequests created through Nuance’s web-based iSupport page. See sections below for details.Note: Troubleshooting sometimes requires remote access to the customer’s computer therefore information related tothe Clinical End User as well as Local Dragon Administrators, ITOPS ESL COTS Team members, or ITOPS End UserOperations staff as needed in the ticket. Required info to include: User First and Last Name:VA User ID (VA network account User Name):Phone:Email:Region/VISN/Facility (Location):Remote and Onsite training is available for this product.2. Registering VA Authorized Contacts to Dragon Medical iSupport2.1. Go to https://isupport.nuance.com/OA HTML/jtfrreg1.jsp2.2. Choose the Healthcare Dragon Medical User/Partner, and then click Next.11/9/2017Self-ServicePage 1 of 6
VA EWSR Nuance Support for Dragon Medical 360 Network Edition (DMNE)2.3. Enter your VA Customer Organization number: 13357972.4. Enter personal information (name, password, phone number, and e-mail address).2.5. A registration confirmation page is presented and an e-mail is sent.11/9/2017Self-ServicePage 2 of 6
VA EWSR Nuance Support for Dragon Medical 360 Network Edition (DMNE)Please note that at this point registration approval is still pending. Login access to iSupport is granted only afterregistration approval is completed. A second e-mail stating approval will then be sent. Approvals typically require one (1)business day to process. If immediate support is needed during the approval process, please use the Telephone Supportprocedure.3. Nuance Web-Based iSupport for Dragon Medical Network Editionhttps://isupport.nuance.comRegistered iSupport customers have access to Knowledge Base solutions, plus the ability to submit a Service Requestonline. The average response time is two (2) hours for web-based Service Requests during normal business hours, 8:00 AMto 7:00 PM EST, Monday through Friday.3.1. Log in to https://isupport.nuance.com with your iSupport User ID and Password.3.2. On the Home tab, click the Create Service Request link at the left3.3. Choose the DM360 Network Edition link.11/9/2017Self-ServicePage 3 of 6
VA EWSR Nuance Support for Dragon Medical 360 Network Edition (DMNE)3.4. See your contact name, email and Customer: Department of Veterans Affairs3.5. In Problem Summary: Enter any specific error message or code at the beginning of the field before entering yourquestion or problem.11/9/2017Self-ServicePage 4 of 6
VA EWSR Nuance Support for Dragon Medical 360 Network Edition (DMNE)3.6.(See below example generated from the key words ‘profile corruption’ in the Problem Summary. We recommend thaterror code and narrative be included in the Problem Summary. More details to be added to the Problem Detailssection).3.7. You will receive relevant iSupport solutions in the next step of this process.3.8. Use the Problem Details field to enter any remaining details.3.8.1. Describe the problem in more detail3.8.2. Include ESD ticket number, if applicable3.8.3. Enter the Clinical End User’s and Local Dragon Administrators, ITOPS ESL COTS Team member, or ITOPS EndUser Operations staff member information: Region/VISN/Facility (location)Note that troubleshooting sometimes requires remote access to the Clinical End User’s computer therefore useras well as Local Dragon Admin information is needed in the ticket: User Region/VISN/ Facility (location), VAUser ID of Local Dragon Admin and user, time available, emails for both.3.9. Attachments such as log files or error image files can also be added and are very helpful for troubleshooting.(See section 5 for how to find the Dragon log file)3.10. If after applying these solutions the issue remains, Submit the online Service Request.3.11. For future reference, make note of the Service Request incident number presented.11/9/2017Self-ServicePage 5 of 6
VA EWSR Nuance Support for Dragon Medical 360 Network Edition (DMNE)4. Nuance Telephone Support for Dragon Medical Network EditionTelephone Support is available to enter the initial ticket as well as follow-up or escalation of existing Service Requestscreated through Nuance’s web-based iSupport page.4.1. Call Nuance Government Support at 800-257-0512.4.2. If you’re following up on a problem, provide your Service Request incident number to the Product Support Specialistwho will then put you in touch with the assigned Specialist.5. Dragon Medical Network Edition: How to find the Dragon.log file.Problem: When Clinical End Users have issues with Dragon it is important to get the Dragon.log file for further analysis.Put this log file in the ticket, or e-mail directly to the assigned Specialist, as needed.Summary: Provides information on how to find the Dragon.log file.Resolution:There are three basic ways to find the Dragon.log file.5.1. Option 1Browse your workstation/local machine to locate the dragon log file in the following location.Win7 lySpeaking12\dragon.logWin10 lySpeaking12\dragon.log5.2. Option 2Click Start All Programs Network Edition Show Dragon Log, the log file will be visible in Dragon program filedirectory for coping or attaching to email or iSupport self-service ticket5.3. Option 3(1) Click Start(2) Click in the “Search programs and files” box(3) Type “Show Dragon Log”(4) Click the “Show Dragon Log” icon(5) Once the explorer window opens, the Dragon.log file should be viewable.(6) The log file will be visible in this directory for coping or attaching to email or iSupport self-service ticket11/9/2017Self-ServicePage 6 of 6
3. Nuance Web-Based iSupport for Dragon Medical Network Edition https://isupport.nuance.com Registered iSupport customers have access to Knowledge Base solutions, plus the ability to submit a Service Request online. The average response time is two (2) hours for web-bas