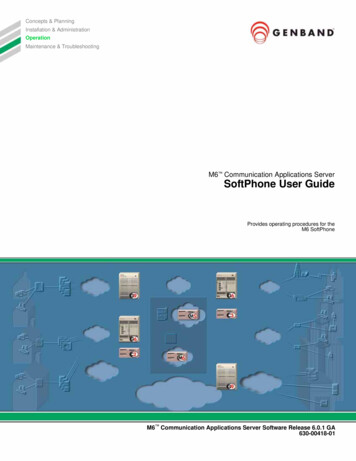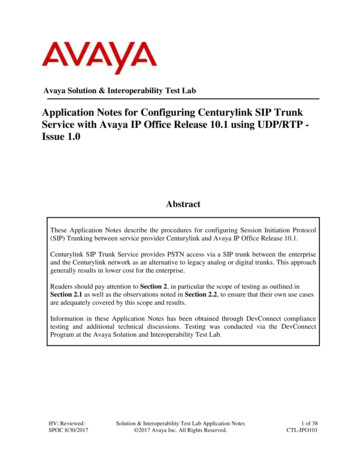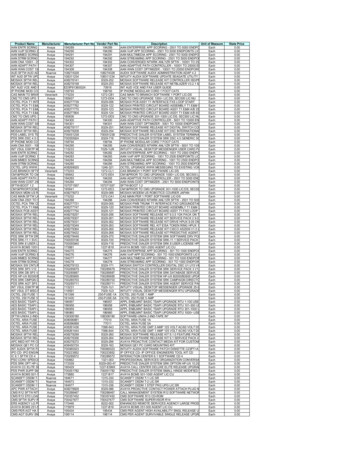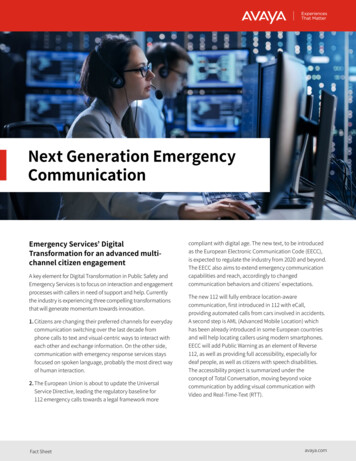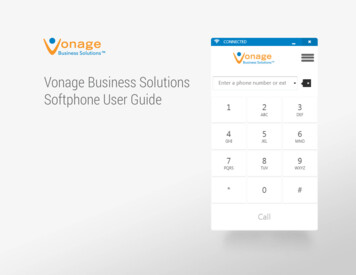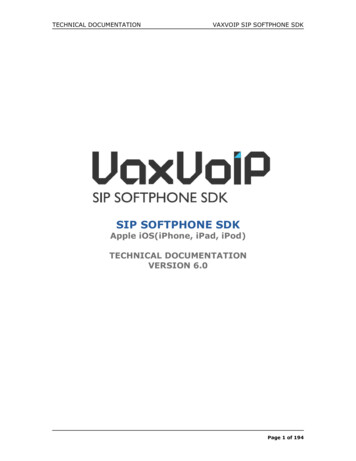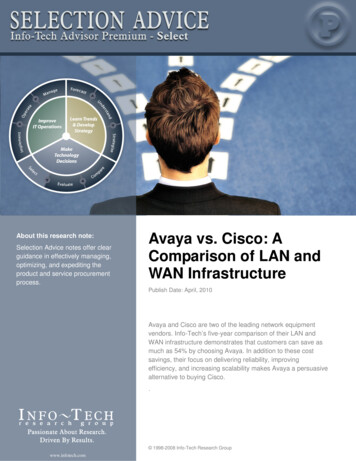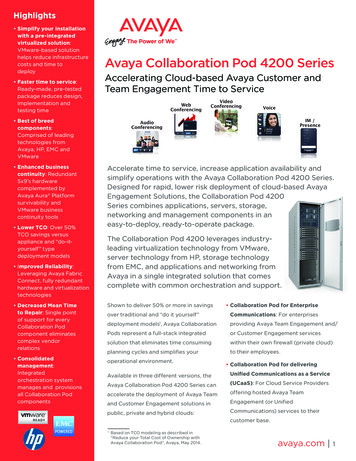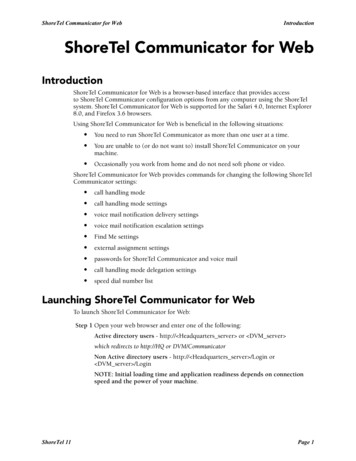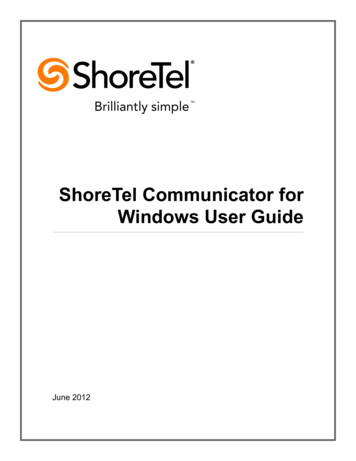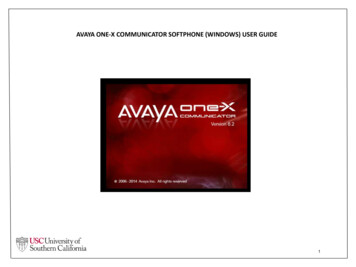
Transcription
AVAYA ONE-X COMMUNICATOR SOFTPHONE (WINDOWS) USER GUIDE1
AVAYA ONE-X COMMUNICATOR SOFTPHONE (WINDOWS) INSTRUCTIONSDownload and ConfigurationLog In / Log OutPlacing a callAdding a ContactModifying a ContactMute microphonePlace call on HoldEnd callTransfer a callConference callCall Forward391012131314141517212
Download Software:1. download software from the web page - https://software.usc.edu/Avayasoftphone/ Go to software.usc.edu to download the software2. Click on the Avaya one-X Communicator Suite file3. Download the file to your desktop:4. Launch the downloaded file3
5. Click next:6. Click Accept then next:7. Click Custom then next:4
8. Uncheck Avaya Collaboration Services then click next:9. Click Install:10. Click Finish:5
11. Find the Avaya one-X Communicator icon on your desktop and double click it:12. On the top right of the application, click on the cog wheel and click settings:13. Click on the Telephony icon and click H.32314. Click the Add button then enter the IP address 10.100.152.38, click ok15. Click Add again and enter a secondary IP Address 10.50.3.8 then click ok. You should see bothaddresses in the Server List. Enter your 5 digit extension and password (the default password is 876526)6
16. Click on Outgoing Calls tab and make sure Enable Emergency Call Handling Feature is checked andYour Extension radial button is active.17. Click on Dialing Rules and enter all the values below: Click OK7
18. You will return to the main image of your softphone. Make certain your extension and password arein their perspective fields then press Log In:19. You will be prompted to override your extension that’s associated to your desk phone. Click Yes:20. You will see your extension with all the buttons that are on your regular desk phone:8
To log in to the server:Log In1. Start Avaya one-X Communicator to display the Avaya one-X Communicator Logindialog box2. In the Extension box, enter your extension. Do not prefix the extension with orinclude any alphabets or special characters3. In the Password box, enter your password4. Click Log On** For Initial Setup instructions: Click hereLog OutTo log out of the server (Click on the drop down Menu1.2.):Click and select Log Off (this will take you back to the Log In screen)Click and select Exit (this will log you off and close Avaya one-X Communicator)9
There are several options to choose from:Placing a call1. Using the computer keyboard, enter the phone number (5-digit extension or full number)in the field “Enter name or number” and Click Place CallORBegin typing a name in the field to access the Directory or Contacts andClick Place Call2. Use Dial Pad, which will open the Dial Pad and enter the number using themouse and call will begin immediately3. Redialwill dial the last number that was completed10
4. Select Show Contactsand Click to open* Highlight contact and Click to launch ‘Call’ buttonPlacing a call(Cont.)5. Using “View” drop down menu Select Search Results and enter name in field tothe left to search the Public Directory. Click to launch ‘Call ’ buttontoinitiate callNOTE:Names can be entered by First or Last to achieve search result. As you type in thefirst few characters, all matching names are displayed11
To add a contact:1. Click on Menu, select Contacts Add ContactAdding a Contact2. Complete information and Click OK12
To modify a contact:1. Click on Show Contacts, highlight Contact to be modified anddouble click2. Make any changes and Click OK when finishedModifying a ContactTo mute microphone :Mute microphone1. When on an active call, Click microphoneto unmuteto mute and Click again13
To place a call on Hold:1. When on an active call, Click on HoldHoldand caller will be placed onPlace call on Hold2. Click again to resume callTo end call:1. Click on Hang Upand call will be endedEnd call14
To transfer a call:1. When on an active call, Click on Transferanother person/extensionto send a call toTransfer a call2. The Transfer dialog box appears. In the To field, enter the number towhich you want to transfer the call and Click OK(The call disappears from the Avaya one-X Communicator window,indicating the transfer was successful)15
Transfer a call(Cont.)NOTE:You can also transfer a call to another number by dragging and droppingthe call appearance to either an entry in the call log or to a contact, andclicking the Transfer button that appears16
To start a conference:Conference call1. Make sure there are at least two calls in the Avaya one-X Communicatorwindow2. Click Conference (The Conference dialog box appears)17
Conference call(Cont.)3. Click Conference (One call is displayed for the conference)4. Click Drop to release the last person that joined or Hang Upto end call18
Add a participant to conference call:Conference call(Cont.)Perform one of the following steps:1. Call the party you want to add to the conference2. Answer incoming call by clicking Acceptautomatically). Click on Conference(1st caller is placed on Hold19
3. Click on Conference again to connect callsConference call(Cont.)4. All calls should be in Conference at this point5. Click Drop to release the last person that joined or Hang Upto end call20
1. Clickand Click on Call Forward. Enter extension and Click OKCall ForwardNote: This function is availableupon request2. Call Forward button will turn Green indicating all calls are now being forwarded3. To cancel Call Forward feature, Click on Call Forward function andcalls will no longer be forwarded21
Uncheck Avaya Collaboration Services then click next: 9. Click Install: 10. Click Finish: 5. 12. On the top right of the application, click on the cog wheel and click settings: 13. Click on the Telephony icon and click H.323. 14. Click the Add