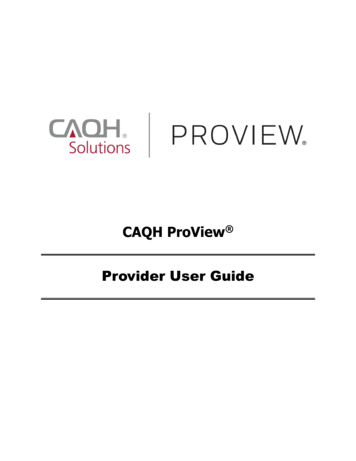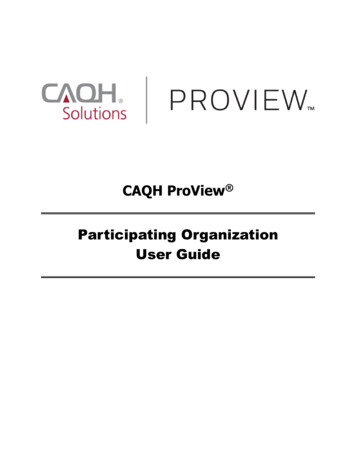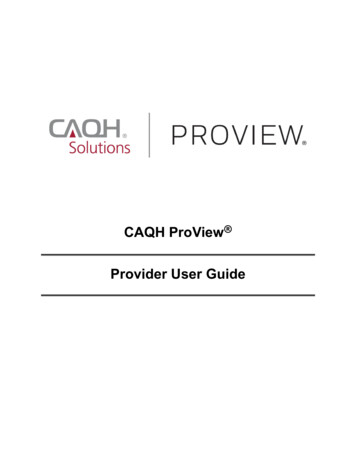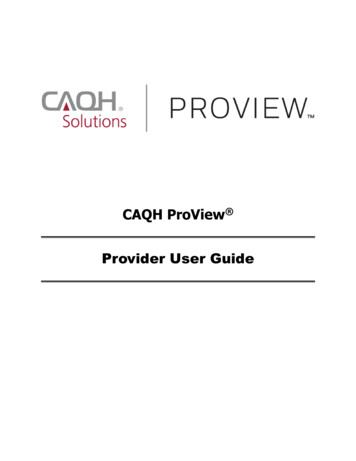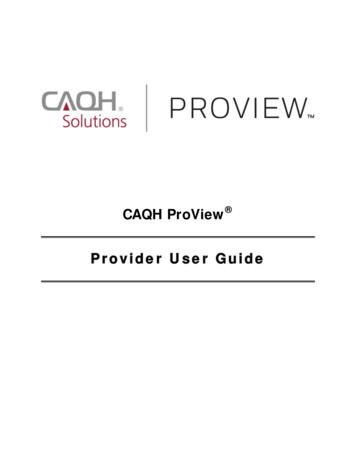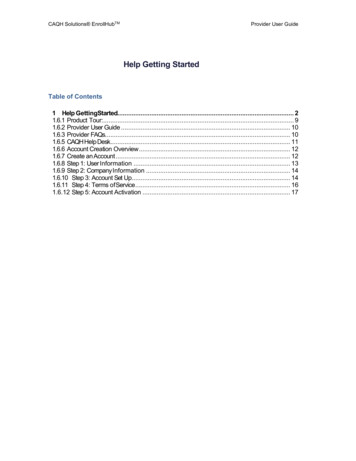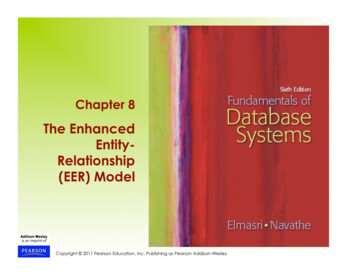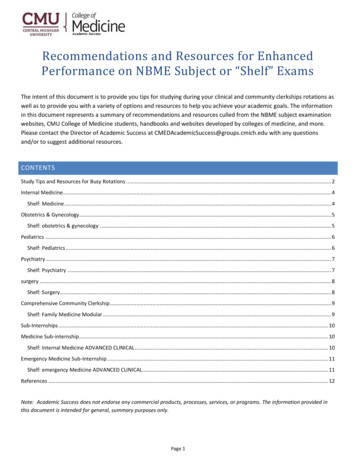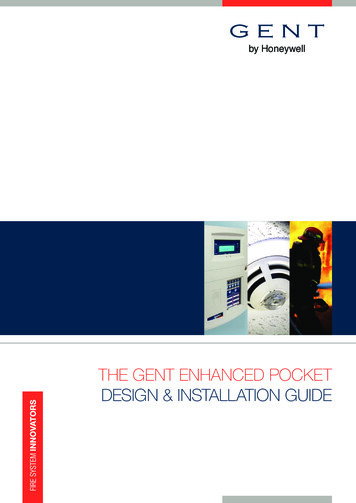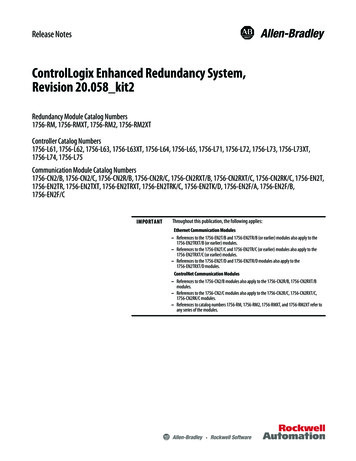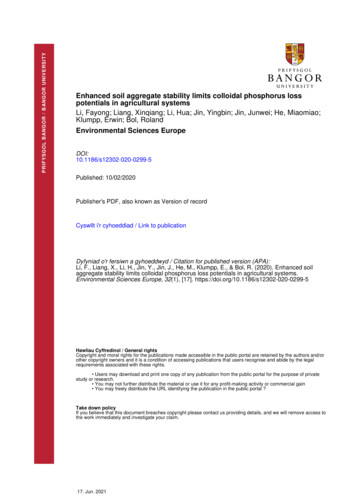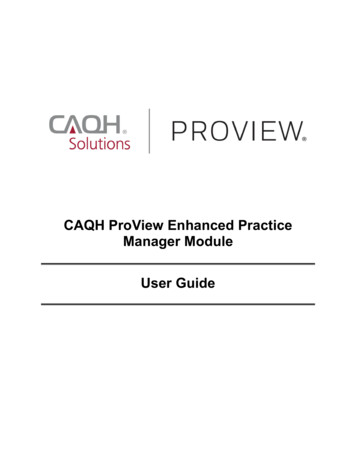
Transcription
CAQH ProView Enhanced PracticeManager ModuleUser Guide
CAQH ProView Enhanced Practice Manager Module User Guide 10.18.2020ContentsCHAPTER 1: Introduction . 2CHAPTER 2: Registration . 3CHAPTER 3: Logging In . 4CHAPTER 4: Home Page . 5CHAPTER 5: Add Group Profile . 6Group Profile . 6CHAPTER 6: Add Practice Locations . 9Location Upload Failure Troubleshooting. 12Practice Library . 15Address Standardization . 16Location Details . 19CHAPTER 7: Add Providers . 22Add Providers . 22Our Providers List . 27CHAPTER 8: Assign Providers to Locations . 29CHAPTER 9: Archiving Practice Locations. 33Revision Log . 361 Page
CAQH ProView Enhanced Practice Manager Module User Guide 10.18.2020CHAPTER 1: IntroductionThe centralized practice location library in the new enhanced practice manager moduleallows practice managers to manage key practice location information from a singleplace within ProView.Centralizing changes to practice location information that is applicable to all providersreduces the time it takes to keep location information up to date, since staff no longermust log in individually to each provider’s profile to change the same information.Centralizing data updates means there are fewer opportunities for errors, so healthplans receive better directory data, and plan members can access the care they needmore easily.Using the centralized practice location library also reduces the administrative burden onproviders by decreasing the amount of information they need to maintain in the providerprofile in ProView. Once a provider gives the practice manager permission to managetheir location information, changes that the practice manager makes to locationinformation automatically appears in the provider’s ProView profile. Practice managerscan rest assured that health plans will receive their provider practice location updatesautomatically, without the provider needing to attest to it.In addition, the centralized practice location library increases data security andaccountability. Because ProView keeps track of affiliation requests and data updates,directors of provider data management have clear insight into who made changes to thedata and when.2 Page
CAQH ProView Enhanced Practice Manager Module User Guide 10.18.2020CHAPTER 2: RegistrationAccounts will be created for group users by CAQH. Groups will complete the onboardingform and activation emails will be sent to the individuals for which accounts wererequested to complete the registration process.3 Page
CAQH ProView Enhanced Practice Manager Module User Guide 10.18.2020CHAPTER 3: Logging InUsers will be able to log in to the enhanced practice manager module through theexisting practice manager module login screen: https://proview.caqh.org/pm4 Page
CAQH ProView Enhanced Practice Manager Module User Guide 10.18.2020CHAPTER 4: Home PageThe CAQH ProView enhanced practice manager module home page will be displayedafter a successful login.The home page contains quick links to view and add practice locations and providers. Italso shows the number of practice locations and providers that have been added to thegroup.5 Page
CAQH ProView Enhanced Practice Manager Module User Guide 10.18.2020CHAPTER 5: Add Group ProfileGroup ProfileHover your mouse over Our Team and click Group Profile to complete your groupprofile. The information on this page will be shown to providers when you send affiliationrequests and will be pulled into practice location records.Group users who have been assigned the Practice Administrator role will be able tomanage the group profile data.Users who have been assigned the Directory User role will have a read-only view ofthe Group Profile.6 Page
CAQH ProView Enhanced Practice Manager Module User Guide 10.18.2020The following fields in the Group Profile are marked with a red asterisk and aretherefore required. Legal Business Name (as it appears on the W-9) This field will be pre-filled with the name that you indicated on youronboarding form. It can be edited.Group Primary Contact In this field, put the first and last name of the person that a provider shouldcontact if there are any questions about the affiliation request.Group Contact Email In this field, put the email address of the person that you indicated as thePrimary Contact.Group Corporate Address (Address, City, State, Zip Code) Enter the address that a provider would recognize as the Group’s corporateaddress.Tax ID Number Enter one or more Tax IDs that correspond with the group’s practice locationrecords. Make sure that you add every Tax ID that you will be including in yourlocation upload file. A location record cannot be added unless the Tax ID issaved in your group profile. A Tax ID can only be removed from this list if it is not associated with anylocation records. If locations are using a Tax ID that you would like to remove,you must assign a new Tax ID to those locations first.7 Page
CAQH ProView Enhanced Practice Manager Module User Guide 10.18.2020 Group NPI Enter one or more Group NPIs that correspond with the group’s practicelocation records. Make sure to add any Type 2 NPI that is associated with a location. Whenyou upload your location file, each practice location’s Type 2 NPI must besaved in your group profile first. A Type 2 NPI can only be removed from this list if it is not associated with anylocation records.8 Page
CAQH ProView Enhanced Practice Manager Module User Guide 10.18.2020CHAPTER 6: Add Practice LocationsIn the Our Practice Section, you will upload practice locations to your library and viewand manage all the practice locations that you have added.To add locations to your library, click on Our Practice Add Practice Locations.First, download the Practice Locationtemplate. You must use the practicelocation template to populate your practicelocation library.The location template will download in.csv format however it will be easier topopulate your template if you convert it toExcel. Once you convert the template toExcel, convert the Zip Code column andthe Tax ID column to text format. This willensure that any leading zeros in zip codesor Tax IDs are preserved.9 Page
CAQH ProView Enhanced Practice Manager Module User Guide 10.18.2020The first row of the template contains the column headings. Required fields areindicated with an asterisk. The second row of the template contains special instructionsfor each column. These instructions must be strictly followed to avoid errors whenuploading the file.Once all your data is in the file, save the file as .csv. (comma separated) To upload thefile, click the Browse button and select the .csv file you saved in on your computer toupload it.10 P a g e
CAQH ProView Enhanced Practice Manager Module User Guide 10.18.2020When you upload the file, the system will provide feedback on the status. It will show: The total number of location records (rows) in your file. The number of location records that you are trying to add that are duplicatesbecause they are either already saved in your location library or are duplicated in thefile. (A duplicate record would be one where all the required fields and Address Line2 are the same.) The number of location records (rows) that had errors and could not be added.Once the file is processed, click the blue “Add” button to add the practice locations inyour file to your Practice Location library. A confirmation message will display to indicatethat the locations were successfully added.11 P a g e
CAQH ProView Enhanced Practice Manager Module User Guide 10.18.2020If the file you uploaded has locations thatcould not be added, you can view theDownload Report to get more information.Click the Download Report link and open thefile called Practice Data Elements –Processing Report on your computer.Location Upload Failure TroubleshootingWhen you open that file, you will see one row for each practice location (row) from youroriginal file. Review the first four columns for feedback on what was added and whatcould not be added for each of the records in your file. Based on the errors indicated,you can adjust your Practice Location file accordingly and re-upload it.The system checks the following: Are all required fields present in the upload file?Did each field meet the data validation requirements listed in the downloadtemplate?Were the Tax IDs in the upload file saved in the Group Profile?Were the NPIs in the upload file saved in the Group Profile?For a given record, did the values in every required field match any other records inthe file or already uploaded into the practice library?12 P a g e
CAQH ProView Enhanced Practice Manager Module User Guide 10.18.2020If you determine that there are too many errors in the file you uploaded and you want toupload a new file without processing the current one, you must clear out the pending fileby clicking the Remove Practice Location File button and then click Yes, remove filebutton.Click on Yes, remove file.13 P a g e
CAQH ProView Enhanced Practice Manager Module User Guide 10.18.2020Previously Uploaded FilesOn the Add Practice Locations screen, previously uploaded files and their details willdisplay at the bottom. Only files that resulted in location library additions will display. (Ifyou removed a file before adding them to your library, that file will not display.)Details include when the files were previously processed (date and time in EST), thetotal number of locations included on the file, how many of these locations were alreadyin the group's library prior to the upload, how many could not be added, and how manywere successfully added to the group's library. This display serves as an upload history.14 P a g e
CAQH ProView Enhanced Practice Manager Module User Guide 10.18.2020Practice LibraryOnce locations have been uploaded, you can view them in your practice library. On thehome page, click one of the links to view your practice library.You will be directed to a page that shows all the practice locations that you have added.This page shows the following details: Practice Nameo The name is a hyperlink that when clicked will take the user to the detailspage for that practice location.Practice AddressTax IDNumber of providers that have been assigned to the location.15 P a g e
CAQH ProView Enhanced Practice Manager Module User Guide 10.18.2020Address StandardizationWhen you first upload your locations, you will see a red notification that indicates thatthe address needs to be reviewed. This is because you must go through the addressstandardization process for each of your location records before you can assignproviders to them.To standardize an address, click the Practice Name link to get to the Practice Locationdetails screen.If the address you entered isalready standardized, clickcontinue.If the address needs to bestandardized, you will see whatyou entered on the left, and thestandardized version on the right.To select the standardizedversion, click on thecorresponding box and then clickthe Confirm Address button.16 P a g e
CAQH ProView Enhanced Practice Manager Module User Guide 10.18.2020If the version you entered ispreferred, select the “Youentered” box and then click onthe Confirm Address button.A notification will remind you thathealth plans may not recognizedthe non-standardized version.There may be some cases wherethe address you entered is notrecognized by USPS. If you getthis message, click on the EditAddress Details button to makesure that the information youentered is correct.If it looks correct, try movingsome of the information inAddress 1 to Address 2 so thatthe standardization process canmore easily evaluate what youentered.17 P a g e
CAQH ProView Enhanced Practice Manager Module User Guide 10.18.2020When you havestandardized the address,you will see a greennotification indicating thatthe address has beenstandardized.When you have gonethrough the standardizationprocess but selected theoriginal version of theaddress, you will see ayellow notification indicatingthat the non-standardizedversion of the address wassaved.You can still assign providersto locations when using thenon-standardized address.18 P a g e
CAQH ProView Enhanced Practice Manager Module User Guide 10.18.2020Location DetailsOnce you have gone through the standardization process for your address, you canreview the rest of the information about the location to make sure it is correct. Thedetails include the following:Contact Information Practice Location Nameo Enter the name on the door of the practice here.Practice Location Addresso Enter the address at which a patient would see the provider.Appointment Phone Numbero Enter the phone number that a patient would use to make an appointment.19 P a g e
CAQH ProView Enhanced Practice Manager Module User Guide 10.18.2020Business Identifiers & Location Office Hours Tax IDo The tax ID that displays on the practice profile is managed in the GroupProfile.Group NPIo The Type 2 NPI that displays on the practice details screen is managed inthe Group Profile.Monday-Sunday Start and End Timeso A traditional start and end time can be indicated.o To edit an entry, click on the pencil icon.o By selecting the 24 hours checkbox, 12:00 AM and 12:00 PM will populatein the start and end time fields. Uncheck the box to indicate a differenttime.20 P a g e
CAQH ProView Enhanced Practice Manager Module User Guide 10.18.2020Accessibility & LanguagesThe fields in this section are optional. For the Accessibility selections, check the box ifthe location offers these accessibility options. If the location does not offer theseoptions, leave the box unchecked. This will indicate to health plans that these optionsare not available at this location. Americans with Disabilities Act standardsIntellectual, Cognitive or Hearing DisabilitiesAccessibility to public transportationAdditional accommodationsLanguages spoken by office personnel, other than the provider.o Languages spoken by the provider are indicated in the provider’s PersonalInformation section of their ProView profile.Languages spoken by interpretersClick the Save Changes button when you have completed yourupdates. Look for the green confirmation button to make sureyour changes were saved.21 P a g e
CAQH ProView Enhanced Practice Manager Module User Guide 10.18.2020CHAPTER 7: Add ProvidersThe Our Providers section is where you will add and manage the providers associatedwith your group.Add ProvidersTo add providers, click on the Our Providers tab, and then select Add Providers.Alternatively, you can select the Add Providers link in the middle of the home page.22 P a g e
CAQH ProView Enhanced Practice Manager Module User Guide 10.18.2020On the Add Providers screen, download the template by clicking the Download now link.Prepare your file by putting all your CAQH IDs in the column labeled CAQH ID and saveyour file as a .csv.Make sure the file meets the following criteria: File format is .csvFile size is less than 2MBFile is not password protectedAll CAQH IDs are in the first columnTo upload a provider file, click the Browse button to upload a file and select the .csv filethat you saved.After the file is uploaded, the tile will display anotification that the file is being processed.Refresh the page to see the processing results.23 P a g e
CAQH ProView Enhanced Practice Manager Module User Guide 10.18.2020Click the tooltip to display the name of theuser who uploaded the file.Click the Affiliate Providers button to sendaffiliation requests to all your providers.You will be prompted with a message toconfirm. Click Yes, send requests.A Confirmation message will indicate thataffiliation requests have been sent to providerprofiles.24 P a g e
CAQH ProView Enhanced Practice Manager Module User Guide 10.18.2020If the number of providers eligible for affiliation is less than the total number of providersin the file, that is because there are either providers in your file that are already affiliatedwith your group or there were errors with the provider records in the file. Since the onlycolumn in the file is CAQH ID, that means the error must be with the CAQH ID. Eitherthe ID entered is not valid or the ID belongs to a provider record that has a status ofRetired, Opt-Out or Deceased. To find out why a provider record in your file had anerror, select the Download Report link and view the information.If you would rather upload a new file rather than upload the file that contains errors, clickthe Remove Provider File link.And on the confirmation pop up, click the Yes, remove file button.25 P a g e
CAQH ProView Enhanced Practice Manager Module User Guide 10.18.2020After files are uploaded and processed, and affiliation requests have been sent, thepreviously uploaded files will display on the Add Providers screen to serve as ahistorical reference. The file tiles will show the date and time of upload, the total numberof providers, number of providers who were already affiliated, number of providers whocould not be added, and the number of providers who received affiliation requests. Youmay click on the Download Report link to open the file.26 P a g e
CAQH ProView Enhanced Practice Manager Module User Guide 10.18.2020Our Providers ListYou can view all the providers that were added to the group on the Our Providers page.This screen shows: Provider’s full nameo The name is displayed as “last name, first name”.o The name is displayed as a hyperlink. If the link is clicked, a pop upwindow will display a list of provider’s assigned practice locations, if anyhave been assigned. CAQH Provider ID Numbero This is the 8-digit CAQH ID that you included in your provider file. Affiliationo This column shows the status of the affiliation request sent to th
CAQH ProView Enhanced Practice Manager Module User Guide 10.18.2020 11 P a g e When you upload the file, the system will provide feedback on the status. It will show: The total number of location records (rows) in your file. The number of locati