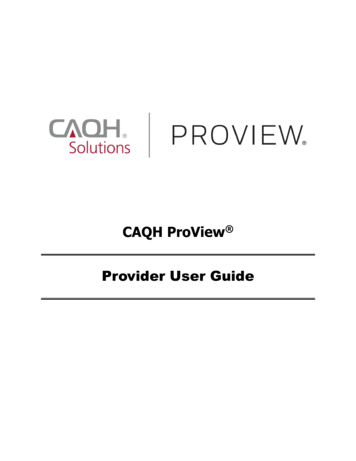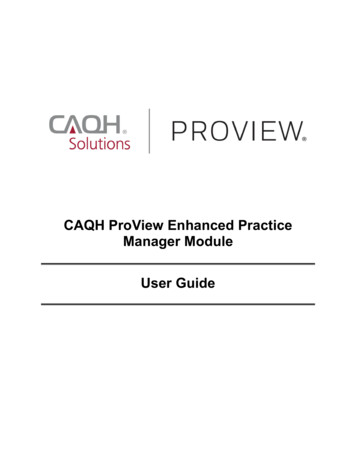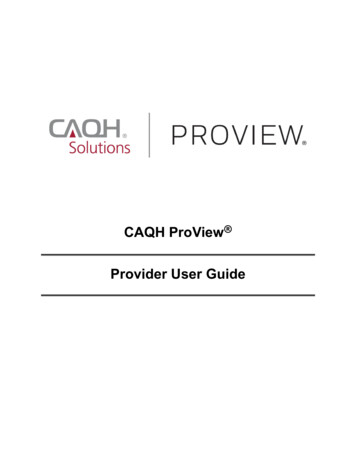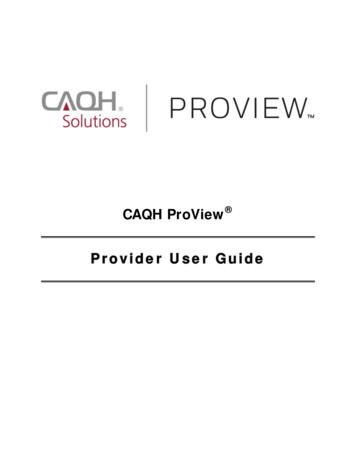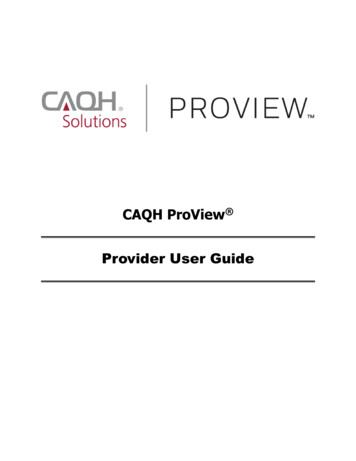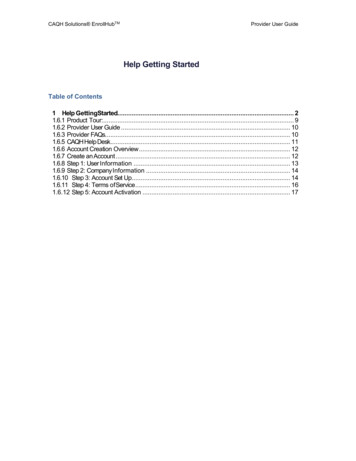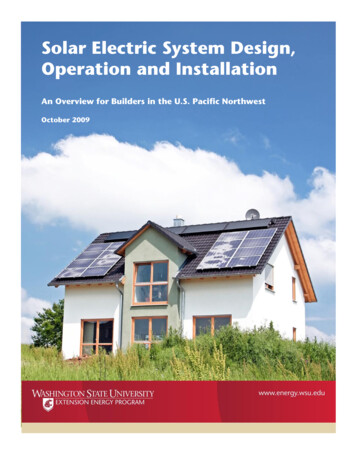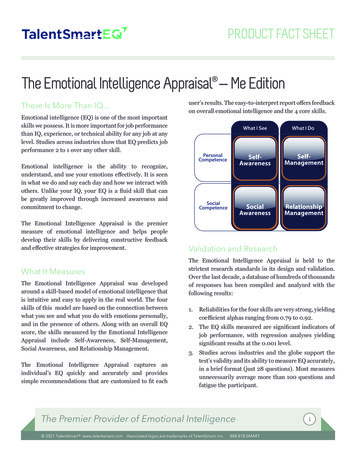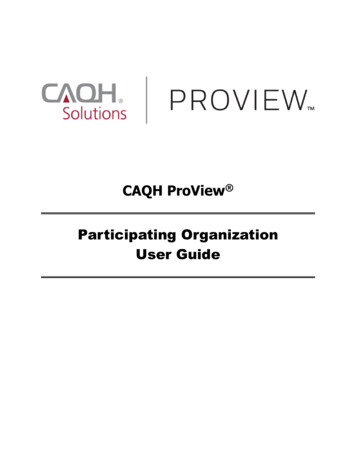
Transcription
CAQH ProView Participating OrganizationUser Guide
Table of ContentsCHAPTER 1: Introduction . 4CAQH ProView Overview .4Becoming a CAQH ProView Participating Organization .5System Security .5CHAPTER 2: CAQH ProView Sign-In . 6Existing UPD Users .6New Users.6New Participating Organizations .6Creating a CAQH ProView Username and Password .7Forgotten Username and/or Password .8CHAPTER 3: Home Page . 11CHAPTER 4: Managing Your Organization’s Account . 14View Organization Profile . 14Edit Organization Profile. 15Changing an Organization’s Name . 17Plan Administrator Emails . 18CHAPTER 5: Managing Users . 19Manage Users . 20User Roles . 22User Status . 23Add User . 24Search for a User . 25CHAPTER 6: Managing Providers . 27Add a Provider to Roster . 28Search for a Provider . 30View Provider Detail. 33Best Practices for Roster Submissions . 39Duplicate provider accounts . 40CHAPTER 7: Files & Reports . 42Upload Roster . 44Creating and Uploading Roster Files . 44Schedule & Download Files. 46Return Rosters . 46Roster Exceptions. 48Extracts. 48CAQH ProView SFTP Connection Steps . 53View Provider Reports . 54View Billing Reports . 55CAQH ProView Anniversary Date Process . 56
CAQH ProView Participating Organization User Guide v5CHAPTER 8: Resources . 64APPENDIX . 65Provider Status Logic . 65Re-attestation Reminder Email Schedule . 67State Voluntary and Mandated Applications . 67CAQH ProView Provider Types . 68CAQH ProView Participating Organization Support Center Information . 703 Page
CAQH ProView Participating Organization User Guide v5CHAPTER 1: IntroductionThe purpose of this document is to guide Participating Organizations through the process ofmanaging their providers and data in CAQH ProView . This guide will provide ParticipatingOrganizations with an understanding of how to use the system, giving an overview of eachsection within the system along with tips for efficient use.CAQH ProView OverviewCAQH ProView is the healthcare industry’s premier resource for providers to self-reportprofessional and practice information to payers, hospitals, large provider groups and healthsystems. CAQH ProView eliminates duplicative paperwork for organizations that may requireprovider profile information. CAQH ProView’s comprehensive repository of provider data canserve a variety of business needs for your organization, including claims administration,credentialing, and directory services.For Participating Organizations, CAQH ProView can be accessed at https://proview.caqh.org/po.Listed below is a high-level overview of the process to obtain a completed provider data profilewithin CAQH ProView.1. A Participating Organization submits a provider on a roster file by uploading theroster file into CAQH ProView or via the SFTP server.2. Using key identifying information, CAQH ProView determines if the provider is newto the system or if the provider already has a CAQH ProView account.3. New providers will receive a welcome kit via email with registration instructions.4. The Participating Organization will receive a Return Roster file with the provider’saccount information and current provider status in the system.5. Once registered with the system, the provider completes all required data profilequestions.6. The provider authorizes access to the completed data profile for the ParticipatingOrganization.7. Provider attests to the accuracy of the completed data profile and submits anyrequired supporting documents.8. CAQH receives and reviews the supporting documents for accuracy and quality.9. The provider status is marked “Initial Profile Complete” or “Reattestation”. (SeeAppendix for full list of provider statuses).10. The completed provider data profile is available to the Participating Organizationeither via the portal, the CAQH ProView SFTP server, or through ApplicationProgramming Interface (API).This document will provide additional information and helpful tips for each of the steps thatrelate to Participating Organizations. To learn how providers, use CAQH ProView, please referto the CAQH ProView Provider User Guide.4 Page
CAQH ProView Participating Organization User Guide v5Becoming a CAQH ProView Participating OrganizationA health plan, hospital or other healthcare organization interested in becoming a new CAQHParticipating Organization may contact CAQH at (202)-517-0384 or send us an email atsales@caqh.org. A CAQH representative will work with you to establish your organization’sCAQH ProView account.System SecurityThe confidentiality and security of provider information and the privacy of system users arecritical priorities for CAQH. CAQH has implemented information security policies, standards,guidelines, processes, procedures, and best practices to strengthen its security program and toprotect its information assets. CAQH ProView is designed to be compliant with laws andregulations relating to the privacy of individually identifiable information.The CAQH ProView solution is housed in secure datacenters where multiple physical andelectronic safeguards are implemented. Secure Internet access to application screens, use ofpasswords and certificates are used to help ensure only authorized use of the system. PowerfulTransport Layer Security (TLS) encrypts the data in transition; the database content is alsoencrypted at rest and in backup to prevent unauthorized access to CAQH ProView. Onlyauthenticated users have access to their restricted data. Virus detection mechanisms are usedto help ensure that the database and the websites are free of viruses. Routine encrypted backups protect volatile system data and are secured in an off-site storage facility.5 Page
CAQH ProView Participating Organization User Guide v5CHAPTER 2: CAQH ProView Sign-InExisting UPD UsersFor users from contracted Participating Organizations who previously had access to theUniversal Provider Datasource (UPD), go to https://proview.caqh.org/po (see Figure 01). Youcan initially sign-in with CAQH ProView by entering your UPD username and password andclicking “Sign in”. You will be prompted to update your username and password at this time.FIGURE 01New UsersIf you have been added as a new user for your Participating Organization, you will receive a linkin an email message that will route to the following page (see Figure 02 below) to create aunique username and password for access to the system.New Participating OrganizationsIf you are a new Participating Organization, a CAQH representative will assist you with creatinga Participating Organization administrator account. Once the administrator account has beenestablished, the Participating Organization administrator will receive a link in an email messagethat will route to the following registration page (see Figure 02 below) to create a uniqueusername and password for access to the system.6 Page
CAQH ProView Participating Organization User Guide v5Creating a CAQH ProView Username and PasswordCAQH ProView users may be asked to create a new username and password to meet CAQHProView new login requirements (see Figure 02).FIGURE 02CAQH ProView users will also be asked security questions to faciliate account access in case of aforgotten username and/or password. Select three security questions and provide uniqueanswers for each (see Figure 03).FIGURE 037 Page
CAQH ProView Participating Organization User Guide v5Click “Create Account” and you will receive confirmation that your CAQH ProView registrationwas successful (see Figure 04).FIGURE 04Once you have established a CAQH ProView username and password, you will be directed tothe CAQH ProView sign-in page. Enter your username and password to proceed.Forgotten Username and/or PasswordIf you forgot your Username, you may select the “Forgot Username” link on the CAQH ProViewsign-in page. Enter your email address to receive your username in an email (see Figure 05).FIGURE 058 Page
CAQH ProView Participating Organization User Guide v5If you forgot your Password, you may select the “Forgot Password” link on the CAQH ProViewsign-in page. Enter your username and email address to reset password (see Figure 06). Anemail with a link will be sent to you to reset your password.FIGURE 06Once you select the link in the email sent to you, enter and re-enter your new password, thenselect “Reset Password” (see Figure 07).FIGURE 079 Page
CAQH ProView Participating Organization User Guide v5The Password Change confirmation (see Figure 08) will appear when your password has beensuccessfully reset. You can then log into CAQH ProView using your new password.FIGURE 0810 P a g e
CAQH ProView Participating Organization User Guide v5CHAPTER 3: Home PageYou will see the CAQH ProView Home page after a successful login (see Figure 09). Based onyour CAQH ProView user role, as established by your Participating Organization’s administrator,the home page view and the areas accessible to you will vary. See Chapter 5: Managing Usersfor more information on the variety of roles that can be assigned to users within a ParticipatingOrganization’s account.Tip: If you need assistance on the Home Page, you can access the “Help” link that isdisplayed in the top right-hand corner on the Home Page.FIGURE 0911 P a g e
CAQH ProView Participating Organization User Guide v5The Home page for Participating Organization administrators displays six components:1. Quick Search: This section allows you to conduct a quick search for a provider with theCAQH ProView system using the following criteria: First Name Last Name Primary Practice State CAQH Provider ID Provider TypeIf more options are needed to search by, you can conduct an advanced search, which isexplained in further detail later in this guide.2. Message Center: This section displays information relevant to your account, e.g. if a rostersubmission failed.3. Provider Status Report: This section allows you to view a snapshot of the providerpopulation in the system and the related provider status distribution. Via the drop-downmenus in this section, you may filter by state and choose to view a snapshot for the entireCAQH ProView provider population or for only your Participating Organization’s rosterpopulation. Once a drop-down box is selected, select “Get Report” to view the data. If amore detailed report is needed, select “Detailed Report”, which will provide the followingdetailed information: Provider nameBirth DateCity, StateRoster StatusProvider Status4. Manage Users: This section allows you to view a list of the current users and their assigneduser roles, e.g. an administrator vs. standard user, and the user status, e.g. active, pending,or suspended. From this section, you may select the “Add User” button to quickly add auser to your profile. By selecting the “Show More” option, you will be taken to the ManageUsers page, which allows you to add a user, conduct a search, or delete a user record. Referto Chapter 5: Managing Users for more information on the Manage User function.5. Upload Rosters: This section provides a list of rosters that have been uploaded along withthe submission date and status. If you select “Show More”, you will be taken to the“Upload Roster” page where you can upload a roster file and view a historical list of allroster uploads. Refer to Chapter 7: Files & Reports for more information on uploadingroster files.12 P a g e
CAQH ProView Participating Organization User Guide v56. Download Files: This section provides a list of recently available files for download. If youselect “Show More”, you will be taken to the “Download Files” page to see a complete listof files available for download. These files include return rosters, roster exceptions,standard extracts, custom extracts, sanctions standard extracts, and sanctions customextracts. Refer to Chapter 7: Files & Reports for more information on uploading roster files.In addition, to these components on the Home page, across the top of the Home page is anavigation menu, which allows you, based on your user assigned role, to navigate to thesesections (see Figure 10): Account – Click here to create and/or edit your Participating Organization’s profileinformation (See Chapter 4). You can also click here to manage the users of yourorganization’s account (See Chapter 5). This section is only accessible to users withadministrator access.Providers – Click to view a summary of your roster population, to search for a provider thatis on your roster, or to add a provider to your roster (See Chapter 6).Files & Reports – Click here to access files and reports related to your provider roster andyour organization’s account (See Chapter 7).Resources – Click here to access a variety of resource documents related to CAQH ProView(See Chapter 8).FIGURE 1013 P a g e
CAQH ProView Participating Organization User Guide v5CHAPTER 4: Managing Your Organization’s AccountFrom the Home page, click on “Account” and then “Manage Organization Profile” tocreate/manage your organization’s profile (see Figure 11). For organizations new to CAQHProView, after you initially login to the system, access this section to create a profile for yourorganization.Tips: If you need assistance, you can access the “?” link that is displayed on the right-handside of the screen.Required fields are marked with asterisks (*) across the entire profile application.FIGURE 11View Organization ProfileTo view a summary of your organization’s account profile and contacts on file for CAQH’sreference, click on “Manage Organization Profile” from the “Account” drop-down. The “ViewOrganization Profile” page will appear (see Figure 12).FIGURE 1214 P a g e
CAQH ProView Participating Organization User Guide v5The “View Organization Profile” screen will include contact information for the following: Contracting Manager Account Management Supervisor Account Manager Correspondence Address Billing AddressEdit Organization ProfileClick on “Edit Organization Profile” from “View Organization Profile” screen (see Figure 13) tocreate or edit your organization’s profile information.Tips: If you need assistance, you can access the “?” link that is displayed on the right-handside of the screen.Required fields for your organization’s profile are marked with asterisks (*).FIGURE 1315 P a g e
CAQH ProView Participating Organization User Guide v5You may enter or update the following information on the “Edit PO Profile” screen: Organization’s AddressBilling Addresso This section allows you to provide a billing address for billing correspondence.o In the “Attention Billing” field you may provide a name for billingcorrespondence.o You can also provide a billing correspondence email address if you wish to use aseparate contact for email correspondence related to billing.Enter the required information and click on “Next” to advance to the next screen. The“Organization Names” screen allows you to enter or update your organization’s alias names(see Figure 14).FIGURE 14 This section allows you to enter your organization alias state names by selecting theappropriate state, the authorization name and the alias name.An alias is a name under which
CAQH ProView account. System Security The confidentiality and security of provider information and the privacy of system users are critical priorities for CAQH. CAQH has implemented information security policies, standards, . user roles, e.g. an administrator vs. standard user, and the