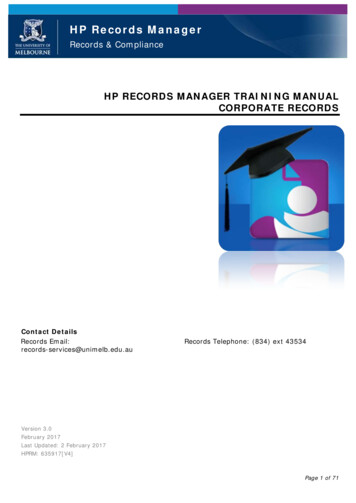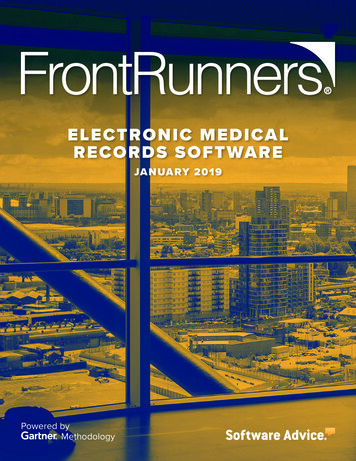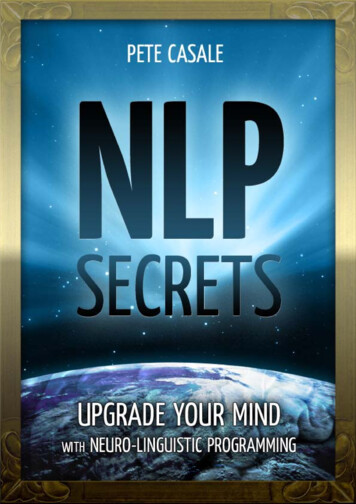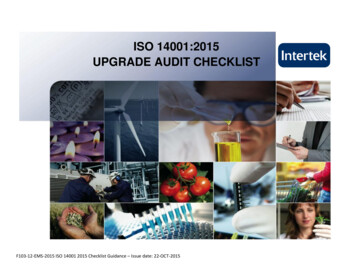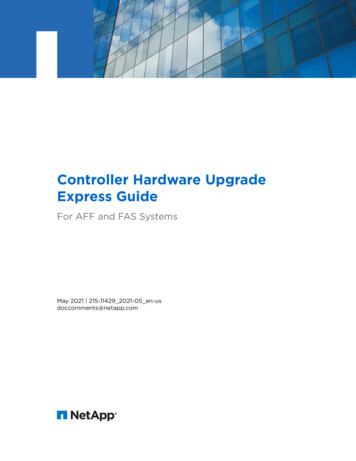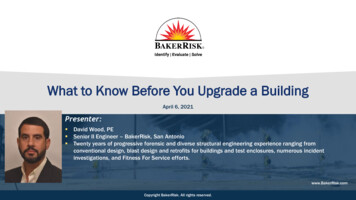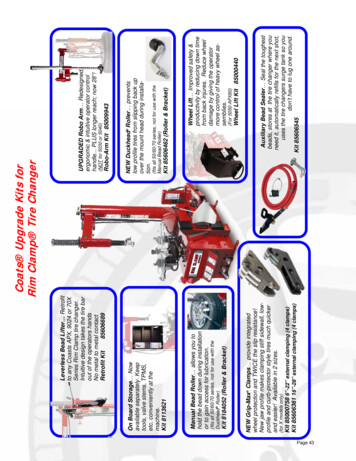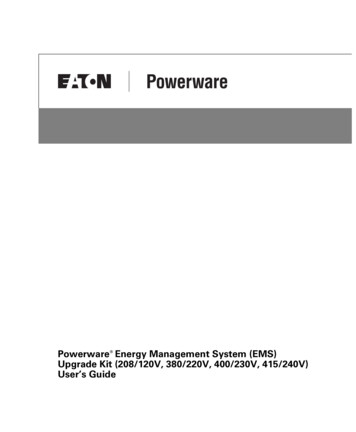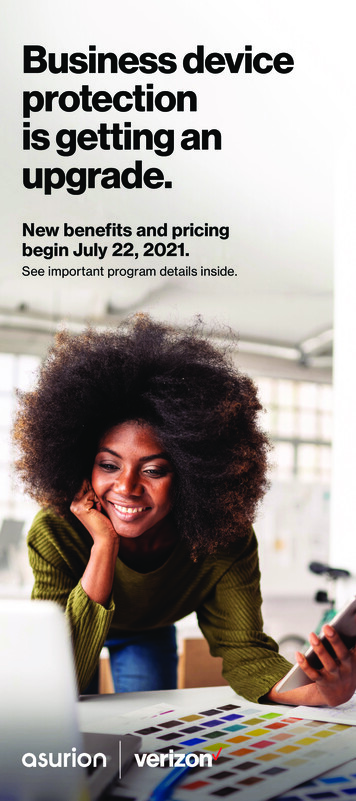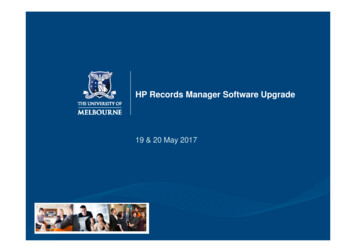
Transcription
HP Records Manager Software Upgrade19 & 20 May 2017
HP Software Upgrade Information SessionWelcomeSpeakersKathryn DanAssociate Director - Records &ComplianceMary OppyEducation & Training – Policy &Compliance Education Co-ordinatorMichelle CooperImproved Recordkeeping Project Trainer
HP Software Upgrade Information SessionWhat we will cover What’s changing and why? Who is involved? Key timelines? HPE Content Manager 9.1What’s new? Preparing for change onthe Friday prior to Day 1 Getting started andGetting Help on Monday(Day 1) Upgrade CountdownCommunications Questions?What’s changed?
HP Software Upgrade Information SessionWhat’s Changing & Why?WHAT AND WHY ?HP Records Manager 8.2 (HPRM) upgradingto HPE Content Manager 9.1 (CM)Provide University with latest technology asit moves to newer platforms such asWindows 10 & Office 365. Configurationchanges will improve the user experience.WHAT ?WHO ?People who use HP RecordsManager 8.2792People who use HP RecordsManager 8.2 & KapishExplorer200WHEN?Software Upgrade from HPRecords Manager 8.2 to HPEContent Manager 9.1Monday 22 MaySoftware Upgrade from HPRecords Manager 8.2 to HPEContact Manager 9.1Monday 22 MayReinstall Kapish ExplorerIn
What’s New in HPE Content Manager?Name & IconHP Records Manager 8.2HPE Content Manager 9.1HPRMNote:You will need to install the new icon on your own desktopCM
What’s New in HPE Content Manager?ToolbarUoM ToolbarSome toolbar buttons have been updated:New Expert UoM ToolbarToolbar designed for Folder Creators:UpdatedNew Edit Button – new image. UoM Expert Toolbar – provides quickaccess to icons required to create &manage folders.
What’s New in HPE Content Manager?Shortcuts BarSome Shortcuts buttons have been added or updated:HPRMCMHPRMFavourites:ThesaurusTerms havebeen removed.CMRecents:Containers hasreplaced MyContainers.Number ofRecentDocuments &Containersincreased from25 to 50.HPRMCMTrays:Removed: Records Inor DueTray,Added: Check InStyles
What’s New in HPE Content Manager?List PaneAdditional Columns added:Edit StatusEdit StatusIcon indicates if a document is Checked In(available for editing), Checked Out (currentlybeing edited by yourself or another user),Finalised (read only)Last Updated ByLast Updated ByIndicates who was the last person who viewed,or edited or updated the ‘Properties’ of therecord
What’s New in HPE Content Manager?View PaneAdditional fields have been added to the View Panes for different Record Types:DocumentsCurrent FilesArea ResponsibleAll VersionsChecked Out ToAccess ControlRetention ScheduleNote: Some view pane fields have had the order they had previously appeared moved. The View Pane fields in all recordtypes can be customised and the order can be changed to suit the user.
What’s New in HPE Content Manager?User LabelsUser LabelsFind the Location to create the new User Labels:Note: UserLabels thatyou wantaccessed byyour team canonly createdfrom thelocation. Youcan find youraccess controlgroup from thefind Locationsbutton on yourtoolbar andtyping acg* inthe name field
What’s New in HPE Content Manager?User LabelsUser LabelsName the new User Label (and give it an Icon):Trays:You cannot provide access to your existing User Labels – you must create a new one with Owner being the group (notyourself). Once you’ve created the User Label it can be amended and have records added to it at any time and byanyone within the group.
What’s New in HPE Content Manager?Saving EmailsSaving Emails from the HPE Content Manager Toolbar onlyHighlight the email and click on the Check In icon to save into CM (no right mouseclick to select ‘Check In’)Note:Saving emails can only be donefrom the HPE Content Managertoolbar using the Check In button.The right mouse click Check Inmenu is no longer available in CM.
What’s New in HPE Content Manager?Saving EmailsSaving Emails from the HPE Content Manager Toolbar onlySelect the Documents record type and OK. Don’t forget to select the Folder youwant your email to go into and click OK.
What’s New in HPE Content Manager?Saving EmailsSaving Emails from the HPE Content Manager Toolbar onlyOnce the email is saved into CM it will update the subject line with the RecordNumber.
What’s New in HPE Content Manager?Linking Outlook Folders to Folders in CMSignificant change in how we link Outlook Folders to CM Folders Click on the HPE Content Manager Toolbar in Outlook Select the Check In Styles IconNote:There is no longer a‘Create Link’ icon. Tolink an Outlook Folderyou will need to selectand/or create a‘Check In Style’ andthen link it to a folder.
What’s New in HPE Content Manager?Linking Outlook Folders to Folders in CMSignificant change in how we link Outlook Folders to CM Folders Click on the HPE Content Manager Toolbar in Outlook Select the Check In Styles IconNote: It makes it easier to use the CM Folder number in thetitle of the Check In Style and you can type this into theContainer field without having to search in CM or to use tolink additional outlook folders.Ensure you click ‘Done’ before selecting the “ ” onthe Linked Folders section.
What’s New in HPE Content Manager?Linking Outlook Folders to Folders in CMSignificant change in how we link Outlook Folders to CM Folders Select the Folder in Outlook Select the Check In StyleNote:Ensure yourCheck In Stylehas beencreated beforeyou create theLinked Folder.Renameyour OutlookFolder byadding theCM Foldernumber tothe Title soyou knowwhichOutlookFolders willsave emailsto CM
What’s Changed in HP Content Manager?Saving at the Point of CreationSaving New Documents in Content Manager Saving MS Office Documents have improved You now have greater flexibility to save different formats, and it is quicker!Note:You can change the document format prior to Check In by selecting the drop down button on the Check In button.(Eg. Change format from .dotx to .docx
What’s Changed in HP Content Manager?Moving Documents from the File ShareMoving Documents from the File Share will remove them at the same time Using the ‘Send To’ or Drag & Drop function to move documents from the fileshare into HP Content Manager will automatically delete them from the file share Ensures that only the document in CM is used as the authoritative version!Note:If you want this default changed unselect the check box ‘Delete document after it has been Processed’ from the CM OptionsMenu (Dropped Files) or you can take a ‘Supercopy’ of the document and save it onto the File Share
What’s Changed in HP Content Manager?Editing by double clickingEditing in CM can now be done 4 ways: clicking the Edit Button on the toolbar right mouse clicking on the document and selecting Edit from the Task Menu highlight the document and type CTRL O on the keyboard double clicking on the documentNote:To view the document in read only mode select the View button on the toolbarEnsure you close the document when you’re finished so it checks back into CM the edit status on the toolbar willindicate if you still have the document open for editing
Preparing for ChangeFriday May 19 – What could go wrong?Losing your latest revisions Check in all your outstanding documents before 3pm Stop adding emails to linked Outlook foldersForgetting your customisations – Columns and View Pane Fields Take a screenshot of your List Pane and View Pane if you have any specialcolumns or fields in your Document or Folder View PanesClose HPRM and work on your documents outside of HPRM before 3pm Take a Supercopy of the HPRM documents that you need to continue to work onFriday May 19 and save them to your desktop or File Share.Note:If you are not working on Friday 19 May please do these activities on your last day before Friday 19 May
Preparing for ChangeFriday May 19 – What you need to doEnsure you don’t lose your latest revisions Check in all your outstanding documents from your Checked Out DocumentsTrayNote:If your ‘Checked In Documents’ windowsays it cannot find your document inOffline Records. Select the button‘Discard any modifications made’ andclick OK.Check In all your documentsindividually until there are nodocuments left in your ‘Checked OutDocument’s Tray
Preparing for ChangeFriday May 19 – What you need to doTake a screenshot of your customised Columns and View Pane fields The upgraded software will remove any individual customisations you had in yourList Pane & View Panes such as special columns or additional fields in the viewpane. A screenshot will remind you what you want to put back into your columns andview panes for MondayNote:Save your screenshot to your desktop or file share – it is not a record and should not be captured into the recordkeeping system.
Preparing for ChangeFriday May 19 – What you need to doClose HPRM and work on your documents outside of HPRM before 3pm Take a Supercopy of the HPRM documents that you need to continue to work onFriday May 19 and save them to your desktop or File Share.Note:Make sure you close the document in HPRM and then open the copy from your file share or desktop as all your documentsneed to be ‘Checked In’ before 3pm.
Getting Started & Getting HelpMonday May 22: Day 1 of upgradeInstall HPE Content Manager onto your PC Close all Office Applications prior to running the install onto your PC.Customise your List & View Panes From your saved screenshot customise your columns and view pane in CM.Drag & Drop the Documents you worked Offline on Friday onto yourdocuments in CM Go to your Recent Documents in CM and move your documents from the FileShare onto the records in CM.
Getting Started & Getting HelpMonday May 22: Day 1 of upgradeInstall HPE Content Manager onto your PCClose all Office Applications prior to running the installonto your PC1.Click the Start Button at the bottom left hand of the computer.2.Begin typing software center into the start menu.Note: As soon as you begin typing, Windows will begin thesearch function.3.Click Software Center when it shows up under programs.4.The Software Center will open. On the Available Softwaretab and a list of available software will be presented.Select “HPE Content Manager 9.1” by checking the box orhighlighting the software, then click Install Selected in thelower right-hand corner of the window.5.Once the process starts you will automatically be theInstallation Status tab, where you can following the progressof the installation.
Getting Started & Getting HelpMonday May 22: Day 1 of upgradeOnce HPE Content Manager 9.1 has been installed you will need to add theicon as a shortcut on your DesktopNote:If you currently use Kapish Explorer you will need to install separately as it is not bundled with HPE Content Manager(select Kapish Explorer from the Software Centre)
Getting Started & Getting HelpMonday May 22: Day 1 of upgradeCustomise your List Pane From your saved screenshot customise your columns in CM.Note:Ensure your right mouse click on the Column Bar to display the menu.
Getting Started & Getting HelpMonday May 22: Day 1 of upgradeCustomise your View Panes From your saved screenshot customise your view pane in CM.Note:Your view pane customisation is based on Record Type – ie. Documents view pane is different from Current Filesview pane.
Getting Started & Getting HelpMonday May 22: Day 1 of upgradeDrag & Drop the Documents you saved on Friday onto your documents inCM Go to your Recent Documents in CM and drag & drop your documents from theFile Share onto the records in CM.Note:Go to your Recent Documents Tray in CM to find the last 25 records you worked on in HPRM – you should find the documentslisted here.
Getting Started & Getting HelpMonday May 22: Day 1 What to do if you experience a problem?A team of people will be available from 8:00am to assist you.records-services@unimelb.edu.au8344 3534Records & ComplianceLevel 1, 21 Bedford St, North Melbourne - Room 103Drop in sessionKwong Lee Dow Building Room 227,2:30 – 4:30 pm
HP Software Upgrade Information SessionWhat do I really need to remember?REMEMBER 3 MOST IMPORTANT THINGS1. Read your Countdown Communication Emails2. Before 3pm check in all your Documents into HPRM don’t add emails to any linkedOutlook folders and close HP Records Manager3. Install HPE Content Manager 9.1 from the Software Centre on Monday 22 May
HP Software Upgrade Information SessionQuestions?QUESTIONS?
Software Upgrade from HP Records Manager 8.2 to HPE Content Manager 9.1 Monday 22 May People who use HP Records Manager 8.2 & Kapish Explorer 200 Software Upgrade from HP Records Manager 8.2 to HPE Co