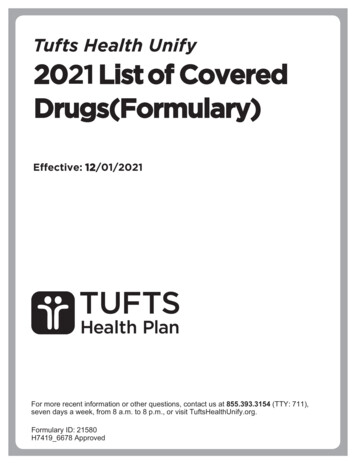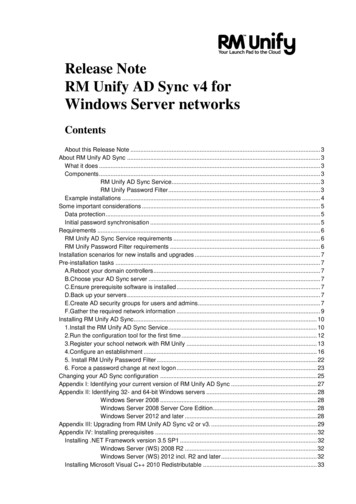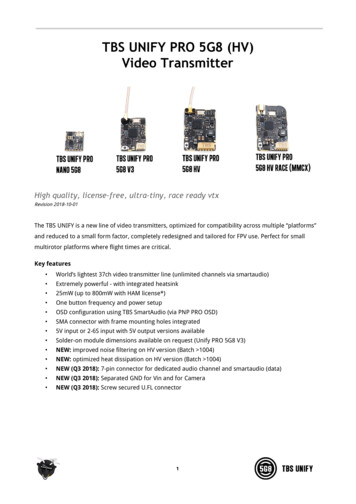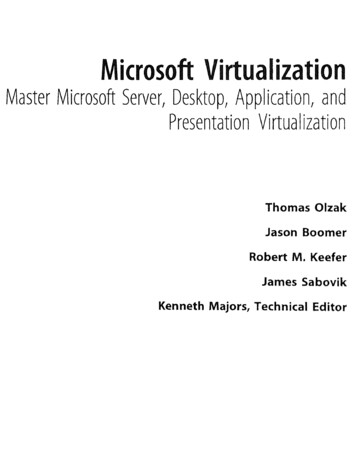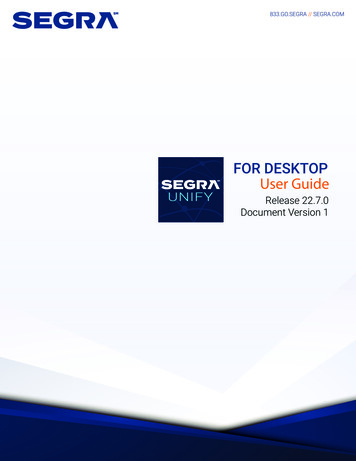
Transcription
FOR DESKTOPRelease 22.7.0Document Version 1
Contents1About Unify for Desktop42Getting Started42.1 Installation 42.2 Sign In 42.3 Main Window 52.4 Communications Window 62.5 Start Chat 72.6 Send File 72.7 Send Email72.8 Make Audio or Video Call 72.9 Share Your Desktop 82.10 Active Communications 82.11 My Room 82.12 Select Audio Devices 93Contacts 103.1 Add 103.2 Edt113.3 Filters 114Presence 124.1 Automated Presence135Chat145.1 Chat View 145.2 File Transfer145.3 Group Chat156Audio and Video Calls 166.1 Call From Computer176.2 Call From Phone176.3 Answer Call186.4 Contact Name Lookup for Incoming Calls 186.5 Missed Call or Communication 186.6 Full Screen in Video Call 186.7 Multiparty Sessions 196.8 Call Waiting196.9 Call Transfer 196.10 Message Waiting Indication and Visual Voice Mail 206.11 Call Park and Retrieve 206.12 Call Pull216.13 Moderator Controls 216.14 Forced Logout216.15 Echo (Test) Service216.16 Headset Support226.17 Team Telephony236.18 Executive-Assistant 236.19 Presence Rules and Silent Alerting 246.20 Personal Assistant24UNIFY FOR DESKTOP USER GUIDE2 2
16.716.816.916.101717.117.218192021Call Center Agent Login25Remote Control Event Package25Auto-Answer25Web Pop26Hide Communications Window notifications and tones 26Applications or Desktop Share 26My Room27Guest Client 28Search29Full Enterprise Directory 31Communications History 31Click-to-Call (Highlight Text) 32Callto, Tel URL, and Other URL Schemes32XMPP Security 32Options33General33Audio34Video 35Incoming Calls 35Outgoing Calls 35Voice Mail 35Services 35Extension 35Advanced 36Call Settings 37Unify Anywhere 37Segra Remote Offices 38Forward Calls 38Do Not Disturb 38Hide Number 38Simultaneous Ring Personal 38Voice Messages 39Anonymous Call Rejection 39Automatic Callback 39Call Waiting 39Sign Out 40Sign Out of Unify40Exit Application 40Multi-Device Support 41System Requirements 42Troubleshooting 43Appendix A: Keyboard Shortcuts for Desktop45UNIFY FOR DESKTOP USER GUIDE3 3
1About Unify for DesktopUnify for Desktop is a native Windows and Mac client for UnifiedCommunications, providing the following communication features:2 Instant Messaging and Presence Voice Calling (VoIP) Voice Calling (Desk phone) Video Calling Desktop Sharing Segra Call SettingsGetting StartedThis section contains the essential information for getting started with Unify. Endusers need to ensure they are using valid drivers for video (for example).2.1 InstallationYour service provider provides the download of the installer.Windows Double-click the installer executable and follow the installation instructions. Launch Unify.Mac OS Double-click the disk image. Copy the application into the Applications folder. Launch Unify.2.2 Sign InWhen you first launch the application, you are prompted to sign in.1) Enter the login Uniform Resource Locator (URL) provided by the serviceprovider.2) Enter your Unify user name and password.3) Select whether you would like Unify to remember your password.4) Select whether you would like Unify to sign you in automatically on subsequentlaunches.5) Click Sign In.You can also access Help and Preferences directly from the login window.NOTE: If you choose automatic sign in, you are automatically signed in and takento the contact list upon subsequent Unify launches. Otherwise, you are presentedwith the Sign In screen.UNIFY FOR DESKTOP USER GUIDE4 4
After logging in, a pop-up dialog may appear informing you about emergencycalls. You may also see a banner in the Main window related to emergency calls.Depending on your service provider settings, emergency calls may not beallowed. In this case, calling an emergency number displays a pop-up dialog. Anotification message in the Main window may also display.2.3 Main WindowWhen you start Unify for the first time, your Contacts list is empty. Use the searchfield to find people and add them to your Contacts list. Contacts can also beadded manually by clicking the Add button. Client windows can also be set to bealways using the main window menu option. The left pane call settings icon andmenus are visible. The dial pad is also integrated with the Main window.Unify uses tabs for new chat sessions. The Search and Dial field allows searchingfor contacts as well as making calls using phone numbers or SIP URIs (nativedesktop only). SIP URIs must use the format user@domain or sip:user@domain.The table that follows the images describes the key icons used in the Main andCommunications windows. 1-803-555-5555UNIFY FOR DESKTOP USER GUIDE5 5
My Information Click the avatar to update your status or location and enter free text (nativedesktop only). Double-click the avatar to upload a picture or use a right-click menu. Right-click the avatar to update your status (native desktop only).PresenceYou can set your presence to one status indicated in the following table.Unify can automatically update your presence to the following: Busy – In Call Busy – In Meeting (Windows only) Available (desk phone) Available (mobile) Away on mobile Offline and busy in callLocationYour location is automatically determined by your public IP address; however,you can manually set the text to appear for your location and time zone using thelocation dialog box.2.4 Communications WindowAfter starting communication with one or more contacts, a new tab is displayedfor chat. The call window is also integrated with the Main window chattab by default. You can separate a tab on to a different Communicationswindow by dragging and dropping it outside of the Main window. From this view,you can perform the following actions: Escalate a chat to include audio, video, and desktop sharing End an audio or video call Open the dial pad Mute your microphone Adjust your speaker volume Place a call on hold Transfer a call Toggle between speaker and headset. You must specify different devices for aspeaker and a headset in Preferences to use this feature.UNIFY FOR DESKTOP USER GUIDE6 6
If you are using several monitors, Unify opens the Communications window aswell as notifications on the same monitor as the Main window.As of Release 21.2.0, Unify limits the number of active communications tospare resources. The limit is 20 active communications on Windows and on OSX. If the maximum is reached, the main window’s top section warns user withthe following message: “The maximum amount of communication windows hasbeen reached. Please close some to open new ones.”If an incoming call is answered while this warning is shown, the client closes thechat session that has the longest time since its last activity.2.5 Start ChatStart a chat using one of the following methods: Double-click a contact from the Contacts list or search results. Right-click one or more contacts from the Contacts list or search results andclick the Chat menu item. On the Chat History list, double-click a chat entry. In a Communications window, click the Chat button (this does not open a newtab). In the Main window, click the Add button and in the resulting tab click theChat icon.2.6 Send File In a one-to-one chat, transfer files by clicking the Send File button in theCommunications window or use the “drag and drop” method so that they aremoved to the Communications window.2.7 Send E-mailRight-click a contact from the Contacts list or search results and select the Emailmenu option. The contact must have an e-mail address defined for this feature.2.8 Make Audio or Video CallMake an audio or video call using one of the following methods: Left-click one or more contacts from the Contacts list or search results andclick the Call, Call from Phone, or Video button. Right-click one or more contacts from the Contacts list or search results andclick the Call, Call from Phone, or Video. Enter a phone number in the Search and Dial field. Press ENTER to start a VoIP call. Click the Call, Call from Phone, or Video button. Open the dial pad, enter a phone number, and click the Call, Call from Phone, orVideo button. On the Communications History list, double-click a call entry. In the Communications window, click the Call, Call from Phone, or Video button. When viewing a contact’s profile, click the Call, Call from Phone, or Videobutton.UNIFY FOR DESKTOP USER GUIDE7 7
2.9 Share Your Application or DesktopShare your desktop by following these steps:1) Click the Start Sharing button in the bottom of the Communications window(if share panel is not visible). The Share button is visible by default in MyRoom also. This button is available when your service provider has enabledshare on your account. The share selector window opens.2) Select the application to share or the entire screen of a particular display andclick the Start Sharing button.In addition, participants can share when enabled by their service provider.2.10 Active CommunicationsActive communications appear at the top of the Contacts list in the Mainwindow (native desktop only). This area provides an easy view to see the peoplewith whom you are communicating. By default starting in Release 20.1.0, thecall window is shown in the Active Communications area in the Main window(where the call can be fully controlled in the desktop client). It reduces thenumber of communications windows; however, a separate call window can stillbe opened using an Active Communications menu. The following is alsoavailable in this area: Double-click an active communication item to bring this Communications tabto focus if the call window is separately shown. If the call window is integrated,you can use a menu option to show it separately. See who has sent you a chat message, but only after you accept the chatsession. Before the chat session is established, the chat items are not visible inactive communications but a history badge is visible. End a call. Mute the microphone. Place a call on hold. Merge two calls or transfer by dragging and dropping calls onto each other. Transfer a call. Make conference calls. See call recordings. Park and retrieve calls. Set audio device to headset or speaker.When enabled, you can use the button for faster access to the services.You can right-click the “More” icon of an active Communications item (iconwith three dots) for additional options while a left-click offers additional callmanagement options for this call as well as other options when available.2.11 My RoomMy Room is an always available and permanent room you can use to chat withanyone that joins.UNIFY FOR DESKTOP USER GUIDE8 8
If you assign a conference bridge to your profile in Preferences - Credentials, thenin your room, you and your attendees can click the Call or Video button to haveUnify automatically dial in to the conference and enter the appropriate entrycodes. Note, if your service provider has auto-provisioning enabled, thenyou cannot edit these details. If your service provider has silent dialing enabled,then you cannot hear any DTMF tones when dialing into My Room (the call ismade automatically).If a conference bridge is not specified, you cannot initiate a call in your room.You can invite others to your room by dragging and dropping them from theContacts list into the My Room tab. You can also use the right-click menu onthe My Room icon in the top-right corner of the Main window or the My Roominformation area to copy an invitation link for guest users (people withoutUnify). They can then click the link and join the meeting through a web browser.Guest users must be separately accepted for each session.Contacts join your room by right-clicking your name on their contact list andselecting Join Room or by an invitation you sent.Email My Room Invitation menu results in working links for guest users andUnify users if enabled by your service provider. Unify users are recommended touse “Copy Guest Link” invitation links; however, the btbc link part links whenenabled by your service provider may not work in all applications as they wereoriginally intended for Outlook.You can also export the attendee list using the related participant menu availablevia the options icon (three dots).In My Room calls, the owner can also see active speaker info with the Mute/Unmute icon.2.12 Select Audio DevicesIf you have multiple audio devices available for your microphone or speakers,select the preferred audio device before starting a call.Windows1) Click the Unify logo in the main window title bar.2) Select File Options.3) Select Audio/Video.4) Set a playback device (speakers).5) Set a recording device (microphone).6) Click OK.OS X1) Select Unify from the main menu.2) Select Preferences.3) Select Audio/Video.4) Set a playback device (speakers).5) Set a recording device (microphone).6) Click OK.UNIFY FOR DESKTOP USER GUIDE9 9
3ContactsContacts are the people with whom you communicate and, in most cases,you see their presence and share your presence with them. There are threetypes of contacts. Contacts – Actual people with whom you communicate. Conferences – Audio or video conference bridges that you use tocommunicate with others. Silent dialing into the bridge also applies tothese contacts if enabled by your service provider. Groups – Containers of contacts and/or conferences.There is no hard coded limit on the number of contacts. The more contacts areadded the more memory and processing is needed. The more contacts areadded, the more difficult it is to find people without searching. Live searchcan be used instead of a very large local contact list while keepingmemory and processing requirements to a minimum.3.1 AddWhen you sign in for the first time, there are no contacts on your contact list. Adda new contact at any time by selecting the Add Contact item from the menu orchoose the Add button from the Main window ( icon). In the resulting tab, youcan select to add a contact, group, or other items.In the Add Contact tab, enter the contact’s information and then click Save. Bydefault, your presence information is always shared with a new contact if anExtensible Messaging and Presence Protocol (XMPP) address is provided.If you are accepting contacts via a buddy request, you may see the contact cardafter accepting the buddy request, depending on the service provider settings.When receiving a buddy request, there are two buttons for accepting andrejecting the request. Dismissing the buddy request window only ignoresthe request for the duration of the login session. It reappears after the next login.However, you can always share your presence information later by selectingSubscribe on the right-click menu for a specific contact in the contact / directorylist. Note that the contact must accept your subscription request for you toestablish the presence relationship successfully.The newly added contact appears on your contact list.Add a conference contact by clicking the same button you did for Add contactand choosing the Add conference menu option. A conference contact is a specialcontact used for conference bridges to avoid remembering PIN codes andconference number, for example, recurring conferences. Just create acontact for the weekly conference, add a conference bridge number and PIN, andjoin the conference just by right-clicking the contact or choosing itand clicking the Call button.Choose the Add group menu option to add a new group to the contact list.UNIFY FOR DESKTOP USER GUIDE10 10
Contact card telephone number fields can also have SIP URIs (work, mobile,extension, personal, and conference bridge). Release 21.5.0 introduced supportfor additional contact card fields.3.2 EditEdit a contact by selecting the contact first. After you select the contact, rightclick anywhere in the area of the selected contact and a menu of options appearswhich allows you to either view or edit the contact profile. In View mode, clickthe Edit button to go to Edit mode. This base principle is the same for normalcontacts, conference contacts, and groups. Note that depending on your serviceprovider settings all or no contact card fields may be editable. Depending onyour service provider settings, you may also see a button for synchronizing thecontact card with the Telephony Directory or the synchronization may take placeautomatically (native desktop only). When the manual synchronization button(cloud icon) is visible, there is no automated syncing of the contact card detailswith server information. To synchronize the contact card data, click on the cloudicon. Unsubscribe removes the presence relationship between you and thatcontact. This means you do not see the contact’s presence informationand your contact does not see yours. To re-establish the presencerelationship, select Subscribe. An unsubscribed contact remains on thecontact list and is always shown without an icon. Any contact that isnot presence-enabled is shown in the same way. Delete removes the contact from your contact list. View Profile opens the Contact Information dialog box where youcan add, edit, or remove information. This works for both normal andconference contacts. For groups, choose the Edit menu option to rename a group.3.3 FiltersYou can filter contacts in two ways: Use the filter field to search by contact name. The contact list is filtered in realtime as you type. Alternatively, use the filter menus available by right-clicking the Contacts iconin the left pane to display only specific types of contacts such online contacts(native desktop only). You can also sort contacts based on first or last nameor choose whether to display the contact’s avatar and availability status in thecontact list.Favorite filtering works slightly differently in Release 21.2.0 and later: When you make a contact your favorite, the favorite group shows on top of thecontact list and cannot be hidden. When you delete all your favorite contacts, the favorite group does not showanywhere. When you have even one favorite marked, you see the group.UNIFY FOR DESKTOP USER GUIDE11 11
4PresenceFor each contact you have subscribed to, you can see their presence. Similarly,your contacts can see your presence on their contact list.Presence means that your friends are able to see whether you are available tocommunicate, for example, “I’m busy” or “I’m available”.The avatar in this version is not completely in real time. The avatars are retrievedat login, when the contact is added, and when the contact comes online.Double-click the avatar to change your avatar. A File Explorer view opens.If you see an error message at the top of the Main window “XMPP Unavailable”, itmeans that the XMPP connectivity has been lost for chat and presence; however,you can still make calls. You should contact your service provider.Have the Outlook calendar automatically change your presence to Busy – InMeeting by enabling this by going to file Options or click on the gear on thelower left hand side.The presence update is only triggered by appointments and meetings that are inthe Show me as busy state.The XMPP address of a contact cannot be changed. Instead, you must delete theold contact and create a new one.UNIFY FOR DESKTOP USER GUIDE12 12
Location in presence is done based on the IP address that the machine is using.The IP address is mapped to a physical location. Change the location manuallyby clicking the avatar (if presence controls are not already expanded) and thenthe location icon to go to the manual location and change the view.Snapshot of presence status is also available in search results andCommunications window for contacts who are not buddies. This presencestatus is not updated after the search is done or after the communicationsession is set up.4.1 Automated PresenceAs a service provider option starting in Release 22.5.0, automated presence maybe used. When used, contact addition no longer uses a buddy requestdialog instead all presence subscriptions are automatically accepted by thenetwork. This results in asymmetric presence relationships where you see thepresence of the contacts you have added but they do not see your presence untilthey add you as a contact. This feature requires a newer server version(aggregated presence) to show.UNIFY FOR DESKTOP USER GUIDE13 13
5Chat5.1 Chat ViewWhen you initiate a chat, the Chat tab inside the Main window opens. Chattingwith a contact is possible only when you are both online. If your contact initiatesa chat, you see a pop-up notification in the bottom right-hand corner of thescreen. If you close the Chat tab and open it again, sent chat messages areshown in the tab as chat history. When enabled by your service provider, a typingnotification is also shown.When the chat opens, you see the contact’s information at the top of the screen.At the top of the message area, there are four links: Yesterday, Last week, Lastmonth, and All history. From these links, you can load history from your localstorage and different time-frames. Depending on your history, some links may notbe visible if there is no data to show. You can delete the history using the drop-down menu.All sent and received chats are stored locally in the chat history and an optionalmessage history feature provides multi-device enhancements so that messagessent or received in other own devices would also be shown.In the text field, you can add a smiley emoticon. Smiley emoticons can also beadded by manually entering the corresponding characters that representthat particular emoticon. You can send text by pressing ENTER.The full set of Emojis is also supported and they are rendered as ordinaryemoticons when received. Spell checking in US English is also supported and canbe disabled in Preferences.To enter a line break in the text field, you can use the following key commands: CTRL ENTER (COMMAND ENTER on Mac) SHIFT ENTER ALT ENTERUse either one of the short commands, CTRL C or CTRL V, or right-click theselection for a menu to copy or paste the text to or from the Chat tab.5.2 File TransferFile transfer functionality is only accessible through the Chat tab.1) To open the File Selection dialog box, click the Send File button located to theside of the text field.2) From the dialog, select the file to be sent, and then click Open. You can alsodrag and drop a file into the Chat tab.3) Once the file offer is issued and during its transfer, you can cancel the transfer(at any time) by clicking Cancel.UNIFY FOR DESKTOP USER GUIDE14 14
4) Accept an incoming file transfer by clicking the Accept button.5) Reject the file transfer offer by clicking the Decline button.After the file transfer has completed, the received files can be opened or viewedin the file manager by using the File received, click to open, and Show infolder links.In error situations, partially received files are not deleted automatically.5.3 Group ChatStart a group chat by “multi-selecting” and right-clicking the Main window contactlist. More people can be added later to the chat by “drag and drop”. Only theowner can add more participants. Depending on your service provider settings,the right-click menu items may differ. Newer group chat deployments onlyhave the My Room right-click menu item available for calls.A group chat works the same way as a one-to-one chat in a tabbed view. Allmessages from anyone are sent to everyone else. All contacts need to be onlineto be able to participate in a group chat. You cannot invite an offline contact or acontact that is not on a device that supports group chat. This does not affect thegroup chat in any way.A group chat history is saved both in My Room and in ad hoc chat rooms and isavailable to view later in the Messages tab of the Main window.In the text field, the contacts’ names appear in different colors to easilydistinguish between who is writing.Only the newest chat room messages are stored on the server. One-to-one chatmessages are only saved locally. When the optional Message History featureis enabled by your service provider, messages sent from your other devices arealso shown.Deleting a chat room is not supported.Chat rooms can be moderated by the owner. Use the right-click menu options toremove a participant from your chat room. If needed, the removed participant canjoin later. The removal also applies to desktop share sessions.Typing notifications are not supported in group chats.UNIFY FOR DESKTOP USER GUIDE15 15
6Audio and Video CallsThe following table describes additional Communications window icons andexplains what you can do with them, for voice and video calls.In the Options menu, there are the following options: Transfer a call to a third party. Put the call on hold. Note that if you hold the call, the other party cannot“unhold”. This freezes a video call to the last frame of the video feed. In bothvoice and video calls, this is communicated to all parties by a notificationappearing in the middle of the screen. Adjust the volume bar to adjust the volume. Dragging it all the way to the leftmutes your speakers. Enter additional digits using the dial pad at any time during the call (forexample, to insert a conference number). The dial pad is not movable. Toggle between the audio headset and speakers. You must specify a differentdevice for a headset and a speaker in Preferences to be able to use this feature. Add participants to the call.As an alternative, in general, available Feature Access Codes (FACs) for callmanagement work during calls, for instance *55 for direct transfer to voice mail,but the ongoing call must be put on hold and a new call must be made to the FACnumber. Using DTMF for the same purpose does not work.When establishing a call to a contact, you can choose several ways to call. Rightclick the contact you want to call and select the Call menu item. You can choosethe number to call from a right-click menu. There can be several phone numbersavailable in the menu. The work phone is the default and top-most number isfollowed by mobile and other numbers. This also applies to the transfer andconference windows. However, in certain cases, the transfer/conference defaultnumber can differ from other call options in other menus.The default call type can also be selected using accessibility menus (Calls UNIFY FOR DESKTOP USER GUIDE16 16
Dialing service). This controls the default call type when using call buttons.Dial a number or SIP URI of format user@domain or sip:user@domain in thecombined Search and Dial field to make a call (native Desktop only). Onceyou type your numbers, Unify searches for contacts on both the local contact listand the enterprise directory.You can also call circuit-switched network numbers such as Global System forMobile Communications (GSM); however, this depends on the service providernetwork you are using; there is no technical limitation.Choose your video size from the Options and the Video tab. Your selectionis used by default for future video calls. The available sizes are automaticallypresented based on your camera.You cannot have two simultaneous calls with the same person.Unify does not add video to an audio call without end-user consent. This alsoapplies to blind video call transfer cases where audio-only music on hold is used;this may result in the transferred call being reduced to audio.You can also see a secure call icon when an encrypted call is taking place.6.1 Call From Your ComputerSelect a contact from your contact list to start communication and click thedesired communication button. To communicate with someone who is not onyour contact list, type a phone number in the Search and Dial field at thetop of Unify window (search or communicate).6.2 Call From PhoneThe second option to communicate in the row of communication buttons is theCall from Phone. When you click this button, the desk phone instantly startsringing and the call is established from your desk phone. This depends onyour service provider configuration as other devices may also ring.When your service provider is configured to also initiate a call from computer(SIP call) to the same machine that initiated a call from phone, that incoming(SIP) call will be accepted and will alert if it does not have the sameidentity as the call from phone.For remote calls initiated using Unify, you can also have mid-call controls such ashold/resume, transfer, and add participant.Automatic Busy – In Call presence also works with the Call from Phone feature.Depending on your service provider settings, it is also possible to control callsinitiated without Unify in the Active Communications view. The same mid-call controls are also available in this case. In case of an incoming call, theactual answeringaction must happen with the other device.UNIFY FOR DESKTOP USER GUIDE17 17
6.3 Answer CallWhen someone is calling you, you see a pop-up notification on your screen. Youcan choose to answer, silence the incoming call, and then open a chatsession with the caller, reject the call, or silence the incoming call by closing thepop-up notification window. If you silence the call, the ringtone is silenced but thecaller does not see anything on their end. You can answer or reject the call aftersilencing it only if you have chosen the chat option. If you close the incoming callpop-up notification to silence an incoming call, then you do not have an option toanswer or reject it any more. When choosing the chat option, chat is only enabledafter the c
UNIFY FOR DESKTOP USER GUIDE 2 2 . 2.1 Installation 4 2.2 Sign In 4 2.3 Main Window 5 2.4 Communications Window 6 2.5 Start Chat 7 2.6 Send File 7 2.7 Send Email 7 2.8 Make Audio or Video Call 7 2.9 Share Your Desktop 8 2.10 Active Communications 8 .