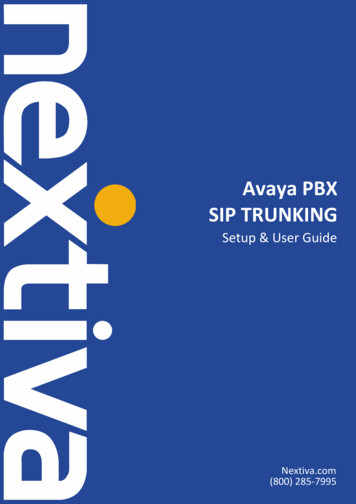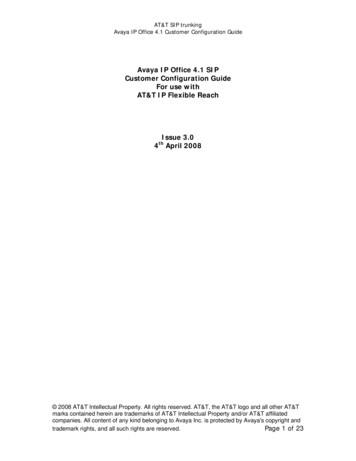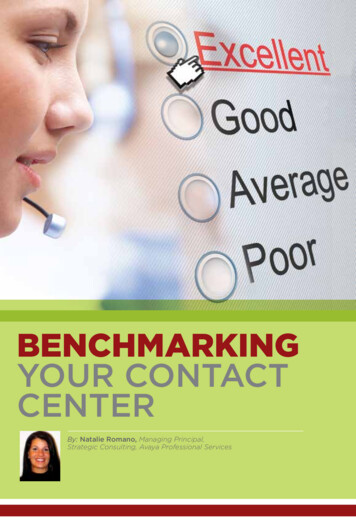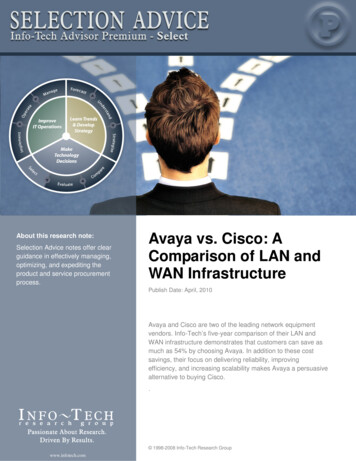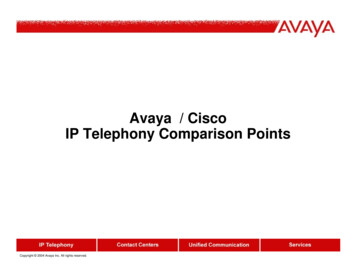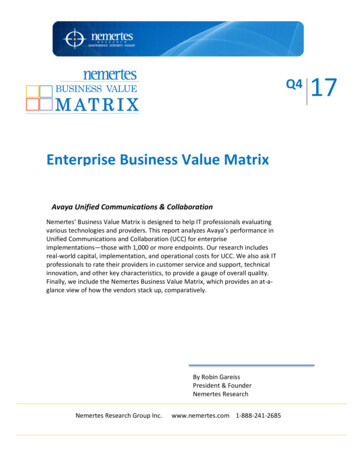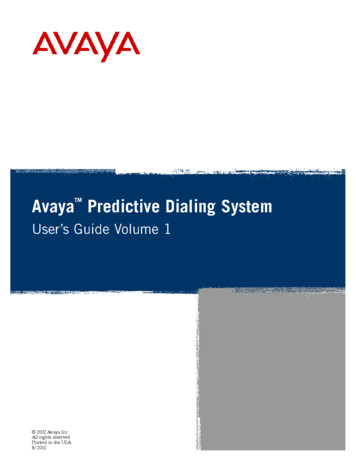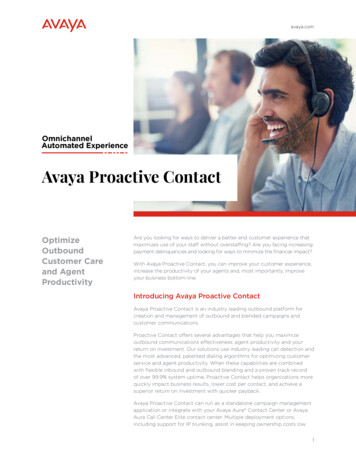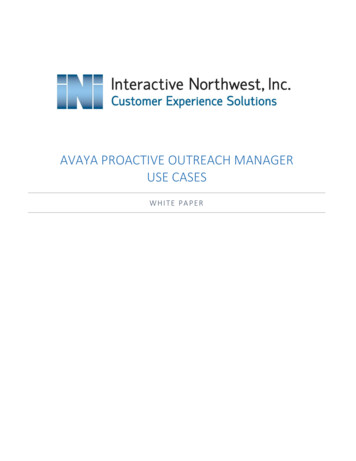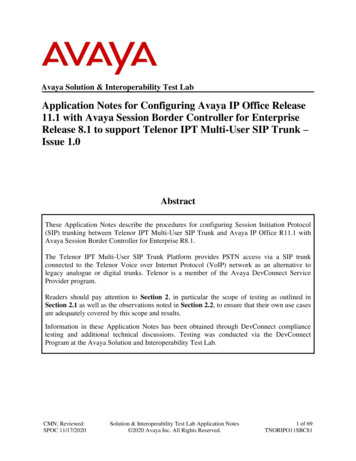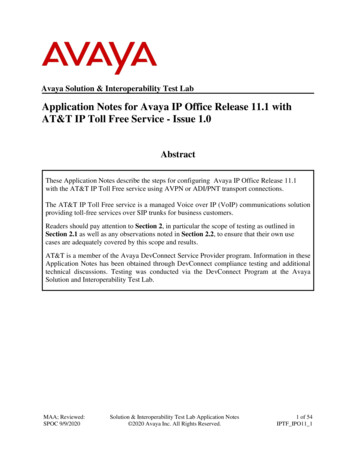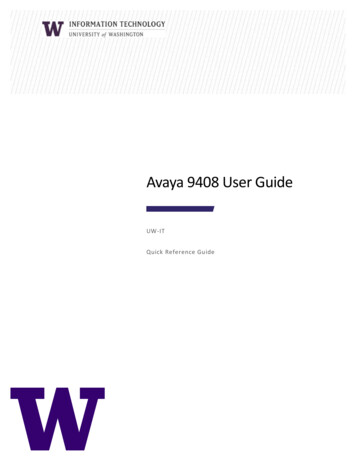
Transcription
Avaya 9408 User GuideUW-ITQuick Reference Guide
Contents9408 Telephone Buttons and Features. 3Description of Icons on the Display . 4Making and Receiving Phone Calls . 5Answering a Call . 5Making a Call . 5Redialing a Number . 5Putting a Call on Hold . 5Transferring a Call . 5Muting a Call . 6Conference Calls . 6Making a Conference Call . 6Adding a Person On Hold to Your Conference Call . 6Placing a Conference Call On Hold. 6Muting a Conference Call . 6The History Log . 7Viewing the History log . 7Calling a Person in the History log . 7Adding an Entry from the History Log to Your Contacts . 7Removing an Entry from the History Log. 7Clearing Entries from the History Log . 7Turning On/Off Call Logging. 8Contacts . 8Calling a person from the Contacts list . 8Viewing Contacts details . 8Adding a new contact . 8Editing a contact . 9Deleting a contact . 9Options and Settings . 9Setting Phone Screen on Calling . 9Setting Visual Alerts . 9Changing the ring pattern . 10Voice Mail . 10Logging into Voice Mail. 10Sending Calls Directly to Voice Mail . 10help@uw.edu206.221.5000Page 2 of 10
9408 Telephone Buttons and Featureshelp@uw.edu206.221.5000Page 3 of 10
Description of Icons on the DisplayIcons are provided in the telephone display to indicate call status and navigation choices.The icons that appear in the phone display are described below.help@uw.edu206.221.5000Page 4 of 10
Making and Receiving Phone CallsWhen you receive an incoming call, the incoming call is usually selected automatically. If you arealready on a call or if you receive more than one incoming call at a time, you may need to select thecall you want to answer manually.Answering a Call1. If you are not on another call, lift the handset, ora. Press Speakerto answer using the speakerphone, orb. Press Headsetto answer using the headset.2. If you are on another call, press the button next to the line with the incoming call. Youroriginal call will automatically be placed on hold.3. You may now switch between your original call and your second call. Each party will alwaysbe placed on hold until you return to them.Making a Call1. Lift the handset, or press Speakeror select an available line.2. Dial the telephone number, or use the Contactsmade/received by this phone.list or Historyof callsNote: See pages 7-8 for detailed use of your Contacts or History buttons.Redialing a Number1. From the Phone screen, press Redial.Note: The last number you dialed will now be called and will appear in the top left of your display.Redial will work for both internal and external calls.Putting a Call on Hold1.2.3.4.Press the Phoneto view the main Phone screen, if necessary.Select the line you want to place on hold.Select the Hold button where it appears on the display. The light next to the line will flash.Press the button next to the line again to retrieve the call.Transferring a Call1.2.3.4.Press the Phoneto view the main Phone screen, if necessary.Select the line you with your active call that you wish to transfer.Press Transfer. Your caller will be placed on hold, and a second line will be activated.As if dialing it directly yourself, dial the telephone number you will transfer your caller to.You may use your Call History or Contacts to dial the number as well.5. Press Transfer again to complete the transfer.Note: Prior to transfer, you may speak privately with your second dialed call, if needed.help@uw.edu206.221.5000Page 5 of 10
Muting a Call1. Press Muteduring a call so that the other person cannot hear you.2. Press Muteagain to unmute the call.Note: If a call is on Mute and you switch between the handset, headset, or speakerphone, the mute willbe turned off. When the Mute button light is on, the call is muted.Conference CallsYou can use conference calls to speak with up to five other people internal or external on the samecall.Making a Conference Call1. Press Phoneto view the main Phone screen, if necessary.2. Select the line of your active call, then press Conf.3. Dial the telephone number, or use the Contacts4. Press Conf to add the person to the existing call.list or Historyof outgoing calls.Note: See pages 7-8 for detailed use of your Contacts or History button.Adding a Person On Hold to Your Conference Call5.6.7.8.9.From the Phone screen, select your active call.Press Conf.Select the call on hold that you want to add to the conference.Press Conf to take the call off hold.Your person has now been added to the conference call.Placing a Conference Call On Hold1. Press Hold during a conference call.Note: When your conference call is on hold, the other parties can still talk to one another.2. To resume the call, press the feature button next to the line that is conferenced.Muting a Conference CallNote: If a Conference Call is on mute and you switch between the handset, headset, or speakerphone, the mutewill be turned off. When the Mute button light is on, the other parties can talk to one another, but you will not beheard.help@uw.edu206.221.50001. Press Muteduring a Conference Call so the other parties cannot hear you.2. Press Muteagain to unmute the call and allow other parties to hear you.Page 6 of 10
The History LogViewing the History log1.2.3.4.Press Historybutton.Scroll right or left to view separate lists of your Answered, Outgoing, or Missed calls.Scroll up or down to view the numbers in a list.Press Details to view details about the highlighted call.Note: You can go to the top of the list by pressing History button again.Calling a Person in the History log1.2.3.4.Press Historybutton.Scroll right or left to change to All, Missed, Outgoing, or Answered lists.Scroll up or down to the person or number to call from the selected list.Press Call or OK to dial the highlighted selection.Adding an Entry from the History Log to Your Contacts1.2.3.4.5.Press Historybutton.Scroll right or left to view separate lists of your Answered, Outgoing, or Missed calls.Scroll up or down to view the numbers in a list.Press Contact to add the highlighted selection.Edit name and telephone number, as desired.Note: When dialing externally you must dial a “9” first.6. Press Save.Removing an Entry from the History Log1.2.3.4.5.Press Historybutton.Scroll right or left to view separate lists of your Answered, Outgoing, or Missed calls.Scroll up or down to view the numbers in the selected list.Stop at the number you want to delete and press More, then press Delete.Press Delete again to confirm, or press Cancel if you do not want to delete it.Clearing Entries from the History LogNote: Clearing the “All Calls” list from the History log deletes all of the entries in all lists. If you are viewing onlythe Outgoing Calls list, then only outgoing calls are deleted from the call log.1.2.3.4.5.help@uw.edu206.221.5000Press Historybutton.Scroll right or left to view separate lists of your Answered, Outgoing, or Missed calls.Stop at the list you want to clear.Press More, then Clear All to delete all of the entries in the list you are viewing.Press Clear All again or OK to confirm.Page 7 of 10
Turning On/Off Call LoggingNote: You can turn call logging on or off.1.2.3.4.Press Homebutton.Scroll to and then select Application Settings.Scroll to select the logging type desired, then press OK or Change to switch on or off.Press Save.ContactsNote: You can save up to 100 names and telephone numbers in your list of Contacts.Calling a person from the Contacts list1.2.3.4.Press Contacts.Scroll down to browse all contacts or type the first letter of the contact's name.Select the person or number.Press Call or OK.Viewing Contacts details1.2.3.4.Press Contacts.Scroll down to browse all contacts or type the first letter of the contact's name.Select the contact to view.Press Details to see information for that contact.Adding a new contact1. Press Contacts.2. Press More, then press New.3. Enter the Name using the dial pad.a. Press the number key that corresponds to the letter or number you want to enteruntil the letter or number is displayed. The number zero is used as a space key.b. Pause before entering the next character if the characters are on the same key.c. To change between upper and lower case letters, press More, then press Abc.d. Press Bksp to delete the last character.4. Scroll down to the Number field.5. Enter the telephone number as if you were dialing it directly (dial 9 for outside calls, etc).6. Press Save.help@uw.edu206.221.5000Page 8 of 10
Editing a contact1.2.3.4.5.6.7.Press Contacts.Scroll down to browse all contacts or type the first letter of the contact's name.Select the contact to edit.Press More, then press Edit.Select the Name or Number field to edit it.Use the dial pad and softkeys to make changes to the contact information.Press Save.Deleting a contact1.2.3.4.5.Press Contacts.Scroll down to browse all contacts or type the first letter of the contact's name.Select the contact to edit.Press More, then press Delete.Press Delete again to confirm.Note: If you press Cancel prior to pressing Delete, your contact information will not be removed.Options and SettingsSetting Phone Screen on CallingNote: When the Show Phone Screen option is turned on, and an incoming call arrives, the display will exit theContacts, History, or any menu that is open. If you want to remain in the menu that is open when an incomingcall arrives, turn this option off.1.2.3.4.5.6.Press Homebutton.Scroll to Call Settings.Press Select or OK.Scroll to Show Phone Screen.Press Change or OK to switch on or off.Press Save.Setting Visual AlertsNote: When the Visual Alerting option is turned on, incoming calls cause the LED in the top right corner of thephone to flash. You can turn Visual Alerting on or off.1.2.3.4.5.6.help@uw.edu206.221.5000Press Homebutton.Scroll to Call Settings.Press Select or OK.Scroll to Visual Alerting.Press Change or OK to switch on or off.Press Save.Page 9 of 10
Changing the ring pattern1.2.3.4.5.Press Homebutton.Scroll to Screen & Sounds, then press Select or OK.Scroll to Personal Ringing.Press Change or OK to hear the 8 available ring patterns.Press Save to use the ringing pattern you are listening to.Voice MailLogging into Voice Mail1. To log in to your voice mail, press the Message2. Follow the prompts.button or dial 7-9898.Note: Depending on your specific voice mail settings, you may be asked to enter your mailbox numberand/or password.Sending Calls Directly to Voice Mail1.2.3.4.Press Phoneto view the main Phone screen, if necessary.Scroll left or right to view phone features.Select SendAllCalls button to send all incoming calls directly to voice mail.The light next to SendAllCalls is now on and a triangle also appears to show the feature ison.5. To turn SendAllCalls off, push the button again. The light and triangle will go away.help@uw.edu206.221.5000Page 10 of 10
already on a call or if you receive more than one incoming call at a time, you may need to select the call you want to answer manually. Answering a Call 1. If you are not on another call, lift the handset, or a. Press Speaker to answer using the speakerp