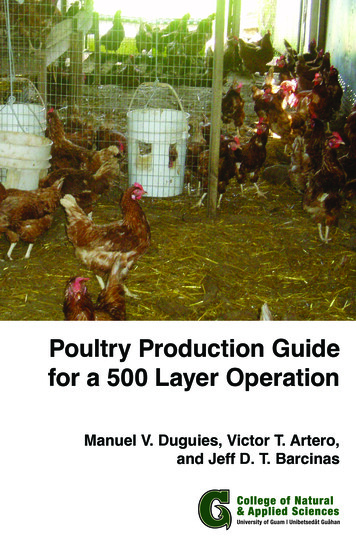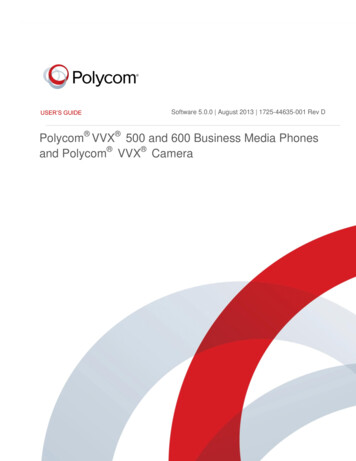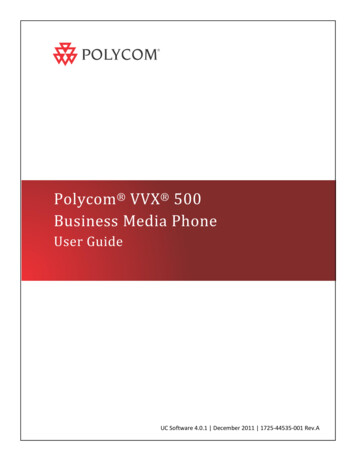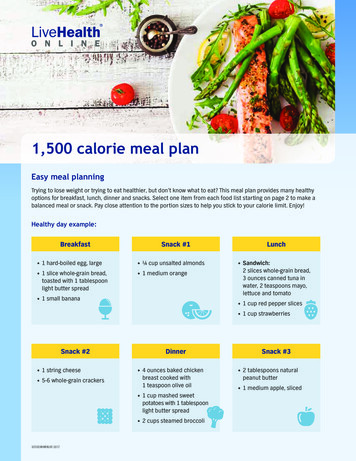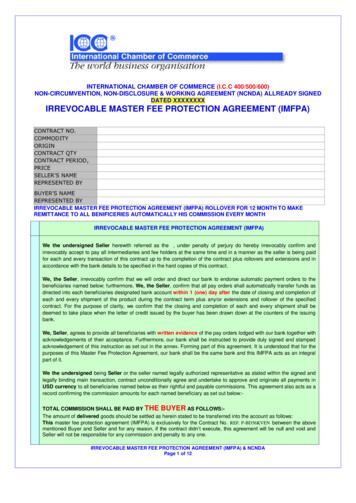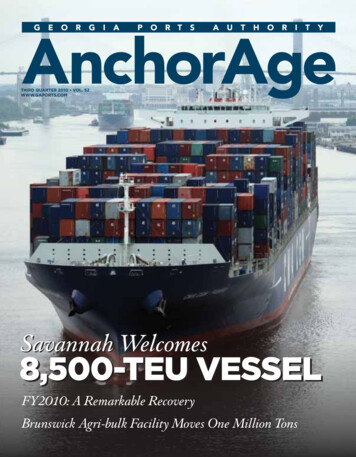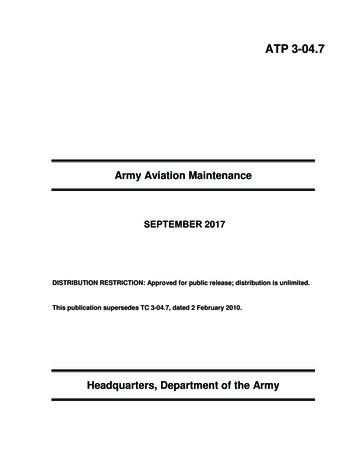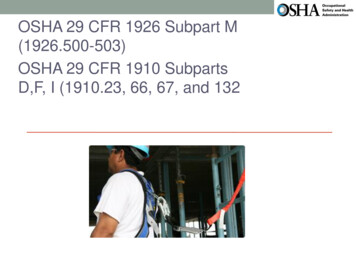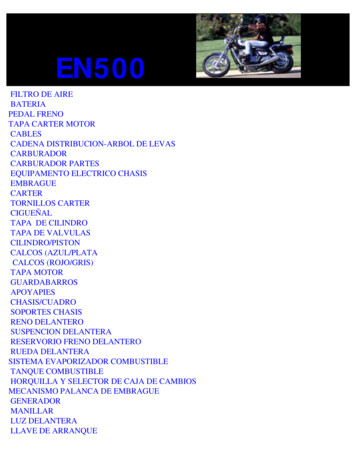Transcription
1xINSTRUCTION GUIDE FOR XENIO 500
ContentsINTRODUCTION4WHAT’S IN THE BOX5XENIO TIME CLOCK INSTALLATION6-8CONFIGURE WIFI SETTINGS (OPTIONAL)9-10CONNECT VIA ETHERNET/NETWORK CABLE11HOST PC SETTINGS12-13EXPORTING TIME LOGS INTO USB14-15ADDING EMPLOYEES16-19Adding an Employee’s Fingerprint16-17Adding a Smart Card to an Employee18Adding a Pin Number to an Employee19ASSIGNING ADMINISTRATOR/MANAGER LEVEL20-21HOW TO PROPERLY CLOCK IN/OUT22-25Fingerprint22Smart Card23Pin Number24-25SYSTEM SETTINGS26-27
This instruction guide covers theconfiguration for the following model:XENIO 500Manual Version 1.0 Easy Clocking 20184
What’s in the boxXENIOINSTRUCTIONGUIDEXENIOPOWER ADAPTERA)WALL MOUNTB)C)4x4xSCREWSWALLANCHORS1xWALL MOUNTSCREWCOVER PLATE5
Installation1Using a pencil, mark 4screw holes on the wall.4x2Insert Wall Anchors (B)into the 4 holes that youmarked in Step 1.4x3Align your Wall Mount with the 4 Wall Anchors (B)and secure the mount to the wall with the 4Screws (A) provided.6
4*When connecting to your network via ethernet:Run the cables (ethernet cable not provided)inside or outside of the wall.5Connect your ethernet cable to an ethernet walljack, router, or switch. Insert the Power Adapterto an electrical receptacle.6Attach the other end of the ethernet cable andthe Power Adapter to the Xenio.** When connecting power to the Xenio via POE, DO NOT connect the provided power adapter.** Network cable is not required when using WiFi7
7Attach the Xenio to the Wall Mount,8Attach Cover Plate (optional) into grooves91xSecure the Xenio to the Wall Mount byfastening the Wall Mount Screw (C),8
Configure Wifi Settings (optional)1. Open the Xenio Time Clock MenuTap2. Select Wi-FiTap3. Enable the Wi-Fi option on the Time ClockTo enable Wi-Fi, switch the Wi-Fi optionfrom OFF to ON located at the top of the screen.Wi-Fi 1connectedWi-Fi 2securedWi-Fi 3securedWi-Fi 4openCONNECT4. Select your Wireless network from the list.If the network is secured, you will need to inputyour security key/password to successfully connect.If the network is open (no security key/password,)the device will connect automatically.9
5. Tap on CONNECTlocated on the bottom right side ofthe screen to complete the process.CANCELCONNECT6. Once connected, the status will be displayed belowthe name of the Wireless network.Wi-Fi 1connectedWi-Fi 2securedToconfirm the Status, Signal Strength, Security TypeWi-Fi 3securedand IP address, simply select the network once againWi-Fi 4the list. You will also be able to FORGET thefromopennetwork from this screen.10
Connect via Ethernet/Network Cable** When using this connection method make sure the WIFI is turned off1. Open the Xenio Time Clock MenuTap2. Select EthernetTap3. The Xenio has been pre-configured to use DHCP.This will automatically assign an available IP Addresson your networkIf you choose to configure the clock to usea Static IP, you will need to change thesetting from DHCP to Static.Once you have specified Static, you will be able toinput your Static IP Address, Default Gateway andSubnet Mask (pre-configured to 255.255.255.0)EthernetIP SettingsDHCPIP AddressXXXXXXDefault GatewaySubnet Mask255.255.255.04. Select SAVE to complete to process11
Host PC SettingsCloud SoftwareIf you are using our cloud-based software (SaaS), the Time ClockHost PC Settings have been pre-configured. All you need to dois connect the Xenio to any internet connection, as previouslyexplained by either Wi-Fi or Ethernet.*Any changes to these parameters should be consulted with yournetwork administrator and/or EasyClocking’s Technical SupportTeam.Installed SoftwareIf you are using our Installed version of the software, you mustconfigure the Time Clock Host PC Settings to point to theserver or PC in which you installed the software.To configure your settings when using our Installed software,first:1.Obtain the IP address of the Host Server or PCwhere you have installed the Easy Clocking software.2.Configure Host IP settings on the Xenio Time ClockNavigate into the MenuSelect Host PC Setting*Refer to the image on the next page.12
XXXXXX.XX.XXX.XXXXXX50113.Verify the following parameters:Host PC IP Address: Enter the IP addressof the Server or PC in which the EasyClocking software is installed. Refer backto number 1.Host PC Port: The time clock communicationport for Installed Software is 5011.4. Select SAVEto apply any changes.This icon represents the connection status betweenthe Xenio Smart Clock and the Server. When thedevice has not obtained a valid connection to theserver, the following icon will display . Once asuccessful connection has been established, thewill disappear.13
([SRUWLQJ 7LPH /RJV LQWR 86%1 ΖQVHUW D 86% ȵDVK GULYH LQWR WKH 86% SRUW ORFDWHG XQGHUQHDWK WKH GHYLFH 2 2SHQ WKH ;HQLR 7LPH &ORFN 0HQX3 6HOHFW Settings4 6FUROO GRZQ DQG VHOHFW Export WR USB14
5.6.You will be prompt you to confirm the download of the records,select YesChoose from the following options:All: Used to download ALL attendance records in the deviceMemory, whether they were downloaded previously or not.(Note: This method will overwrite any previously edited records.)New: Used to download only NEW attendance records. (Alwaysrecommended)7.A “Downloaded Successfully” message will appear, select OK .Only users with Administrative privileges will be allowedto download the time records using the USB flash drive.To upload the Time Logs, refer to the Online Help Guide15
Enrolling Employee FingerprintCard or Pin CodeTo enroll a User on the Xenio Smart Clock, you mustfirst create the User in the EasyClocking software.In your EasyClocking software:1. Click on the Users tab, then click on the General tab.2. Click on the Create User button located to the rightof the screen.3. Enroll the User with their corresponding settings.4. Assign the User to the device via theClocking PermissionsOnce the User has been successfully enrolled within thesoftware, we can send the Clocking Permissions. Pushingthis command will send the User’s full name from thesoftware to the Time Clock.Note:The Time Clock(s) must be connected to a network in order toreceive any commands from the Software.Enter the Xenio Time Clock’s menu1. Select Users.2. Select the User from the list on the left. You may alsosearch for a specific User by tapping on the SearchBox at the top of the list.16
3.User Authentication:Select the method of authentication you wish toadd for the user.I. Fingerprint0Step 1 Select the fingerprint option.Step 2 Select the finger that you willbe enrolling.LeftRight17
Step 3 Scan the finger you are enrolling 3individual times. Once the process iscomplete, the enrolled print will displayon the specified hand.For detailed instructions and proper finger placement whenScanning your fingerprint, refer to page 22JOHN SMITHID: 36You must scan your finger 3 rononthethesuccessfullyscannerscannera onesecondregisteredlast timetime23LeftRightII. ProximityStep 1 Select the Proximity card optionStep 2 Scan your card by placing it near theiconlocated on the right side of Xenio time clockJOHN SMITHID: 36You must scan your card only oncePresent your card18
III. PasscodeXStep 1 Select the passcode option.Step 2 Enter your passcode. 4-6characters in length.Enteryour IDIDType yourType your IDOK1237894506Once you have successfully enrolled the User, they may beginclocking in/out on the Xenio smart clock.NOTE:To remove a User from the Xenio Time Clock, log into yoursoftware and remove the user’s Clocking Permissions to thedevice.To delete a User from the Xenio Smart Clock, inactivate orterminate the User directly from the Easy Clocking software19
Assigning Administrator/Manager LevelThe Xenio smart clock’s default setting allows anyone openaccess into the Menu.To restrict access, user levels can be specified as Administratoror Manager. Setting these restrictions will only allow authorizedusers to open the device Menu.Level DescriptionEmployee: Can only clock in or out, cannot accessthe Time Clock Menu.Manager: Can access the Menu to add employees,view employees Schedules, Time Records and Jobsas well as configuring the WIFI connection. Preventedfrom accessing a few Network and Time ClockSettingsAdministrator: Has full access to the Menu and allsettings.How to Set the Admin/Manager LevelEnroll the employee as shown in the previous pages of thisguide, before following the steps belowTo create a Manager or Administrator on the Time Clock, log intoyour software and navigate to:1.Users2. Clocking Permissions:In the section for Time Clock Permissions,specify the Time Clock Menu Level.Select between Administrator and Manager to applythe Menu restriction on the Xenio smart clock.Click20SAVEto apply the change.
NOTE:The Xenio Time Clock must be online and connected to aNetwork in order to send this command.Once you have specified the restriction level, the followingmessage will appear on the device when attempting to open theMenuVERIFY YOUR IDENTITYAuthentication RequiredUse your preferred authentication methodVerify yourself as the Administrator or Manager by scanning yourfingerprint or other method of verification. (I.e. Passcode orProximity Card.)21
How to Properly Clock In/Outwith FingerprintsReference PointPlace finger flat on thesensor while touchingthe reference point.CorrectIncorrect3. Once the employeesuccessfully clocks in orout, a “Verified” promptwill appear displayingthe employee ID number,name and entry time.22PUNCH VERIFIEDJohn SmithID: 123456789:07 AM
How to Properly Clock In/Outwith Smart Card1. Place the card in front of the time clock’s card readericon.2. Once the employee successfully clocks in or out, a “Verified”prompt will appear displaying the employee ID number,name and entry time.PUNCH VERIFIEDJohn SmithID: 123456789:07 AM23
How to Clock In/Out (Pin Number)1. Enable the passcode option for clocking in/out on thehome screen of the Xenio by navigating to:1.Open the Xenio Clock Menu2. Select Settings3. Scroll to Select Pin SettingsPin Settings4. Select Allowed.Pin SettingsPin AuthenticationAllowedXXXXXXOne the option is verified/enabled, you will see the PinCode icon on the main screen.ClickContinue to the following page to see more instructions.24
1. Enter your User IDand Select OKEnteryour IDIDType yourType your IDOK12378945062. Enter your Personal Identification Number (PIN code)Enter your PINOK12378945061x3. Select OK25
System SettingsUpdatesMenu Settings UpdatesTo run updates, select the available updatesand tap RUN on the bottom of theWindow Pane.UI ThemeMenu Settings UI ThemeSelect the color theme for your XenioSmart Clock.Click SAVE to apply any changes.LanguageMenu Settings LanguageFrom the drop-down list, select the defaultTime Clock language.Click SAVE to apply any changes.Date and TimeMenu Settings Date and TimeYou may modify the Date format and theTime format.The Date and Time are changed directlyfrom the Software, according to the selectedTime Zone.The Xenio must be ONLINE (connected toan internet connection) in order to receiveany command from the Software.Click SAVE to apply any changes.26
DisplayMenu Settings DisplayConfigure Sleep settings on the XenioSmart Clock. You can set the screen totime-out after the specified amount of time.Set the Brightness level.Click SAVE to apply any changes.AudioMenu Settings AudioControl the Volume levelControl Touch Sound setting.Click SAVE to apply any changes.27
Thank you for choosingEasy Clocking!We value you greatly as a customer and hope to bringgreat value to your organization.At EasyClocking, we believe that our values make us.Below are the simple yet powerful values we strive foreveryday.Serving customers. A proud acknowledgement thattheir success is our success.Intellectual honesty. A sincere attempt at all times tosupport the best idea and solution.Team wins. A team attitude that extends trust, respectand support in all interactions and to work together ontasks in order to win.Dedication to values. An unwavering commitment toquality, professionalism and ethics in everything we do.Passion for results. A result oriented focus, to bringdiscussion and decisions to real and tangible resultsthrough action.28
EASY CLOCKING TECHNICAL SUPPORTPhone: 1-888-783-1493Email: support@EasyClocking.comHours of Operation: Monday thru Friday 9am to 7pm EST
The Time Clock(s) must be connected to a network in order to receive any commands from the Software. Enter the Xenio Time Clock’s menu 1. Select Users. 2. Select the User from the list on the left. You may also search for a specific User by