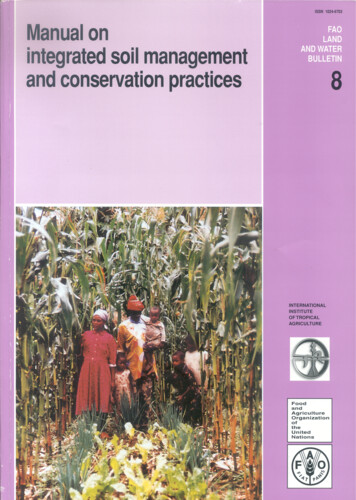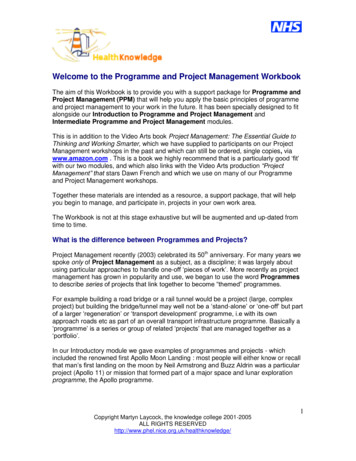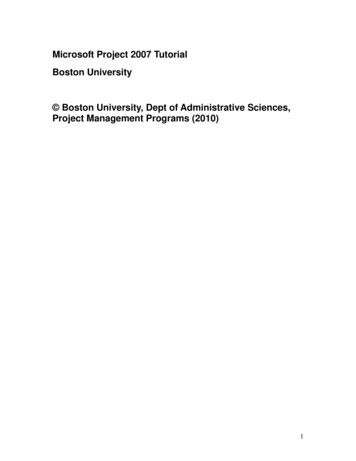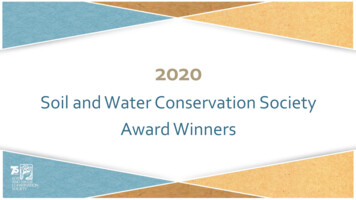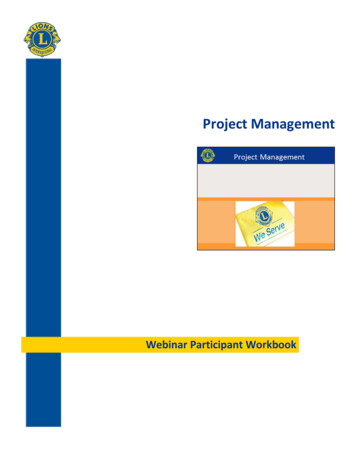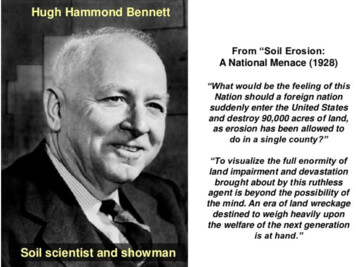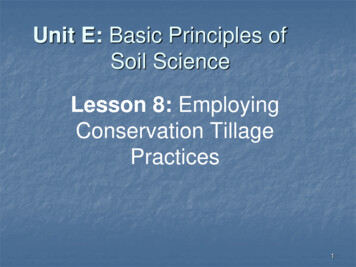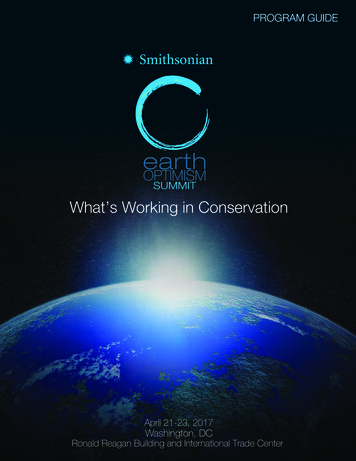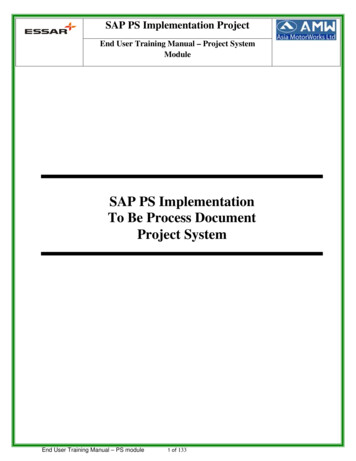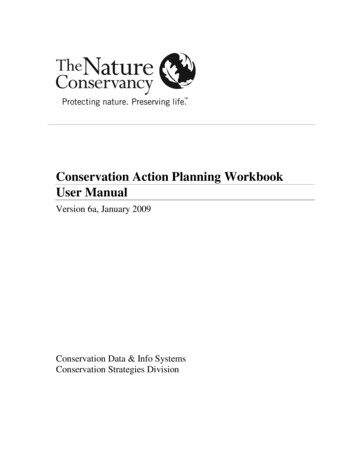
Transcription
Conservation Action Planning WorkbookUser ManualVersion 6a, January 2009Conservation Data & Info SystemsConservation Strategies Division
Table of Contents1Introduction . 51.11.2Where to Find Support Material . 5Getting Started . 6Example information and how to clear it . 7Hide / Zoom Worksheets . 7Workbook Protection. 8Saving the File: . 91.31.41.52Home Worksheet . 172.12.22.33What's New. 10Using the Custom Drop-Down Menus. 12Using the Custom Toolbar . 16The Buttons at the top of the Home worksheet . 18Tables and Data Entry: Entering Data into the Home Worksheet . 20CAP Basic Practices . 20Viability Assessment Worksheet . 233.13.2Building the Assessment of Target Viability Table. 24Using menu options to create and delete rows in the Viability table . 25To create rows for each viability category for the desired targets: . 25To copy selected rows to another target: . 26To insert blank rows within the table: . 26To insert blank indicator measurement rows within the table: . 26To delete rows from the table:. 273.33.43.53.64Entering Data into the Assessment of Target Viability table . 27Documenting Viability Decisions with Comments . 29Table Formats . 30Using the Viability Wizard. 31Stress, Source Worksheet . 374.14.24.34.44.5Stress and Source of Stress Ranking . 38Alternative Ranking Methodology . 41Table Formats and Scrolling to More Stresses or Threats . 43Copying Stress and Threat Data to Other Targets . 43Severity & Scope Ranking (for stress and alternate threat ranking). 44Severity of Damage . 44Scope of Damage . 444.6Threat (Sources of Stress) Ranks . 45Irreversibility . 45Contribution . 454.75Taxonomy of Threats: Please go to Appendix E. . 45The Summary Tables . 465.15.2Viability Summary . 46Summary of Threats . 49Editing Threats from the Summary Table . 50Rank Threats and Link Actions / Indicators to Threats by Target: . 525.3Stress Matrix . 54
Menus6Strategies Worksheet . 556.16.26.36.46.56.66.7Entering Data into the Strategies worksheet . 56Strategy Identification Wizard. 58Strategy Ranking Wizard . 63Action Steps Wizard . 70Shortcuts for Entering Data into the Strategies Tables . 74Table Formats . 76Strategic Action Ranks . 79Benefits . 79Feasibility . 81Costs . 826.87Taxonomy of Strategic Actions: Please go to Appendix E. . 83Monitoring Worksheet . 847.17.2Building the Monitoring Tables . 85Using menu options to copy, delete, and merge Monitoring rows . 86To copy data from one row to a new row: . 86To insert rows within the Monitoring table: . 87To delete rows within the Monitoring table: . 88To merge two indicator rows into one indicator row: . 897.37.47.57.6Entering Data into the Monitoring table . 90Documenting Monitoring Programs with Comments . 90Table Formats . 91Using the Monitoring Wizard . 94Monitoring Detail . 967.78Resources Worksheet . 1038.18.28.38.48.58.69Using the Threats and Other Measurements Wizard . 97Staff Leadership . 103Multidisciplinary Team . 104Institutional Leadership . 104Funding . 105Social/Legal Framework for Conservation . 105Community and Constituency Support . 106Targets Worksheet . 1079.19.2Entering Data into the Targets Table: . 107Conservation Targets: Explanation of Concepts and Terms . 108Focal Targets. 108Ecoregional targets . 108Nested Conservation Targets . 10810Menus worksheet . 10911Appendix A: Importing and Exporting Data . 11111.1 Loading Data from another Workbook . 11111.2 Adding Data from Another Workbook . 11211.3 Creating a CAP Data Pack . 11312Appendix B: Assessing Target Viability . 116
Menus12.1 Assessing Viability: Explanation of Concepts and Terms . 11612.2 Key Ecological Attributes . 11612.3 Viability Categories for Key Attributes . 117Size . 117Condition . 117Landscape Context . 11712.412.512.612.713Appendix C: Developing Strategies . 12413.113.213.313.414Indicators . 118Indicator Ratings . 119Current and Desired Status Ratings . 121Measures of Success Recommendations . 122Strategic Process: Explanation of Concepts and Terms . 124Objectives . 124Strategies – Strategic Actions & Action Steps . 125Examples of Objectives, Strategic Actions, and Action Steps . 126Appendix D: Scoring Worksheet . 12714.1 Formatting the cells containing ranks . 12714.2 Viability Ranks in the Assessment of Target Viability Summary Table . 12814.3 Stress Ranking (Severity-Scope) . 12914.4 Alternative Threat Ranking (Severity-Scope combined with Irreversibility)12914.5 Threat (Source-Stress Combination) Ranking. 12914.6 Threat-to-System Ranking - Threat Summary at the Target Level . 13014.7 Overall Threat Ranking - Threat Summary ACROSS ALL TARGETS . 13114.8 Threat Status FOR THE ENTIRE CONSERVATION PROJECT . 13114.9 Rules for the Threat Status for a project . 13214.10 Strategic Action Ranking . 13314.11 Calculation Methodology for Threat Abatement Benefit Scoring . 13314.12 Calculation Methodology for Viability Enhancement Benefit Scoring . 13514.13 Overall Strategy Rank . 135To Calculate the Benefit Rank: . 135To Calculate the Feasibility Rank . 135To Determine the Overall Rank . 13614.14 Project Resource Measures . 13715Appendix E: Common Taxonomies . 13815.1 Taxonomy of Threats . 13815.2 Taxonomy of Strategic Actions . 142
1 IntroductionThis User Guide provides technical instructions for using the Excel-basedConservation Action Planning Workbook to make it easier for you to apply theConservation Action Planning Process for developing and evaluating theeffectiveness of conservation strategies and completing project-based measures ofconservation success.1.1 Where to Find Support MaterialAll support material for the Conservation Action Planning process can be foundonline at the Conservation Action Planning site at the Conservation by DesignGateway: p/BEFORE YOU START ENTERING YOUR PROJECT DATA!Make sure that you are using the latest version of this workbook. To download thelatest version of this workbook:1. Go to p/ (click on'ConserveOnline Help' found in the top right corner of the Home screenheader).2. Select the "CAP Resources" link.3. Select the "CAP Excel Tool v6a" link found in the 'CAP Handbooks andExcel Tools' column.Within the workbook, you may access instructions for each worksheet by selectingthe Instructions icon ( ) in the toolbar at the right of the worksheet screen area.Topics relevant to that worksheet will appear.For other questions about the content and operation of this workbook, email WarrenLockwood at wlockwood@tnc.org.The Excel Workbook Tool is a work-in-progress. If you find a 'bug,' or a flaw in itsoperation, and you are using the latest version available from the above website,please let us know and we will fix it. Contact Warren Lockwood atwlockwood@tnc.org.
Menus1.2 Getting StartedPrior to opening the Workbook, close as many of the software applications currentlyrunning on your computer as you can. This is particularly important if you have anolder computer with a limited amount of memory. This Workbook is more than 8MBin size and optimal performance will be achieved if most available system resourcesare made available for Excel.This program does not have auto-save functions, so be sure to SAVEyour work FREQUENTLY to avoid losing entered information.When opening the workbook, the Home Worksheet will appear, with a welcomemessage that provides some initial orientation to the workbook. You can scrollthrough this introduction by clicking on the Next button and then click Exit whenyou want to close it.When opening the workbook, the Home Worksheet will appear, with a welcomeform with options to (1) Go to the CAP Workbook Tutorial on ConserveOnline, or(2) View the Introductory Instructions.
MenusCAP Workbook Tutorial Online: In the upper-right corner of the banner at the topof the Home screen is a link to the online tutorial. The actual address is:http://elearn.tnc.org/cap/workbook/player.html. Here you can see -- throughanimated screen shots as explained by Warren Lockwood -- how to use all of thefeatures of the workbook. It is over three hours long and is divided into seventy-fivesections. This tutorial is only in English and is based on the version 5a workbook, butit is still the best way to learn how to use the workbook.Introductory Instructions: This set of instructions provides a brief overview of theworkbook and what‘s new in version 6.DO FEATURES FOUND IN PREVIOUS WORKBOOKS APPEAR TO BEMISSING? If so, the workbook is displaying the ‗Basic‘ version, which hides partsof the workbook. To switch to the ‗Full‘ version, click the 'Switch to Full Version'toggle button (found in the upper-right corner of the Home screen.) This buttontoggles between the two versions of the workbook. (Or click the 'Full or BasicVersion' option from the 'Tables' menu at the top of the screen.) Users may quicklyswitch from one version to the other without loss of data.Example information and how to clear itThe workbook contains information from a Nature Conservancy project to serve as anexample. To delete this information from the workbook: Select the Workbook Setup button on the Home worksheet. Select the Clear Workbook Input button.Hide / Zoom WorksheetsClick the Hide / Zoom Worksheets button near the top left corner of the Home screento do the following:Hide Selected Worksheets:In its full version, the workbook displays thirteen worksheets. Check (and un-check)the appropriate boxes to hide (and re-display) eight of the worksheets that are lessused.You can go to any worksheet from the Directory form, even if theworksheet is hidden.
MenusAdjusting the Zoom Settings:The tables help boxes, and navigational tools appear differently on different computerscreens. You may need to rescale the image size on your monitor using a different"Zoom" setting to maximize the ease of use for your own computer. The workbookhas a utility to adjust the zoom setting to make it easier to use. If The NatureConservancy logo on the Home Worksheet is not located in the upper right portion ofthe screen, try a different zoom setting by clicking on the Adjust Screen Size buttonnear the top left corner of the screen. Use the spinner button to select the desiredscreen size; then click Exit to close this form.Workbook ProtectionThe workbook is in the 'protected' format to prevent unwanted changes to theworkbook that might prevent its proper operation. You should be able to perform allworkbook operations without unprotecting the workbook or individual worksheets. DO NOT UNPROTECT THE WORKBOOK. DO NOT DELETE WORKSHEETS that you do not use. DO NOT DELETE COLUMNS, and delete rows ONLY by clicking on theappropriate Delete Selected Rows menu option from the drop-down―Tables‖ menu. DO NOT try to use the workbook in a 'shared' environment. (A sharedworkbook is a workbook that has been set up to allow multiple users on anetwork to view and make changes at the same time.)Excel Security Levels:The security level of your computer must allow the operation of macros.Excel 2002 and 2003: If you receive a message ―Macros are disabled because thesecurity level is high‖, follow these instructions to enable the operation of macros:Select Tools, and Options from the menu, then select the Security tab.Click the 'Macro Security' button at the lower right-hand corner.Select the 'Medium' security level option found within the Security Leveltab. Click OK.Excel 2007. Upon loading this workbook, you may see, "Security WarningMacros have been disabled,' followed by an 'Options' button. If so,Click the Options button. A 'Microsoft Office Security Options' form willappear.Select 'Enable this content'. Click OK.Excel 97: Simply choose to enable macros when first opening the workbook.
MenusSaving the File:When saving the file, make sure that the Save as type: entry (at the bottom of theSave As dialog box) reads:Excel 2002 and 2003:Excel 2007:'Microsoft Excel Workbook''Excel 97-2003 Workbook'Do not save the file under any option that includes Excel 5.0 orExcel 2007.A convenient way to save user data in a workbook is to create datapacks (see section 11.3).
Menus1.3 What's NewThis workbook operates similarly to the previous version (v5a) of this workbook. Allcapabilities that were in version 5a are in this version. The primary data-relatedchange in this workbook – allowing users to enter measurements over time instead ofonly one measurement – supports strategy effectiveness measures and makes the datamodel similar to the Miradi data model. Other changes were inspired by userrequests. Here is a summary of the changes:EACH SUMMARY TABLE HAS ITS OWN WORKSHEET. THE SUMMARYTABLES HAVE MORE DISPLAY OPTIONS AND ARE NO LONGERLIMITED TO DISPLAYING ONLY EIGHT TARGETS AT A TIME:o The Viability Summary table is now in a new worksheet, Σ Viability,which allows it to expand to as many targets as desired. This table cannow display the summary ranks for either current ratings or desiredratings. It has various formatting options that make it easy to display (orhide) the information that was in the previous version‘s ‗detailed viabilitysummary.‘ And it can display the threat-to-target ranks alongside theviability ranks.o The Summary of Threats table is now displayed in a new worksheet, ΣThreats, which allows it to expand to as many targets as desired. Thistable can also display a summary of user-selected threats and targets.The Summary of Threats format that displays a strategic action orindicator index has been replaced in this version with a new tablelocated in the Monitoring worksheet named:'Threats by target: Indicators & Actions.‘o The Stress Matrix table is now displayed in a new worksheet, Σ Stresses,which allows it to expand to as many targets as desired. This table canalso display a summary of user-selected stresses and targets.USERS CAN HIDE WORKSHEETS THAT THEY MAY NOT BE USING. The'Hide / Zoom Worksheets' button at the top of the Home worksheet enables usersto hide (and unhide) up to eight of the thirteen worksheets.USERS HAVE GREATER CONTROL OF TABLE FORMATS ANDGREATER FLEXIBILITY IN PRINTING AND LOADING TABLES TOMICROSOFT WORDo In the Viability, Monitoring, and Strategies worksheets, the table formatforms have been redesigned to offer many more table format options.Users can select which rows and columns to display.o Print preview and load-to-Word is available for whatever tables aredisplayed. The user can select paper size and paper orientation.
MenusUSERS CAN ENTER MULTIPLE INDICATOR MEASUREMENTS ANDPROGRESS UPDATES ACROSS TIME INSTEAD OF ONLY ONEMEASUREMENT:o There are new table formats and wizards in the Viability, Monitoring, andStrategies worksheets for entering and displaying time-seriesmeasurements. The Tables menu has a new option, ‗Create Measurementor Progress Row,‘ to easily add a new measurement wherever needed.o INDICATOR MEASUREMENTS -- including measurements of keyattributes and threats – may be entered for an unlimited number of timeperiods. These measurements now contain additional fields, includingdrop-down list selections for ‗trend‘ and ‗measurement source.‘Indicator measurements of key attributes can be entered directlyinto tables in the Viability worksheet or via the updated Viabilitywizard.Indicator measurements of threat and other items can be entereddirectly into tables in the Monitoring worksheet or via the newThreats and Other Measurements wizard.o PROGRESS UPDATES for strategic actions, action steps, and monitoringplans may be entered for an unlimited number of time periods.Progress updates can be entered directly into tables or via wizardsin the Strategies and Monitoring worksheets.USERS CAN CONNECT WHAT IS MEASURED BY AN INDICATOR TOOBJECTIVES: In the previous version of the workbook, if an objective wasconnected to an indicator, the connection applied even if the indicator wasmeasuring targets that were unrelated to the objective. This version connects theobjective clearly to the things being measured.USERS CAN CREATE EITHER ‗NEW‘ OR ‗OLD‘ DATA PACKS: This newworkbook can read and create either version 6a or version 5a ‗data packs‘ (aseparate Excel file that contains only the user data.) The version 6a data packcontains all user data that is entered into this workbook. To make sure that youare storing ALL of your data, be sure to store your data as version 6a data packs.o The version 5a data pack contains only data that can be entered and readby a version 5a CAP workbook. Also, as of this writing, ConPro can readonly version 5a data packs. (ConPro will be able to read version 6a datapacks sometime in 2009.) The version 5a data pack does NOT store thedata that is newly available to the version 6a workbook. For example, ifyou enter a time series of measurements, the version 5a data pack willstore only one measurement -- the measurement with the most recent date.OTHER: There are new fields for entering latitude and longitude, for classifyingpriority projects and project types, for entering parent projects, and for classifyingmarine ecoregions.
Menus1.4 Using the Custom Drop-Down MenusAt the top of the screen there are three custom pull-down menus – Tables, Wizards,and Toolbar.Wizards and Toolbar: The Wizards menu allows you to select one of the available data entry wizards(eight wizards in the Full mode, four wizards in the Basic mode). The Wizards menuperforms the same function as the Wizard icon,, in the custom toolbar. The Toolbar pull-down menu allows you to select among all of the items alsolisted on the custom Toolbar described in 'Using the Custom Toolbar'.The Tables pull-down menu, shown below, provides a variety of workbook functionsthat are described below.Refresh Data - Refresh data for all tables in the workbook (also on custom toolbar).Select Table Format - Provides resorting and reformatting options for the tables inmost of the worksheets (also on custom toolbar).
MenusWorkbook Setup - Takes the user to the Workbook Setup form (see section 2.1).Hide / Zoom Worksheets – Allows you to: Hide any of eight worksheets. In its full version, the workbook displays thirteenworksheets. From here you can hide (and re-display) eight of the worksheets that areless used. Note: You can go to any worksheet from the Directory form, even if theworksheet is hidden. Select different zoom settings to rescale the image size on your monitor tomaximize the ease of use for your particular computer (also on a button on the Homeworksheet).Full or Basic Version – Allows you to select the ‗basic‘ version of the workbookfrom the Home screen and thus limit the number of data fields, tables, tableformatting options and wizards to the essential core of the workbook‘s functionality.In the basic version, parts of the workbook are hidden – not deleted. You mayquickly switch to the full version and back again without loss of data. Note: this userguide describes the functionality of the full version.Create/Copy Rows – Brings up the following submenu with four options: Viability: Create Rows for each Target and Category – This will create a setof template rows for each target and viability category (landscape context, conditionand size). Thus, if you run this menu option with a workbook that has a total of threefocal targets entered, you will end up with nine template rows in your viability table.If this menu option is executed when there is already some data entered in theviability table, the program will check to see which target and viability categorycombinations are not represented and only add these additional rows.Viability data is now stored in hidden worksheets to enable moreformatting options. This means that the above option will stillcreate blank rows for data entry – but only temporarily. If leftblank, these rows will disappear when the table data is refreshed. Viability: Copy Selected Rows to Another Target – This allows you to copyviability rows from one target to one or more other targets. Select the desired rows inthe Viability table that you want copied, then select this menu option. A form willappear. From the form, select the target or targets that you want to copy theinformation to. Stress/Source: Copy Data to another Target This allows you to copy stressand source data from one target to one or more other targets. You may copy all of atarget‘s data or only selected stress or source rows. Select the target (and if desiredthe rows) that you want copied, then select this menu option to choose which target ortargets you want to copy the information to.
Menus Monitoring: Copy Selected Row – This will copy the contents of a row in themonitoring table where the cursor is residing into a new row immediately below theselected row. The indicator name of the new row will be the same as the indicatorname of the original row except that a number will be added to the end of the name('1' for the first copy, '2' for the second copy, etc.) This utility is helpful if themonitoring approach for a particular indicator is similar to the approach used foranother indicator. You can make and edit the copy and avoid repetitive data entry.Merge Rows – Brings up the following submenu with three options: Stress/Source: Merge Two Threats – This menu option allows you to combinethe data of two theats into one. You select the two threats to be merged together: thefirst threat selected is the default threat – its data is preserved whenever there is adifference between the default threat‘s data and the secondary threat‘s data. Links toother areas of the workbook are combined so that no links are lost or duplicated. Mo
The workbook contains information from a Nature Conservancy project to serve as an example. To delete this information from the workbook: Select the Workbook Setup button on the Home worksheet. Select the Clear Workbook Input button. Hide / Zoom Worksheets Click the Hide / Zoom Work