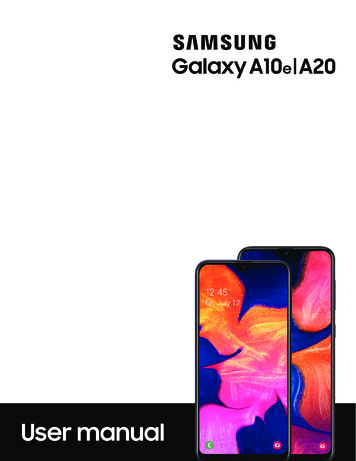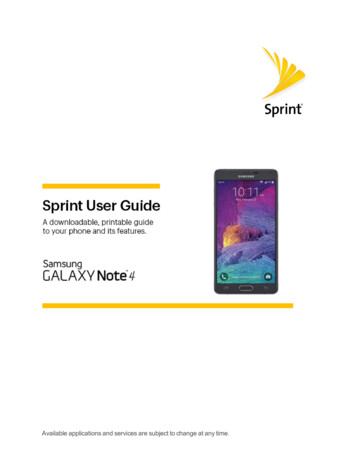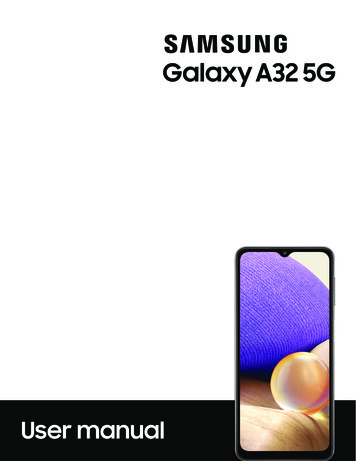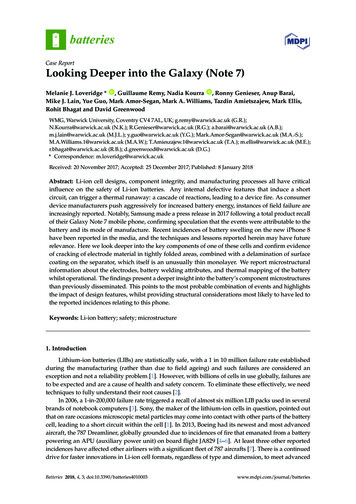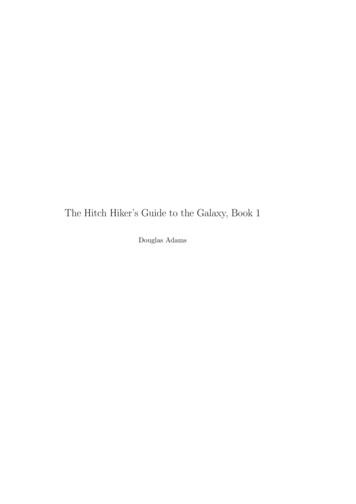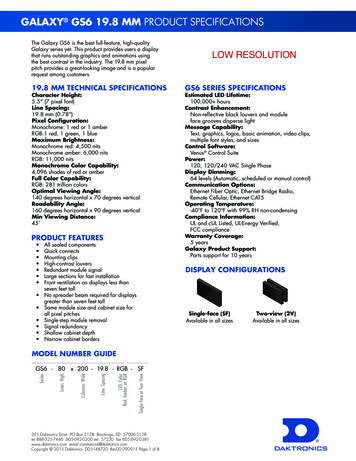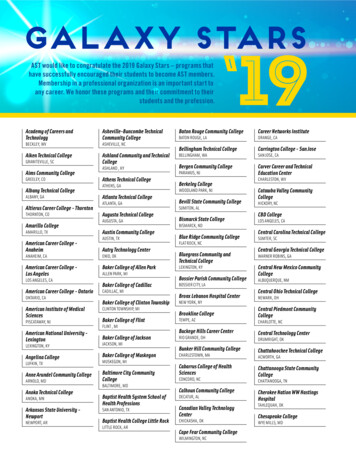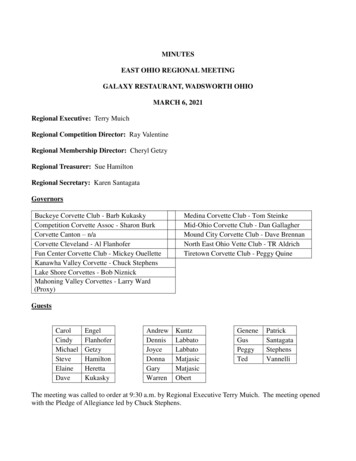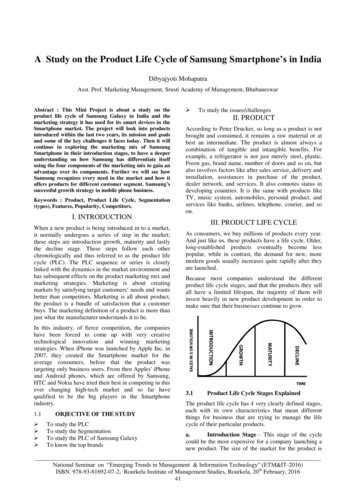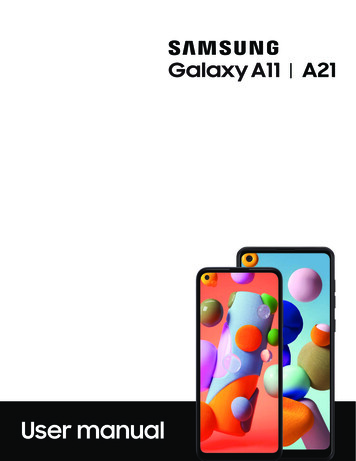
Transcription
User manual
ContentsFeaturesBixby Home Biometric security Dark modeGetting startedDevice layout: Galaxy A11Device layout: Galaxy A21Set up your device: Charge the batteryStart using your device: Turn on your device Use the Setup Wizard Transfer data froman old device Lock or unlock your device Side key settings Accounts Set up voicemail Navigation Navigation bar Customize your home screen Bixby Home Digital wellbeingand parental controls Face recognition Biometric security Multi window Enter text Emergency modeCustomize your home screen: App icons Wallpaper Themes Icons Widgets Homescreen settings Status bar Notification panelCamera and GalleryCamera: Navigate the camera screen Configure shooting mode Live focus Recordvideos Camera settingsGallery: View pictures Edit pictures Play video Edit video Share pictures and videos Delete pictures and videos Take a screenshotSamsung appsGalaxy Store Game Launcher Samsung Global Goals Calculator Calendar Clock Contacts Email Internet Messages My Files Phone Samsung Notes1VZW A115U A215U EN UM TN TE5 060920 FINAL
ContentsGoogle appsChrome Drive Duo Gmail Google Google Pay Maps Photos Play Movies & TV Play Store YouTube YT MusicCarrier appsCall Filter Cloud Digital Secure My Verizon Visual Voicemail Message Microsoft appsOutlook LinkedIn Office OneDriveSettingsConnections: Wi-Fi Bluetooth NFC and payment Airplane mode Mobile networks Data usage Mobile hotspot Tethering Nearby device scanning Connect to a printer Virtual Private Networks Private DNS EthernetCustomization: Display Notifications Sounds and vibrationSecurity: Lock screen and security Face recognition Fingerprint scannerAccounts: Add an account Account settings Remove an account Backup and restore Google settingsBackup: Google Account External storage transferAccessibility: Screen Reader Visibility enhancements Hearing enhancements Interaction and dexterity Advanced settings Installed services About AccessibilityOther: Help Dual Messenger About phoneLearn moreLegal information2
Getting startedGalaxy A11Galaxy A21Set up your deviceStart using your device3
Getting startedGalaxy A11Headphone jackMicrophoneFlashRear camerasFingerprintscannerFront cameraSIM/microSDcard trayVolume keysSide keyMicrophoneSpeakerUSB charger/Accessory portDevices and software are constantly evolving — the illustrations you see here are for reference only.4
Getting startedGalaxy A21MicrophoneFlashRear camerasFingerprintscannerFront cameraSIM/microSDcard trayVolume keysSide keyHeadphonejackSpeakerMicrophoneUSB charger/Accessory portDevices and software are constantly evolving — the illustrations you see here are for reference only.5
Getting startedSet up your deviceCharge the batteryYour device uses a nano-SIM card. A SIM card may be preinstalled, or you may be ableto use your previous SIM card. Contact your carrier for more details.Install SIM/microSD cardPlace the SIM card andoptional microSD card (soldseparately) into the traywith the gold contactsfacing down.Charge your deviceBefore turning on yourdevice, charge it fully.NOTE Use only charging devices and batteries (if applicable) that are approvedby Samsung. Samsung charging devices and batteries are designed for yourdevice to maximize battery life. Using other charging devices and batteries mayvoid your warranty and may cause damage.Devices and software are constantly evolving — the illustrations you see here are for reference only.6
Getting startedCharge the batteryYour device is powered by a rechargeable battery. A charger (charging head and USBType-C cable) is included with the device for charging the battery from a poweroutlet.TIP While charging, the device and the charger may become hot and stopcharging. This usually does not affect the device’s lifespan or performance and isin the device’s normal range of operation. Disconnect the charger from the deviceand wait for the device to cool down. For more information, rt using your deviceTurn on your device Use the Setup Wizard Transfer data from an old device Lock orunlock your device Side key settings Accounts Set up voicemail Navigation Navigation bar Customize your home screen Bixby Home Digital wellbeing and parentalcontrols Face recognition Biometric security Multi window Enter text EmergencymodeTurn on your deviceUse the Side key to turn your device on. Do not use the device if the body is cracked orbroken. Use the device only after it has been repaired. Press and hold the Side key to turn the device on. To turn the device off, open the Notification panel, and tapPower off. Confirm when prompted.Power To restart your device, open the Notification panel, and tapRestart. Confirm when prompted.Power 7
Getting startedUse the Setup WizardThe first time you turn your device on, the Setup Wizard guides you through the basicsof setting up your device.Follow the prompts to choose a default language, connect to a Wi-Fi network, set upaccounts, choose location services, learn about your device’s features, and more.Transfer data from an old deviceUse Smart Switch to transfer contacts, photos, music, videos, messages, notes,calendars, and more from your old device. Smart Switch can transfer your data viaUSB cable, Wi-Fi, or computer.Visit samsung.com/us/support/owners/app/smart-switch to learn more.1. From Settings, tapAccounts and backup Smart Switch.2. Follow the prompts and select the content to transfer.Visit samsung.com/smartswitch for more information.8
Getting startedLock or unlock your deviceUse your device’s screen lock features to secure your device. By default, the devicelocks automatically when the screen times out. For more information about screenlocks, see Lock screen and security.Side keyPress to lock.Press to turn on thescreen, and then swipethe screen to unlock it.Devices and software are constantly evolving — the illustrations you see here are for reference only.9
Getting startedSide key settingsYou can customize the shortcuts assigned to the Side key.Double pressChoose which feature is launched when the Side key is pressed twice.1. From Settings, tapAdvanced features Side key.2. Tap Double press to enable this feature, and tap an option:lQuick launch camera (default)lOpen appAccountsSet up and manage your accounts.TIP Accounts may support email, calendars, contacts, and other features. Seeyour carrier for more information.Add a Google AccountSign in to your Google Account to access your Google Cloud Storage, apps installedfrom your account, and make full use of your device’s Android features.1. From Settings, tap2. TapAccounts and backup Accounts.Add account Google.NOTE When you sign in to a Google Account, Factory Reset Protection (FRP) isactivated. FRP requires your Google Account information when resetting tofactory settings. For more information, see Factory Reset Protection.10
Getting startedAdd a Samsung accountSign in to your Samsung account to access exclusive Samsung content and make fulluse of Samsung apps.1. From Settings, tap2. TapAccounts and backup Accounts.Add account Samsung account.TIP To quickly access your Samsung account, from Settings tapaccount profile.SamsungAdd an email accountSign in to one or more of your email accounts to view and manage email messages(Galaxy A11 only).1. From Settings, tap2. TapAccounts and backup Accounts.Add account Email.Add an Outlook accountSign in to your Outlook account to view and manage email messages (Galaxy A21only).1. From Settings, tap2. TapAccounts and backup Accounts.Add account Outlook.Set up voicemailYou can set up your voicemail service when you access it for the first time. You canaccess voicemail through the Phone app.1. FromPhone, touch and hold the1 key.2. Follow the tutorial to create a password, record a greeting, and record yourname.11
Getting startedNavigationA touch screen responds best to a light touch from the pad of your finger or acapacitive stylus. Using excessive force or a metallic object on the touch screen maydamage the surface of the screen and the damage will not be covered by thewarranty.TapLightly touch items to select or launch them.lTap an item to select it.lDouble-tap an image to zoom in or out.Devices and software are constantly evolving — the illustrations you see here are for reference only.12
Getting startedSwipeLightly drag your finger across the screen.lSwipe the screen to unlock the device.lSwipe the screen to scroll through the Home screens or menu options.Devices and software are constantly evolving — the illustrations you see here are for reference only.13
Getting startedDrag and dropTouch and hold an item, and then move it to a new location.lDrag an app shortcut to add it to a Home screen.lDrag a widget to place it in a new location.Devices and software are constantly evolving — the illustrations you see here are for reference only.14
Getting startedZoom in and outBring your thumb and forefinger together or apart on the screen to zoom in and out.lMove your thumb and forefinger together on the screen to zoom out.lMove your thumb and forefinger apart on the screen to zoom in.Devices and software are constantly evolving — the illustrations you see here are for reference only.15
Getting startedTouch and holdTouch and hold items to activate them.lTouch and hold a field to display a pop-up menu of options.lTouch and hold a Home screen to customize the Home screen.Devices and software are constantly evolving — the illustrations you see here are for reference only.16
Getting startedNavigation barYou may navigate your device by using either the navigation buttons or full screengestures.Recent appsBackHomeDevices and software are constantly evolving — the illustrations you see here are for reference only.17
Getting startedNavigation buttonsUse buttons along the bottom of the screen for quick navigation. This is the defaultsetting.1. From Settings, tapDisplay Navigation bar Navigation buttons.2. Tap an option under Button order to choose which side of the screen the Backand Recent apps icons display.Full screen gesturesHide the navigation buttons at the bottom of the screen for an unobstructed screenexperience. Instead swipe to navigate your device.1. From Settings, tapthe feature.Display Navigation bar Full screen gestures to enable2. Tap an option to customize:lllMore options: Choose a gesture type and sensitivity.Gesture hints: Display lines at the bottom of the screen where each screengesture is located.Show button to hide keyboard: Show an icon on the bottom right corner ofthe screen to hide the keyboard when the phone is in portrait mode.18
Getting startedCustomize your home screenThe Home screen is the starting point for navigating your device. You can place yourfavorite apps and widgets here, in addition to setting up additional Home screens,removing screens, changing the order of screens, and choosing a main Home screen.App icons Wallpaper Themes Icons Widgets Home screen settings Status bar Notification panelApp iconsUse app icons to launch an app from any Home screen. From Apps, touch and hold an app icon, and tapAdd to Home.To remove an icon: From a Home screen, touch and hold an app icon, and then tapRemove fromHome.NOTE Removing an icon does not delete the app, it just removes the icon from aHome screen.WallpaperChange the look of the Home and Lock screens by choosing a favorite picture, video,or preloaded wallpaper.1. From a Home screen, touch and hold the screen, and then tapWallpaper.2. Tap one of the following menus for available wallpapers: My wallpapers: Choose from featured and downloaded wallpapers. Gallery: Choose pictures and videos saved in the Gallery app. Wallpaper services: Enable additional features including guide page andDynamic Lock screen. Apply Dark mode to Wallpaper: Enable to apply Dark mode to your wallpaper. Explore more wallpapers: Find and download more wallpapers from GalaxyThemes.19
Getting started3. Tap a picture or video to choose it. If choosing a single picture, choose which screen or screens you want toapply the wallpaper to. Videos and multiple pictures can only be applied to the Lock screen. If choosing videos or pictures from the Gallery, tap on one or more items, andthen tap Done.4. Tap Set on Home screen, Set on Lock screen, or Set on Home and Lock screens(depending on which screens are applicable). If applying a wallpaper to both the Home and Lock screens, enable Sync myedits if you want any edits made to that wallpaper to be applied to bothscreens.ThemesSet a theme to be applied to your Home and Lock screens, wallpapers, and app icons.1. From a Home screen, touch and hold the screen.2. TapThemes to customize.3. Tap a theme to preview and download it to My themes.4. TapNavigation drawer My stuff Themes to see downloaded themes.5. Tap a theme, and then tap Apply to apply the selected theme.IconsApply different icon sets to replace the default icons.1. From a Home screen, touch and hold the screen.2. TapThemes Icons to customize.3. Tap an icon set to preview and download it to My icons.4. TapNavigation drawer My stuff Icons to see downloaded icons.5. Tap an icon, and then tap Apply to apply the selected icon set.20
Getting startedWidgetsAdd widgets to your home screens for quick access to info or apps.1. From a Home screen, touch and hold the screen.2. TapWidgets, and then touch and hold a widget, drag it to a Home screen, andrelease it.Customize WidgetsOnce you have added a widget, you can customize where it's located and how itfunctions. From a Home screen, touch and hold a widget, and tap an option: Remove from Home: Delete a widget from your screen. Widget settings: Customize the function or appearance of the widget. App info: Review the widget usage, permissions, and more.Home screen settingsCustomize your Home and Apps screens.1. From a Home screen, touch and hold the screen.2. TapHome screen settings to customize: Home screen layout: Set your device to have separate Home and Appsscreens, or only a Home screen where all apps are located. Home screen grid: Choose a layout to determine how icons are arranged onthe Home screen. Apps screen grid: Choose a layout to determine how icons are arranged onthe Apps screen. Apps button: Add a button to the Home screen for easy access to the Appsscreen. App icon badges: Enable to show badges on apps with active notifications.You can also choose the badge style. Lock Home screen layout: Prevent items on the Home screen from beingremoved or repositioned.21
Getting started Add apps to Home screen: Automatically add newly-downloaded apps to theHome screen. Swipe down for notification panel: Enable this feature to open theNotification panel by swiping down anywhere on the Home screen. Rotate to landscape mode: Rotate the Home screen automatically when yourdevice’s orientation is changed from portrait to landscape. Hide apps: Choose apps to hide from the Home and App screens. Return tothis screen to restore hidden apps. Hidden apps are still installed and canappear as results in Finder searches. About Home screen: View version information.22
Getting startedStatus barThe Status bar provides device information on the right side and notification alerts onthe left.Status iconsBattery fullBattery lowAirplane mode Bluetooth activeChargingMuteVibrateWi-Fi activeLocation activeAlarmNotification iconsMissed callsCall in progressCall on holdNew messageVoicemailNew emailDownloadUploadWi-Fi availableApp updateConfigure display options for the Status bar. From Quick settings, tap More options Status bar for the following options: Show notification icons: Choose how to display notification icons on theStatus bar. Show battery percentage: Display the battery charge percentage next to thebattery icon on the Status bar.23
Getting startedNotification panelFor quick access to notifications, settings, and more, simply open the Notificationpanel.Device settingsQuick settingsView allNotification cardsDevices and software are constantly evolving — the illustrations you see here are for reference only.24
Getting startedView the Notification panelYou can access the Notification panel from any screen.1. Drag the Status bar down to display the Notification panel.2. Swipe down the list to see notification details. To open an item, tap it. To clear a single notification, drag the notification left or right. To clear all notifications, tap Clear. To customize notifications, tap Notification settings.3. Drag upward from the bottom of the screen or tapNotification panel.Back to close theFinger sensor gesturesYou can also open or close the Notification panel by swiping up or down on thefingerprint sensor.1. From Settings, tapgestures.2. TapAdvanced features Motions and gestures Finger sensorto enable the feature.Quick settingsThe Notification panel provides quick access to device functions using Quick settings.1. Drag the Status bar down to display the Notification panel.2. DragView all downward. Tap a quick setting icon to turn it on or off. Touch and hold a quick setting icon to open the setting. TapFinder search to search the device. TapPower off for Power off, Restart, and Emergency mode options. TapOpen settings to quickly access the device's settings menu. TapMore options to reorder Quick settings or to change the button layout. Drag the Brightness slider to adjust the screen brightness.3. DragView all upward to close Quick settings.25
Getting startedBixby HomeThe Bixby Home page displays customized content based on your interactions. Bixbylearns from your usage patterns and will suggest content you may like. From a Home screen, swipe right.Digital wellbeing and parental controlsYou can monitor and manage your digital habits by getting a daily view of howfrequently you use apps, how many notifications you receive, and how often you checkyour device. You can also set your device to help you wind down before going to bed. From Settings, tapDigital wellbeing and parental controls for the followingfeatures: Screen time: Tap the time value in the dashboard for details on how longeach app has been opened and used today. Notifications: Tap to see how many notifications have been received fromeach app today. Unlocks: Tap to see how many times each app has been opened today. Your goals: Set up screen time and unlock goals and view your dailyaverages. App timers: Set a daily limit for how long you use each app. Focus mode: Configure times and activities to avoid distractions from yourphone. Wind down: Enable to turn the screen to grayscale and limit notificationsbefore going to bed. Parental controls: Supervise your children’s digital life with Google’s FamilyLink app. You can choose apps, set content filters, keep an eye on screentime, and set screen time limits.26
Getting startedBiometric securityUse biometrics to securely unlock your device and log in to accounts.Face recognitionYou can enable Face Recognition to unlock your screen. To use your face to unlockyour device, you must set a pattern, PIN, or password. Face recognition is less secure than Pattern, PIN, or Password. Your device couldbe unlocked by someone or something that looks like your image. Some conditions may affect face recognition, including wearing glasses, hats,beards, or heavy make-up. When registering your face, ensure that you are in a well-lit area and the cameralens is clean.1. From Settings, tapBiometrics and security Face recognition.2. Follow the prompts to register your face.Face recognition managementCustomize how face recognition works. From Settings, tapBiometrics and security Face recognition.
Wallpaper services: Enable additional features including guide page and Dynamic Lock screen. Apply Dark mode to Wallpaper: Enable to apply Dark mode to your wallpaper. Explore more wallpapers: Find and downl