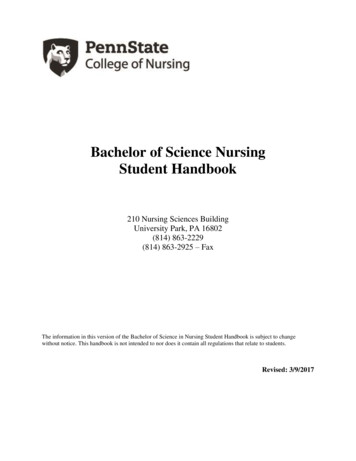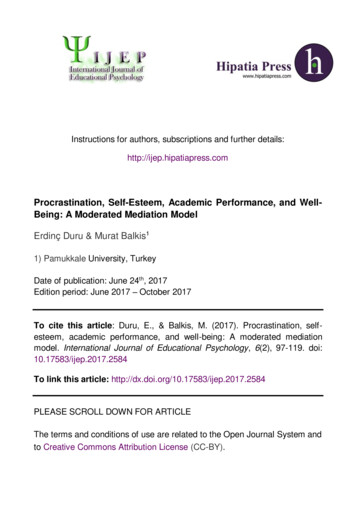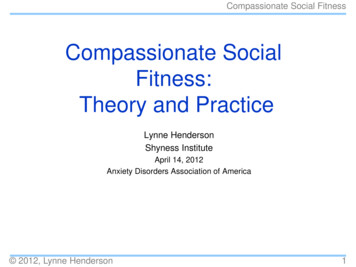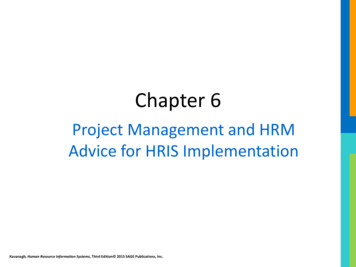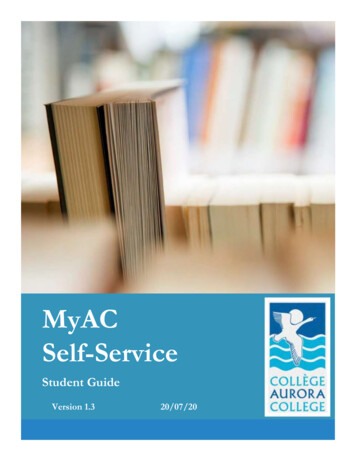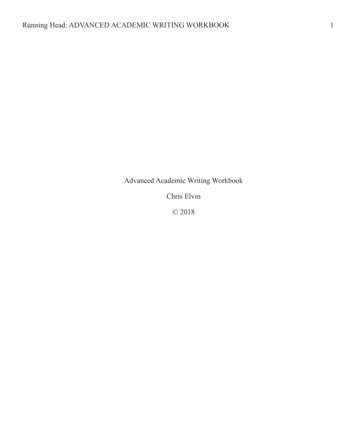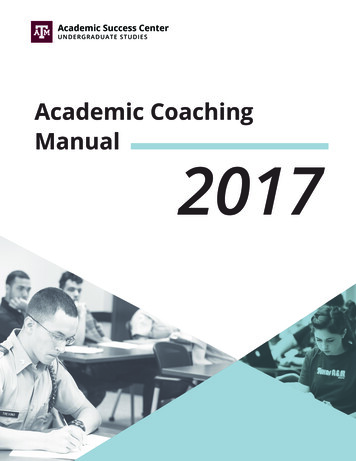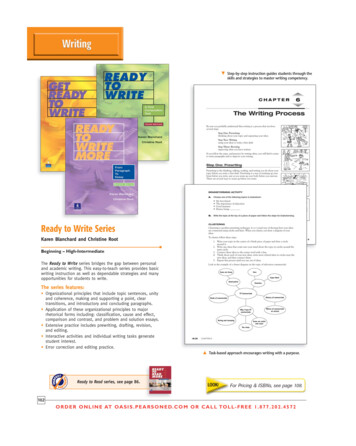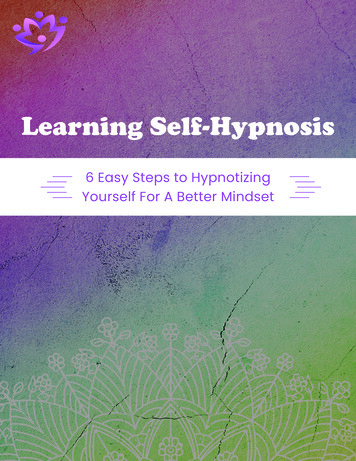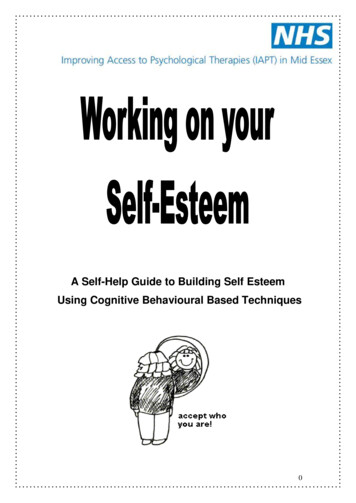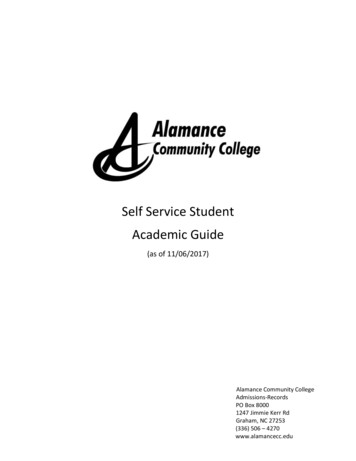
Transcription
Self Service StudentAcademic Guide(as of 11/06/2017)Alamance Community CollegeAdmissions-RecordsPO Box 80001247 Jimmie Kerr RdGraham, NC 27253(336) 506 – 4270www.alamancecc.edu
Alamance Community CollegeSelf Service Student Academic GuideTable of ContentsPagesGetting Started with Self Service .What is Self Service and how to access it.2-4Self Service Landing Page 5Course Catalog How to view and search for courses.6-7Creating an Academic Course Plan .8Registering for Classes .How to register for classes9 - 12Program Evaluation .How to evaluate progress in your program13Official Transcript Requests How to request an official transcript.14 - 15Grades How to view grades.16Unofficial Transcript How to view an unofficial transcript.17 - 18Finding my Advisor .How to find and contact your advisor.19Current Schedule .How to view & print current schedule.20Required Documents Status .How to find out status of required documents.21Student Forms How to access student forms22 – 23Graduation Overview How to submit a graduation application24 – 25User Profile .How to view your demographic information in our database26 - 27Page 1 of 27
Getting Started with Self ServiceWhat is Self-Service?Self-Service is our new student portal that allows students to plan out the courses in theiracademic programs, register for classes, request transcripts, check grades and many morefunctions.How do I log in to Self-Service?Logging in is easy. You will use your common username and password (school e-mail, Moodle,Web Advisor) to log in.What is my username?First initial of your first name middle initial full last name the last 3 digits of your student ID.Name: Smokey The BearID: 1000123Example: stbear123Note: If you can’t remember your password, you can follow the steps below to reset it.What if I forget my password?If you forget your password, go to this link to reset it: https://guardian.alamancecc.edu/IMPORTANT: Changing your Self-Service password automatically changes your Moodle,WebAdvisor, and School Email (if applicable) passwords, too.Page 2 of 27
There are two ways to access Self Service from our homepage (www.alamancecc.edu)Scroll to the bottom and click on “Self Service” or at top click on “Quick Links” and then select “Self ServiceLogin.”Click onSelf ServiceNote that there is a Student Academic Guide available.Click on “Self-Service Login” to login.Click onSelf Service LoginPage 3 of 27
Sign-in with yourUser Name andPasswordPage 4 of 27
Self Service Landing PageWhen you first log in to Self Service, the following landing screen will appear:Note that a help menu is available.The help menu is keyed to the page thatis displayed and will give helpinformation for page displayedClick on “Academics” (academic cap icon) and all of the following submenus will appearPage 5 of 27
Course CatalogCourse Catalog only shows courses for the “active term” i.e. future terms that have been created. Also theCourse Catalog can be searched from the Self Service landing page (no login required) or from inside yourSelf Service Account. Same procedures apply. Below is how to search from inside Self Service:To check on courses offered Click on “Course Catalog” and the following will appearSearch for aspecific courseNote that you can search for aparticular subject area hereor click on the subject if you know itClick on Advanced Search for more searching options and the following screen appears.Page 6 of 27
Note that you can search byterm, course, day of week,location etc.Shown below is an example advanced search result for the following criteria: Term - 2018 Spring Semester,Course - Auto (Automotive), & Time of Day – Evening.Information on courses that meet selected criteriaIncludes section number & name, description, prerequisites and locationsPage 7 of 27
Creating an Academic Course PlanSelect Student PlanningSelect Go to Plan & ScheduleAdd classes to your plan in one of three ways:Course Search ToolThe Course CatalogMy Progress Look for the “Search forcourses tool on the righthand side of the page. Hover overStudentPlanning andselect CourseCatalog at thetop of thescreen Either scrolldown the pageto find thecourse prefix (e.g. ENG for English)or type in the course prefix in thesearch for a course subject box Select the course you are looking Hover over Student Planningand select My Progress at thetop of the screen My Progress is a degree audittool that displays the coursesyou still need to complete foryour program To add classes to your plan,click on the option you want toadd (e.g. ENG 231) Type in either the courseprefix (e.g. ENG for English)or the course prefix andcourse number (e.g. ENG111). You must include thehyphen. Click, “Add Course to Plan” Select the semester in whichyou plan to take the class.for (e.g. ENG 111) Click “Add Course to Plan” Select the semester in which youplan to take the class Click “Add Course to Plan” Select the semester in whichyou plan to take the classYou can view your planned courses and future semesters by selecting “Plan and Schedule” andthen clicking the Timeline TabPage 8 of 27
Registering for ClassesRegistering for Classes from the Course Catalog1. Search for your course through theCourse Catalog Tab or through theSearch for courses tool.2. Type in the course prefix (e.g. BIO forBiology) in the Course Catalog, ortype in prefix-course number (e.g.BIO-111) in the course search box.Then select the term from the menu on the left:3. Select the course you are looking for (e.g. BIO 111: General Biology I)and view the available sections.Available Class and Lab meeting timesSeats4.Class Location(s)InstructorIf the class works well with your schedule, select “Add Section to Schedule”.****5. Select Plan and Schedule under the Student Planning tab to view the course inyour course plan.6. Use the forward arrow toadvance to the current semester.7. To register for your selected classes,select the “Register Now” optionPage 9 of 27
Search for the classes by subject.If you are looking for multiple classes you can selectadditional subjects or un-check your course subjectbox to display all available courses.You can filter your options by location includingonline courses.You will need to select the appropriate semester.You can filter by specific days of the week or look for classes held during specific times.You can filter for both continuing education (noncredit) and curriculum (credit) options.You can look for specific levels of classes. Forexample, selecting “Comp. Articulation Agree.”displays only courses that meet the ComprehensiveArticulation Agreement (CAA) designation astransferrable to a four-year university within the UNCsystem.You can also filter for specific course type, forexample, by selecting AGE Natural Science, younarrow your search to only classes that meet theNatural Science requirements for an Associate inGeneral Education degree.**Consult with your advisor to ensure that you are taking classes thatmeet your specific program requirements.Page 10 of 27
Registering for Planned Classes1. Select Plan and Scheduleunder Student Planning.2. Select the “Schedule” tab and use the forward arrow to progress to the appropriate semester.Selecting “View other sections” will display course options.Hovering your mouse over each section in the menu will display the course and lab meeting times onyour weekly schedule.3. To add the classto your plannedschedule, simplyleft-click on thesection withinthe menu.Your selected course will appear on yourschedule as a bright yellow “planned” courseand the other options will disappear.that works best foryou.4. To register for your selected classes,select the “Register Now” option.Page 11 of 27
Filtering courses from your course planSelect Plan and Schedule underStudent Planning.Selecting the Filter Sections option will allow you to filter your courseoptions by several different criteria.Filter only opencourses.Search by location(campus and onlineoptions)Find classes held onspecific days of theweek.Find classes held atspecific times.Find classes taughtby a particularinstructor.How do I know that my registration was successful?There are several ways that you can confirm that your registration was processed.You will receive a notification in the upper right-hand corner of the page notifying you either that you aresuccessfully registered, or that your registration was not processed. If you were not registered, thenotification alert will indicate the reason(s) why.Currently registered courses will appear in green on your schedule.You will also have the option to Drop the classes.Please Note: You must pay for classes by the tuition deadline to avoid being dropped for non-payment. Formore information about the tuition and fees payment schedule, go to: https://www.alamancecc.edu/Page 12 of 27
Program EvaluationMy Progress - This page shows the requirement courses that you need to complete your academic program.It also shows those classes that you have taken and those that you will need for your degree etc Click “Student Planning” and then click “Go To My Progress”My progress page will show your progress in your program along with status of all requirements for yourprogram. Sample screenshot below:If you have questions on your progress check with your advisorPage 13 of 27
Official Transcript RequestClick on “Transcripts Requests” either linkand a list of all transcript requests you have submitted will appear as shown below:Note that produced and requesteddates are listed along with addresstranscript was sent toClick on “Add New Request”to add a request and the following will appear:Page 14 of 27
Type “Pickup” in Recipient block and fill inaddress1, address2, city, state, zipif you wish to pick up the transcriptat the Admissions OfficeFill in Address (*are required fields,Address Line 2 is optional) where youwant the transcript to be mailed tothen click “Submit”Once you click submit the following screen will appear for confirmationA confirmation email will be sent toyour ACC email confirming that wehave received your requestOnce request is processedProduced column will change fromPending to date it was sent out.Page 15 of 27
GradesClick on “Grades (either link)and you can view your grades, by term, for every class taken at ACCCourse Section & Title & Final Grade & Midterm Grade & Creditsare listed for each course by termClick on arrow to expand or collapse term gradesPage 16 of 27
Unofficial TranscriptYour unofficial transcript will show all courses taken at our college, grades for each, along with term andcumulative GPAs, and any degrees awarded by our college. In addition any credits transferred in fromother institutions (with institution’s name) will also show on the transcript1st - Click on Arrow to expand Student Planning2nd - Click on Unofficial TranscriptThis is reminder that you areviewing an unofficial transcriptClick on Curriculum Transcript and then open as a PDF.Page 17 of 27
An Example is shown belowHeading information on student has been excludedCourse & Title of Course & Final Grade & Hours Attempted and Completed & Dates & Academic Standingare listed by termPage 18 of 27
How to Find Your Advisor1st - Click on Arrow to expand Student Planning2nd - Click on Plan & Schedule3rd - Click on Advising TabAdvisor name is listed along with asection to compose a message and ahistory of emails sent and receivedfrom advisorPage 19 of 27
Current Schedule1st - Click on Arrow to Expand Academics2nd - Click on Arrow to Expand Student Planning3rd - Click on Plan & ScheduleThe following screen appears showing student scheduleClick Here to printBelow is an example of a printed student scheduleStatus & Course Title & Date/Time & Location & Instructor for each class is shownPage 20 of 27
Required Documents StatusThis will show the status of all documents that are required(ie Transcripts, FA documents, etc)1st - Click on Arrow to Expand Financial Information2nd - Click on Arrow to Expand Financial Aid3rd- Click on Required DocumentsExample shown below:Documents Completed(Shown as Received with date and title of document)Status & Documents still required(Shown as Incomplete)Page 21 of 27
Student formsAccess to ACC formsClick on “Student Planning” and then on “Student Forms”A page with links to Alamance Community College student forms will appear.Note that selected form will need to be printed out, completed, and then submitted.Page 22 of 27
Links to Student Forms (PDF format)Description of each form below- Change of Student Information Form is used to change your information in our database (name, mailingaddress, email address, etc). Note that SSN change or Name change requires additional documentation.- Drop/Add Form – Form used to drop or add a course after the end of the semester drop/add period.Note that form will need to be submitted to your instructor/department head.- FERPA Release Form – Form authorizing the college to release your non-directory information to specifiedindividual(s) upon their request.- Placement Test Retest – Form to authorize placement test retest. Note that request must be approvedby ACC Faculty/Staff member.- Placement Test Score Request – Form authorizing ACC to release your placement test scores.- Tuition Refund Request – Form for a tuition refund. Note that form is submitted to the Academic Deanfor approval/disapproval.- Degree Certification Reprint Request – Request for an additional copy of ACC degree/certificate. Notethat there is a fee involved that must be paid before release of degree/certificate.- Application for Graduation – Paper copy of application for graduation.Page 23 of 27
Graduation OverviewClick on “Graduation Overview” to begin process to electronically submit a graduation application.Note that you must submit a graduation application if you wish to graduate and have your degree listed onyou transcript – it is not an automatic processClick on “Apply” button next to the program of study that you wish to submit a graduation application forand the following screen will appear.Page 24 of 27
Name and addresswill auto-populate from our databaseIf you want your name listed differently on yourdiploma update it hereIf you want it shipped to a different addressclick here and complete new addressClick on arrow button and select theterm you are applying forClick on submit buttonOnce you click on “Submit” button you will receive an email confirming that we have received yourgraduation application along with other planning information that you will need for graduation.Note that if Graduation Application is not submitted by the deadline date then a paper copy must besubmitted to Academic Dean.Page 25 of 27
User ProfileView your demographic information in college databaseClick here to expand and then here to access your profilePage 26 of 27
Your name, ID#, DOB, & Primary Emailwill be shown hereYour current addressand type of addresswill be shown hereYour primary email willbe shown hereAll phone numbers & typeswill be shown hereIf any of the above information needs to be updated complete and submit a “Student Change ofInformation Form” from the Student Forms section of Self Service.Page 27 of 27
Alamance Community College Admissions-Records PO Box 8000 1247 Jimmie Kerr Rd Graham, NC 27253