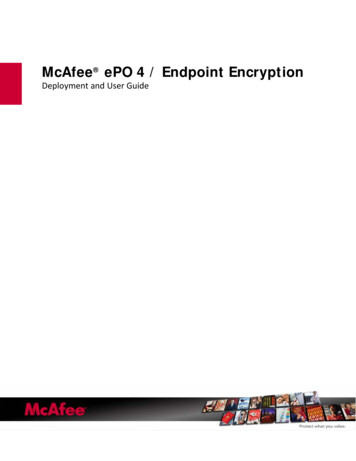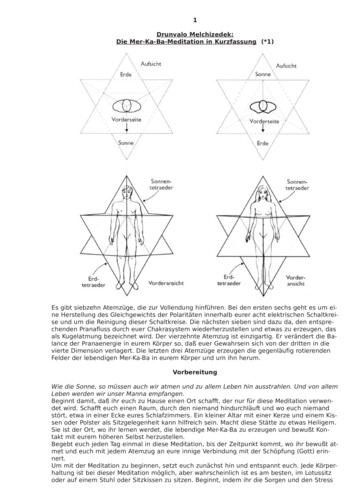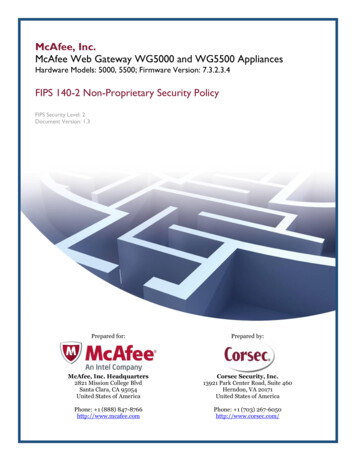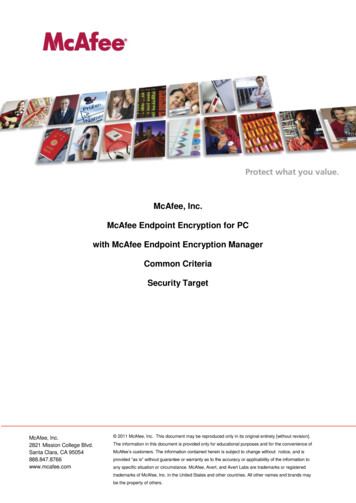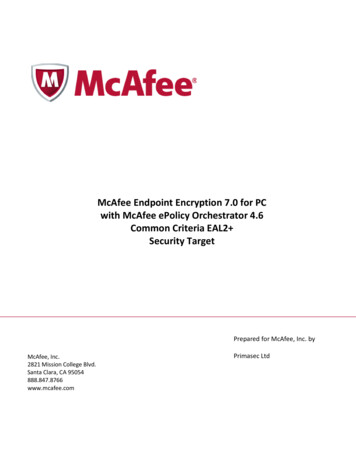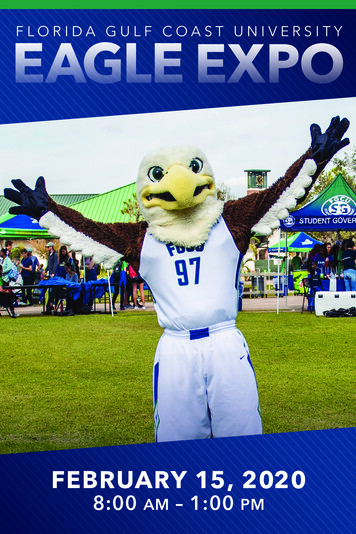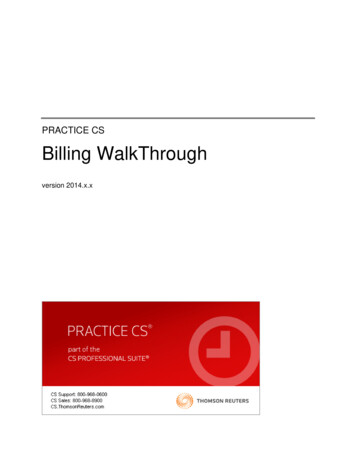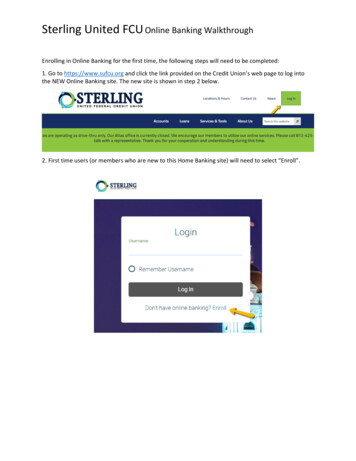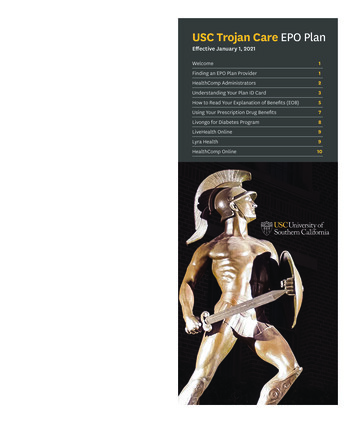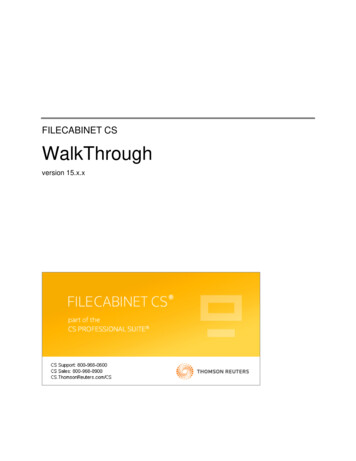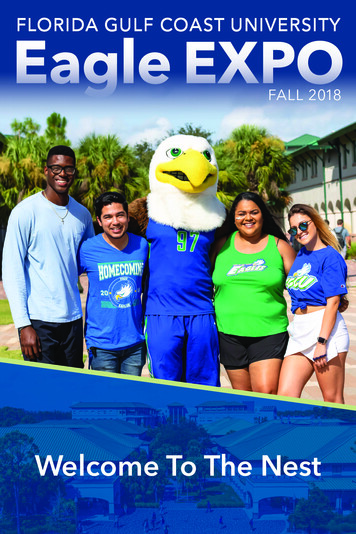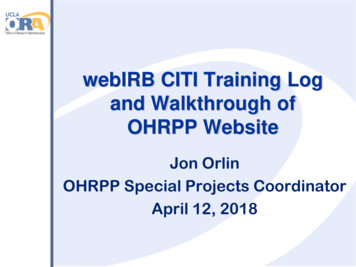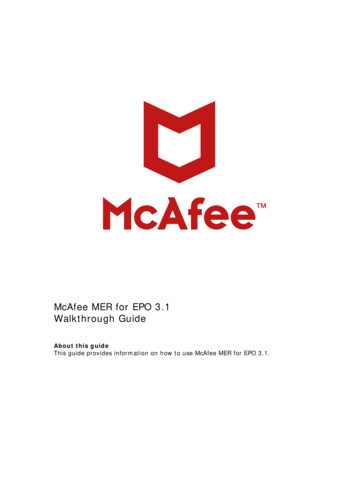
Transcription
McAfee MER for EPO 3.1Walkthrough GuideAbout this guideThis guide provides information on how to use McAfee MER for EPO 3.1.
21. Scope:The MER for ePO tool runs MER (Minimum Escalations Requirements)through ePO (ePolicy Orchestrator). This product targets corporate users,where the administrator administers and manages a number ofcomputers through ePO. The purpose of this product is to enable the ePOadministrator to run MER on client computers to collect results and logsdue to the intricacy associated with McAfee products installed on theclient computers.Users can download MER for ePO (ePO-MER) from the Tools sectionon the ServicePortal at https://support.mcafee.com/epomer. A login tothe ServicePortal is required.Alternatively, it can be downloaded through Software Managerwithin ePO. This guide will cover using both methods.2. Supported Operating Systems:NOTE: The ePO administrator will be unable to push the MERpackage to operating systems which are not supported by MERfor ePO 3.1.The supported operating systems for the ePO server include: WindowsWindowsWindowsWindows2012201220082008R2 ServerServerR2 ServerServerThe supported operating systems for the clients include: indowsWindows2012201220082008108.187VistaR2 ServerServerR2 ServerServer3. Supported McAfee Products:The current list of supported McAfee products can be found athttps://kc.mcafee.com/corporate/index?page content&id KB69396.4. Installing MER for ePO from ServicePortal4.1 Download and extractionDownload the latest MER for ePO 3.1 Deployment and Updatepackages from the ServicePortal. Extract the Deployment package toa location. It will contain deployment and extension zip packagesCopyright 2017 McAfee, LLC
34.2 Check in the MER for ePO Deployment package1. To check in the MER for ePO package, log on to ePO as anadministrator and click Menu - Software - MasterRepository2. Click Check In Package.3. Select Product or Update (.ZIP).4. Browse for the package MER-FOR-EPO-3.1.0-DEPLOYMENTPKG.ZIP andthen click Next.Copyright 2017 McAfee, LLC
45. Click Save.4.3 Check in the MER for ePO Update package1. To check in the MER for ePO package, log on to ePO as anadministrator and click Menu - Software - MasterRepository2. Click Check In Package.Copyright 2017 McAfee, LLC
53. Select Product or Update (.ZIP).4. Browse for the package MER FOR EPO Update.ZIP and then click Next.5. Click Save.4.4 Check in the MER for ePO Extension1. Log on to ePO as an administrator and click Menu - Software - Extensions.2. Select Install ExtensionCopyright 2017 McAfee, LLC
64. Browse for the package MER-FOR-EPO-3.1.0-POLICYMANAGEMENT.ZIP.5. Click OK to install the extension.5. Installing MER for ePO through Software Manager1. To go to Software Manager, log on ePO as an administratorand click Menu - Software - Software ManagerCopyright 2017 McAfee, LLC
72. Click Utilities and Connectors3. Select the MER for ePO (ePO-MER) product from the list to view the details4. To check in the deployment, update, and extension packages simultaneously,click Check in All.5. Select I accept the terms in the license agreement.Copyright 2017 McAfee, LLC
86. Click Ok to install7. Alternatively, to check in each package one at a time, click on the Check Inlink in Action column. Each package is required to be installed for MER for ePO.8. Select I accept the terms in the license agreement.9. Click Ok to install10. To verify that MER for ePO is installed, click Checked In Software Licensed6. Enabling MER for ePO eventsCopyright 2017 McAfee, LLC
9By default, MER for ePO 3.1 will automatically enable the MER specific ePO events.1. Go to Server Settings under Menu - Configuration2. Select Event Filtering in Setting Categories.3. Click Edit.4. Verify if the events from 18500 to 18505 are checked. If not, select all theevents from 18500 to 185055. Click Save.7. Configuring PoliciesCopyright 2017 McAfee, LLC
10Before deploying the MER package on to the client computers, you should definepolicies for executing MER and saving the results. The administrator has theoption to specify policy settings by group or for individual client computers.The options available in the policy are: Upload Settings, for uploading to a customer provided FTP or UNC serverStorage Settings, for saving the results on the local machineAdditional Log Settings1. Go t o Policy Catalog under Menu - Policy2. Select MER for ePO 3.1 from the product drop-down list.3. Click My Default and configure policy settings as desired.4. To configure FTP and Anonymous FTP, enter the URL as eitherftp:// ftpserver / subfolder or ftpserver / subfolder , asftp:// will be automatically added to the beginning of the serverURL. Any subfolder must be included in the URL. Since the uploadwill be from the client machine, it must have connectivity to theserver. To verify the FTP username and password configuration,use Verify Credentials.5. To configure UNC, enter the server path as either\\ server \ subfolder or server \ subfolder , as \\ will beautomatically added to the beginning of the server URL. Anysubfolder must be included in the URL. Since the upload will befrom the client machine, it must have connectivity to the server.To verify the UNC username and password configuration, useVerify Credentials. A domain account is required for UNC andmust be in the format of domain\user.6. By default, the results are also saved on the client machine in%AllUsersProfile%\Application Data\McAfee\Supportability\MER for ePO7. Click Save to save policy settings.Copyright 2017 McAfee, LLC
118. Deploying the MER toolThe MER tool needs to be deployed on the client computers before triggering theMER task.1. Click Client Tasks Catalog under Menu - Policy.2. Select McAfee Agent under Client Task Types.3. Click on New Task4. In the popup box, select the Task Type as Product Deployment and click OK.5. Enter a Task Name.Copyright 2017 McAfee, LLC
126. Leave Target platforms as Windows. MER for ePO only supports Windows.7. Select MER for ePO 3.1 in Products and components and ensure Action isset to Install.8. Click Save.9. Assign the created task to the desired groups in the system tree and click OK10. Ensure the task you just created is selected11. Configure your desired scheduling options and click Save.12. Select the Systems Tree tab.13. Select the group or machines you assigned the scan task to.Copyright 2017 McAfee, LLC
1314. Send an agent wake-up call to the selected machines.15. The MER for ePO files will be installed in the following directory of thecomputer:C:\Program files\McAfee\Supportability\MER for ePO on a 32-bit machineC:\Program Files (x86)\McAfee\Supportability\MER for ePO on a 64-bitmachine9. Run MER:MER is now ready to be executed on the client machines.1. Click Client Tasks Catalog under Menu - Policy.2. Select MER for ePO 3.1 under Client Tasks Type3. Click on New Task4. Click Ok to select the ScanTask typeCopyright 2017 McAfee, LLC
145. Name the Task6. Check Upload MER data to McAfee Support and enter your open SRnumber and email address the SR was opened with.7. By default, MER will detect the installed products automatically. If desired,select which product or products to collect data for.8. To sanitize the results, check Remove IP addresses, MAC addresses,Domain names and Computer names from WebMER result file.9. Click Save.10. Assign the created task to the desired groups in the system tree and click OK11. Ensure the task you just created is selected12. Configure your desired scheduling options and click Save.13. Select the Systems Tree tab.14. Select the group or machines you assigned the scan task to.15. Send an agent wake-up call to the selected machines.10. Configuring MER for ePO content updateThe MER for ePO content update ensures that the MER tool is always running thelatest version of the product collection scripts.1.Click Client Tasks Catalog under Menu - Policy.2. Select McAfee Agent under Product List, and click New Task.3. Select Product Update under Task Type.Copyright 2017 McAfee, LLC
154. Click on Ok.5. On the configuration page, give the task a name and check the SelectedPackages option.6. Select MER for ePO 3.1 under patches and Service packs.7. Click Save.8. Assign the created task to the desired groups in the system tree and click OK9. Ensure the task you just created is selected10. Configure your desired scheduling options and click Save.11. Select the Systems Tree tab.12. Select the group or machines you assigned the scan task to.13. Send an agent wake-up call to the selected machines.Copyright 2017 McAfee, LLC
15. Send an agent wake-up call to the selected machines. 10. Configuring MER for ePO content update The MER for ePO content update ensures that the MER tool is always running the latest version of the product collection scripts. 1. Click Client Tasks Catalog under Menu - Policy. 2. Select McAfee