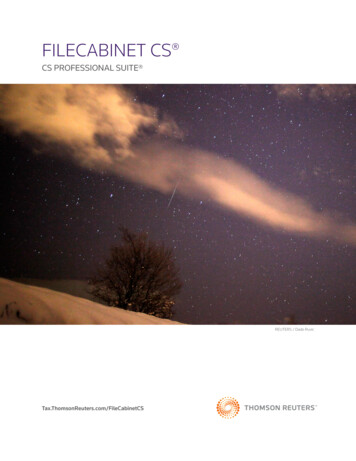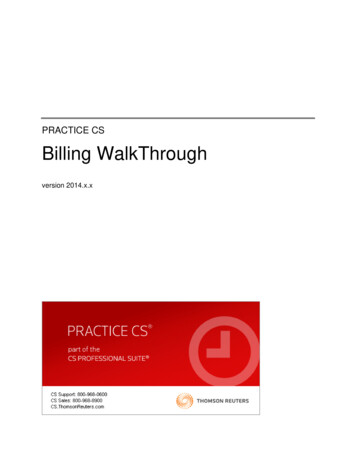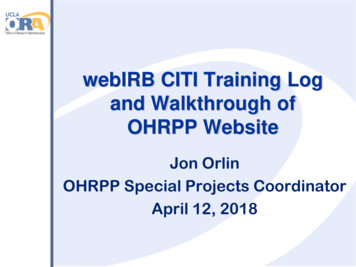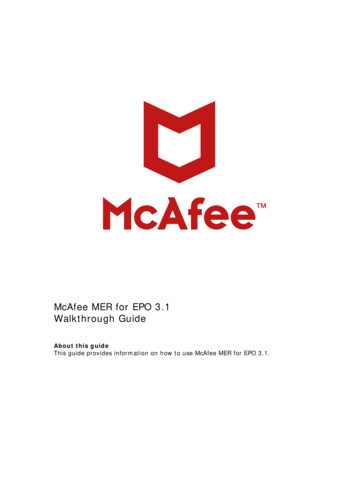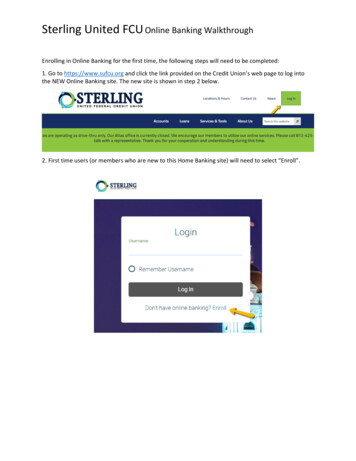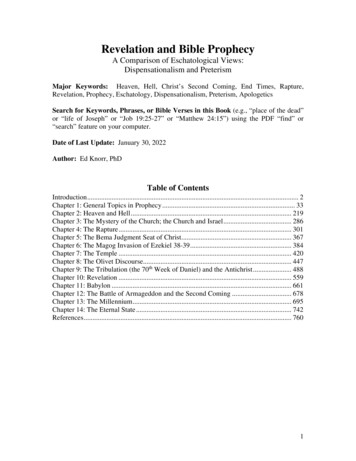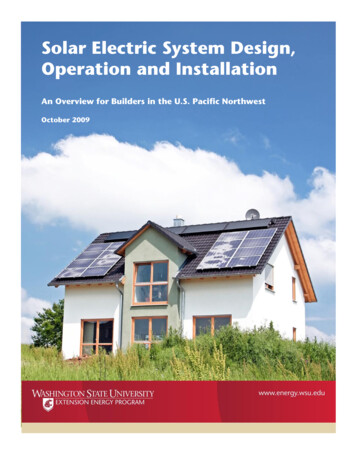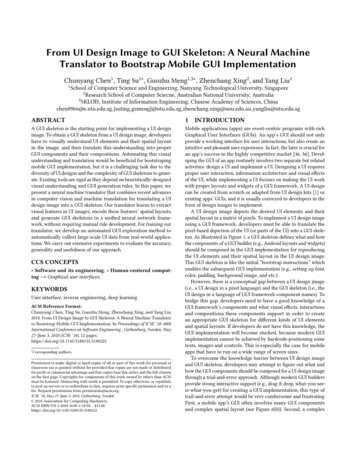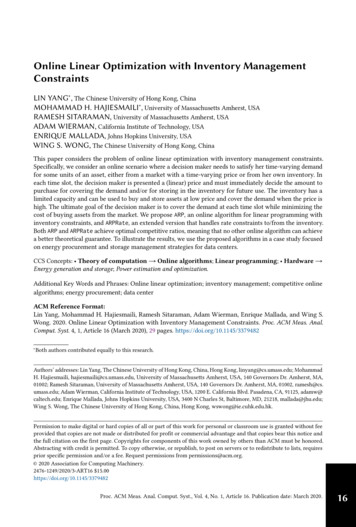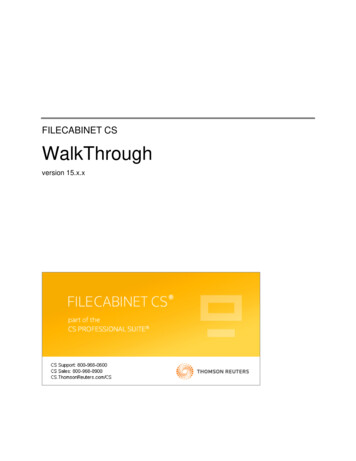
Transcription
FILECABINET CSWalkThroughversion 15.x.x
TL 30166(05/11/16)Copyright InformationText copyright 1999 - 2016 by Thomson Reuters. All rights reserved.Video display images copyright 1999 - 2016 by Thomson Reuters. All rights reserved.Thomson Reuters hereby grants licensees of CS Professional Suite applications the right to reprint this document solely for theirinternal use.Trademark InformationThe trademarks used herein are trademarks and registered trademarks used under license.All other brand and application names mentioned in this guide are trademarks or registered trademarks of their respective holders.
ContentsIntroduction. 1The paperless office becomes a reality . 1Designing FileCabinet CS — our goal . 2About this walkthrough . 2Hardware and system requirements . 2Getting Started . 3The FileCabinet CS menu, toolbar, and Home Page . 3FileCabinet CS menu and toolbar. 3FileCabinet CS Home Page . 4Using the Help menu to learn about FileCabinet CS . 6Help & How-To Center . 6Additional Resources. 6On the Web . 6Storing Documents and Data in FileCabinet CS . 7FileCabinet CS sample data. 7Downloading the sample data . 8Restoring the sample data . 8Printing to FileCabinet CS from non-CS Professional Suite programs . 10Using the FileCabinet CS printer driver . 10Printing from CS Professional Suite programs . 11Automating backups to FileCabinet CS . 13Scanning documents into FileCabinet CS . 14Working in FileCabinet CS . 17Exploring the FileCabinet CS interface . 17Printing from FileCabinet CS . 18Adding drawer notes and viewing event history . 20Viewing documents . 21FileCabinet CS WalkThroughiii
ContentsWorking with images and image groups . 22Copying image files into FileCabinet CS . 22Creating image groups . 23Annotating documents . 25Highlighter annotations . 25Text annotations . 26Image annotations . 28Tickmark annotations . 28Additional annotation types . 29Stamp Library . 29Creating embedded objects . 31New objects . 32Objects from existing files . 33Moving, copying, and pasting items . 34Performing keyword searches . 35Emailing documents . 36Sending items to a file . 37Printing FileCabinet CS reports . 39Backing up FileCabinet CS drawer data . 40Archiving documents . 42Additional Features . 45User preferences. 45System configuration . 47Using FileCabinet CS with NetClient CS . 50Designating clients and documents for NetClient CS . 51Creating drawer families . 52The Winning Combination . 55Your investment . 56ivFileCabinet CS WalkThrough
IntroductionThis walkthrough will provide you with a basic understanding of FileCabinet CS.Because this walkthrough is relatively brief, we cannot show you all of the featuresand capabilities of the program. However, once you have completed thewalkthrough, you will have a good understanding of the basic features ofFileCabinet CS.The paperless office becomes a realityIf you calculated the amount of money, time, and effort that go into storing,maintaining, and retrieving documents, you would be amazed. We estimate that anaverage accounting firm serving 500 clients can easily spend more than 28,000per year on paper filing, storage, and retrieval. However, the value of the paperlessoffice is more than just the amount of money saved. The real value is the amount oftime you save, how much more productive you are, and how much better you serveyour clients when you have instant access and email capabilities for all of yourdocuments with FileCabinet CS.FileCabinet CS WalkThrough1
IntroductionDesigning FileCabinet CS — our goalFileCabinet CS is designed to provide you with an all-in-one electronic filing cabinetthat will simplify processes and improve efficiency in your business. You can easilyaccess paperwork and send copies of documents to clients, banks, and others viaprint or email.FileCabinet CS integrates with the following CS Professional Suite programs: ClientBookkeeping Solution , Engagement CS , Financial Analysis CS , Fixed AssetsCS , GoSystem Tax, NetClient CS , NetStaff CS , Payroll CS , Planner CS ,Practice CS , ToolBox CS , Trial Balance CS , UltraTax CS , Accounting CS ,Write-Up CS , and Workpapers CS .FileCabinet CS improves user productivity by using the same keyboard commands,menus, and program conventions as your Microsoft Windows operating system.Therefore, if you have learned other Windows applications, learning FileCabinet CSis simple.About this walkthroughAfter you have completed this walkthrough, we are confident that you will have agood understanding of the basic features of FileCabinet CS and that you will beable to begin using the application to maximize your efficiency.To obtain the most value from this walkthrough, please read the pages in sequence.If FileCabinet CS does not perform as expected while using this walkthrough,please call CS Support at 800-968-0600 and follow the prompts.Hardware and system requirementsTo find the latest system requirements information, please visit our website atTax.ThomsonReuters.com.Note that our applications are designed for professional production work. Oursystem requirements are based on the assumption that professional accountingfirms replace their computer hardware and operating systems approximately everythree years.While our applications may operate on less powerful hardware and operatingsystems, we do not believe that they will perform at a level suitable for productionwork in those environments. Of course, as processing speed and RAM areincreased, application performance will also improve. We recommend businessclass computers, which generally offer higher levels of performance than homemodels when running business applications.2FileCabinet CS WalkThrough
Getting StartedThis section describes the FileCabinet CS menus and available commands andprovides information on how to use the Help menu to learn more about FileCabinetCS.The FileCabinet CS menu, toolbar, and Home PageAfter you install FileCabinet CS, double-click the FileCabinet CSthe Windows desktop to start the program.icon onNotice the FileCabinet CS menu, toolbar, and Home Page. These are the startingpoints for most work in FileCabinet CS.Note: If this is the first time you’ve opened FileCabinet CS after the initialinstallation or application update, a user bulletin with information about the latestrelease is displayed. To show the Home Page, click the Home Pagethe toolbar.button inFileCabinet CS menu and toolbarThe toolbar is composed of buttons that enable you to quickly execute frequentlyused commands. The FileCabinet CS menu consists of pull-down menus fromwhich you can execute these and other commands.MenuToolbarNote: Some buttons in the FileCabinet CS toolbar appear only when a document isopen in the Watch window.FileCabinet CS WalkThrough3
Getting StartedEach pull-down menu contains commands that pertain to a different area ofFileCabinet CS. For example, the File menu commands are used for draweroperations, such as adding, renaming, and deleting drawers; transmittingdocuments to NetClient CS; sending documents for source-document processing,and sending client documents to files or via email. Please take a few minutes toview the commands in each pull-down menu. You will use many of them later in thiswalkthrough.FileCabinet CS Home PageThe FileCabinet CS Home Page provides links to frequently used functions anddisplays information about the status of FileCabinet CS. The Home Page appearswhen you open FileCabinet CS, or you can view it by clicking the Home Pagebutton in the toolbar.AlertsThe Alerts section provides notifications concerning important and time-sensitiveinformation about FileCabinet CS.Product NewsClick the Product News link to view news messages about FileCabinet CS. Thissection is visible only when product news is available.Source Document - LiveClick the Source Document - Live link to view the status of documents that havebeen submitted for optical character recognition (OCR).NetClient CSIf you are licensed for NetClient CS, you can click this link to view the list of drawersthat you can transmit to the client’s or firm employee’s personal portal.CS Connect ServicesClick the CS Connect Services link to view activity related to CS Connect, such asupdates that were downloaded and applied. All CS Connect activity is logged in thissection.FileCabinet CS UpdatesClick the FileCabinet CS Updates link to view information about application updatesthat are available for download, and updates that have been downloaded but not yetapplied. This section appears only if there are available updates.Recent ActivityThe Recent Activity section displays the most recent drawers you have accessed,and the time spent in each drawer.Custom LinksIcons with custom URLs or links to local or network files that you have set upappear in on the Home Page. To add custom link , choose Setup UserPreferences Misc tab, and click the Custom Links button.Product ReleasesThe Product Releases section displays information about upcoming FileCabinet CSproduct release dates, as well as a detailed installation history.4FileCabinet CS WalkThrough
Getting StartedUser BulletinsThe User Bulletins section displays a list of user bulletins that describe the productupdates you have installed. Click a user bulletin link to view the changes we madefor that version of the product.Data LocationsThe Data Locations section displays the paths you set up for your client data. Toadd a data location, choose Setup System Configuration Data Locations tab.Multimedia PresentationsThe Multimedia Presentations section contains video presentations aboutFileCabinet CS features.Research on the WebThe Research on the Web section links to resources such as the IRS website.Help & SupportThe Help & Support section lists Support operating hours and links to Help andSupport resources.Welcome to FileCabinet CSThe Welcome to FileCabinet CS section provides descriptions of the informationavailable through the Home Page.FileCabinet CS WalkThrough5
Getting StartedUsing the Help menu to learn about FileCabinet CSThe Help menu provides a variety of features and methods for acquainting yourselfwith FileCabinet CS. The following sections describe some of the commandsavailable from the Help menu.Help & How-To CenterThe Help & How-To Center provides one-stop access to the information you needwhile you use FileCabinet CS. The repository is hosted on our website and isaccessible directly from within FileCabinet CS. You can find details on new features,procedures for various tasks, answers to frequently asked questions, tips forincreasing productivity and troubleshooting issues, alerts about timely issues, showme videos, and guides in Portable Document Format (PDF).To access the Help & How-To Center, choose Help & How-To from the Help menu,press F1, or press CTRL Y. Or you can search for topics from withinFileCabinet CS by entering your terms in the searchclicking the Helpfield andbutton.For more information and examples of sample searches, see the Finding answersto your FileCabinet CS questions topic in the Help & How-To Center.Additional ResourcesIn addition to providing quick access to the Help & How-To Center, the Help menuincludes an "Additional Resources" submenu from which you can access thefollowing resources. General Support Information: Opens the Support section of our website. Youcan use the Support page to obtain information about releases and versions,search the Help & How-To Center, send questions to CS Product Support, andmore. Ask Support via Email: Opens a form you can complete to submit a questionto CS Product Support.On the WebThe On the Web command opens a submenu containing commands that provideaccess to various online resources. You must have an active internet connection touse these commands.6 CS Professional Suite Home Page: Opens the main page of our website,where you can obtain general information about Thomson Reuters and ourproducts. Checkpoint: Opens a dialog through which you can log in to the Checkpoint online tax and research service without closing FileCabinet CS. You mustsubscribe to Checkpoint to log in using this dialog. Adobe Reader: Opens the Adobe website from which you can download andinstall the Adobe Reader .FileCabinet CS WalkThrough
Storing Documents and Data inFileCabinet CSFileCabinet CS stores documents, images, and data from a variety of sources. Theprocess of sending materials to FileCabinet CS is simple and quick.Before beginning, we will restore a sample drawer in which you can storedocuments.FileCabinet CS sample dataFileCabinet CS includes a sample drawer, FCSSAMPLE, for use with thiswalkthrough. The sample drawer is designed to show you some of the various typesof data that can be stored in FileCabinet CS.Depending on how you installed FileCabinet CS, you may need to download thesample data from our Help & How-To Center before you can restore it.To determine if the sample data has been installed on your computer, navigate toC:\WINCSI\CABINET\WALKTHRU\FCBDATA and confirm that the items shown inthe following image are present.FileCabinet CS WalkThrough7
Storing Documents and Data in FileCabinet CSNotes If you installed FileCabinet CS in a folder other than C:\WINCSI, navigate tothat folder. For example, if you installed the program inD:\WINAPPS\WINCSI\CABINET, you should navigate toD:\WINAPPS\WINCSI\CABINET\WALKTHRU\FCBDATA. If you access FileCabinet CS through the Virtual Office CS or SaaS (Softwareas a Service) environment, sample data is not installed by default. However, toperform the steps in this walkthrough, you can download and restore thesample data as outlined in the following sections.If the sample data has been installed, you can proceed to the “Restoring the sampledata” section.Downloading the sample dataIf you don’t have the FCSSAMPL.E folder, or if you are running a networkinstallation of FileCabinet CS and someone in your firm has already completed thewalkthrough, complete the following steps to download the ZIP file from the Help &How-To Center and extract its content to your local drive.ACTIONS1. Click this link to open your default internet browser and download the ZIP file.Depending on your browser or internet security settings, you may receive aprompt to open, run, or save the installation file, or to show the file in its currentfolder. Choose to save the ZIP file or to show it in its current folder.2. If the file is not already visible in an open folder, navigate to the location towhich you saved the ZIP file (by default, most browsers save files to yourDownloads folder).3. Right-click the WalkThru.zip file, and choose Extract All from the context menu.4. In the dialog that opens, browse toC:\WINCSI\CABINET\WALKTHRU\FCBDATA, and click the Extract button.Note: If you run FileCabinet CS in the Virtual Office CS or SaaS environment,browse to a temporary location on your C:\ drive.Restoring the sample dataThe walkthrough sample data may already be present in your copy of FileCabinetCS, in which case you do not have to restore it. However, you may want to readthrough the rest of this section to familiarize yourself with the Restore dialog. If thesample data is not al
FileCabinet CS is designed to provide you with an all-in-one electronic filing cabinet that will simplify processes and improve efficiency in your business. You can easily access paperwork and send copies of documents to clients, banks, and others via print or email. FileCabinet CS integrates with the following CS Professional Suite programs .File Size: 1017KB