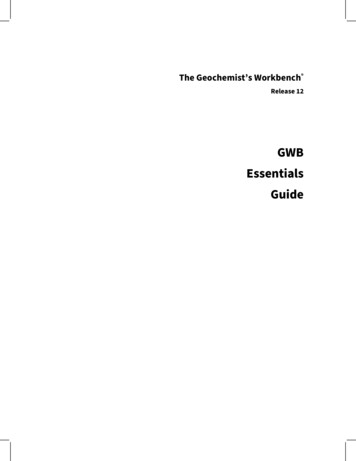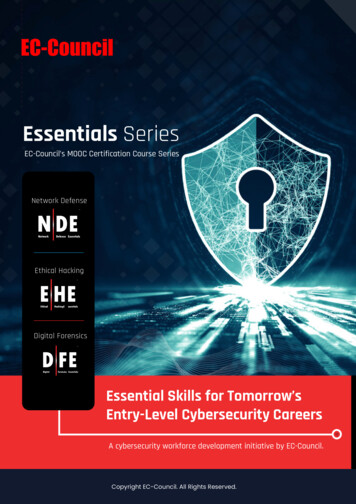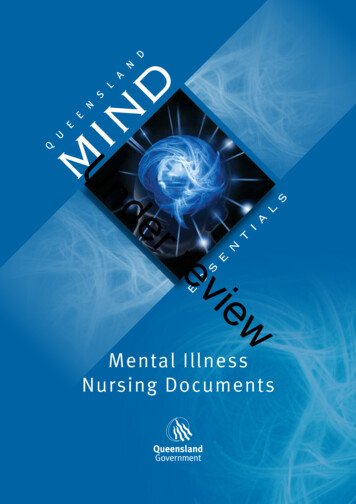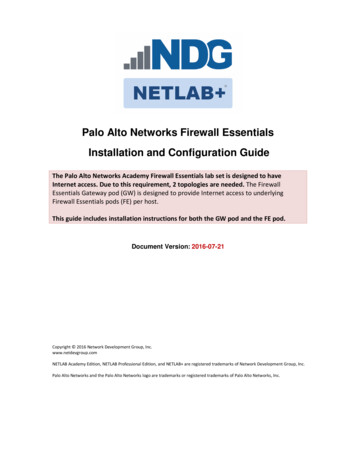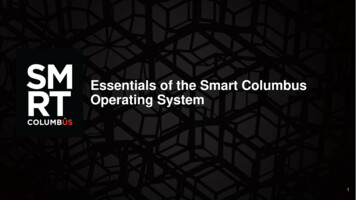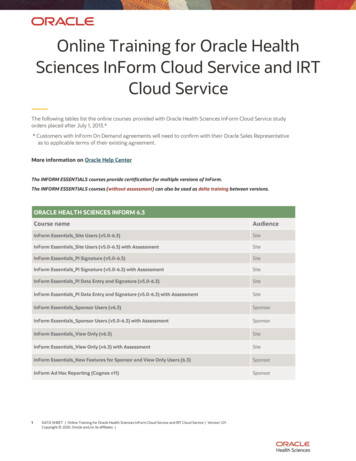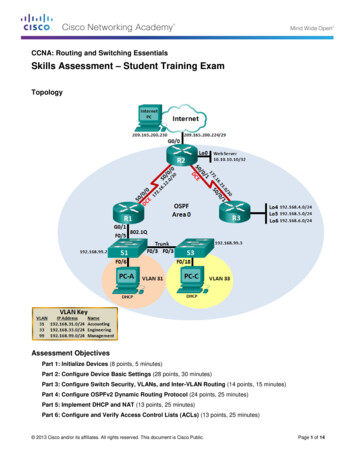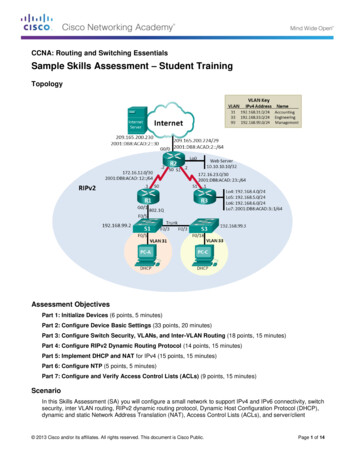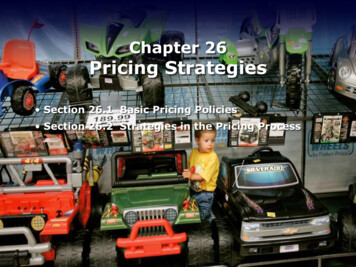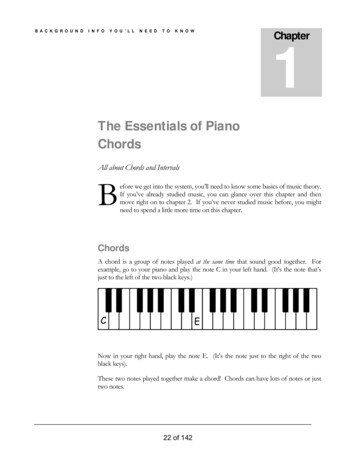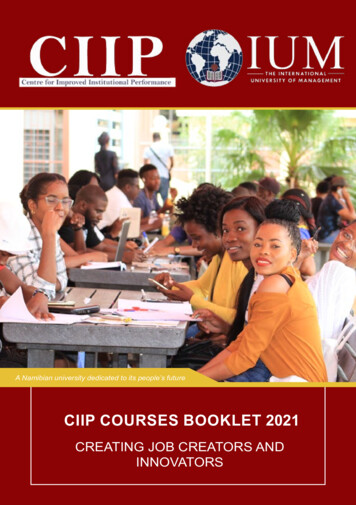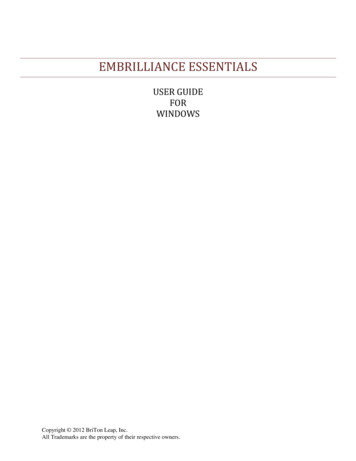
Transcription
EMBRILLIANCE ESSENTIALSUSER GUIDEFORWINDOWSCopyright 2012 BriTon Leap, Inc.All Trademarks are the property of their respective owners.
TABLE OF CONTENTSWelcome . 1Features . 1More About the Fonts . 2Installation . 2Overview . 5The Essentials Library Window . 6The Stitch Files Window . 7Embrilliance Design Pages . 7Designs. 8Embrilliance Objects . 8The Windows Docking Pane Interface . 8Files . 9Saving . 9Open vs. Merge . 9The Main View . 10Zooming. 11Magnify . 11Measure Size and Counts (Stitches and Colors). 12Viewing in 3D . 12Background and Grid . 13Hoops. 14Display Calibration . 15The Mouse Wheel . 15Ghost Mode . 16Panning and Scrolling. 16Rules and Rulers . 16Selection . 17Status Bar. 18Navigation. 19Objects View . 21Selecting . 21Locking. 23Sequencing . 23The Property Sheet . 24Color . 25Thread Brand and Color . 26Coloring Letters . 30Color Sorting . 30Transform Controls . 32Mirror and Rotate . 32Centering In the Hoop . 32Fit to Hoop . 32Remove Hidden Stitches . 33Align and Distribute . 33Stitch Files . 35
EmbrillianceSize and Move. 36Deleting Stitches by Deleting a Color . 36Other Preferences . 38Sizing of Design Files (Advanced) . 38Embroidery Hoops . 39File Conversion. 40Preferred Stitch Format . 41Creating a Designer 1 Disk or Stick . 41Removing Overlaps Preference. 43Auto Recover . 43Checking For Updates . 43Lettering . 44Monograms vs. Letters. 44Selecting Letter Type . 45Customize the Design . 46Monogram Font and Quick Style . 47Font Selection . 47Slant and Space . 47Enveloping . 48Changing the Color of one Letter . 48Monogram Sewing Order. 48Stitch Properties . 49Text Path . 50Monogram Placement. 52Towels . 52Bedding. 52Garments. 53The Embrilliance Library . 54Stitch Simulator . 55Basting functions . 56Printing . 58Help . 59
WelcomeWELCOMEHi, Welcome to Embrilliance Essentials!Thanks for reading this User Guide! Since you’re here, let us tell you some things about this excitingprogram because Essentials represents a giant step forward in embroidery.For starters, it is a small, yet feature packed program that is easy to install. It has versions for bothMac OSX and Windows. Windows versions install on XP, Vista and Windows 7 (including a separate Win7 64‐bit version.) It requires no hardware dongle and can be installed on multiple systems requiring onlyyour personal serial number to be typed in for the program to run. Once you enter a serial number, youcan register the program, which provides several benefits. One of those benefits is that if you ever loseyour serial number, we can recover it for you.This manual covers the features in the program Embrilliance Essentials. The idea behind Essentials isto include the features, which are essential for every embroiderer, yet not to overwhelm the user withunnecessary extras. It is designed to be simple and easy, yet powerful enough to accommodate the personwho wants to do more than simply using existing designs.Features 12 Fonts for multi‐line text, monogramming and circle text. Sample designs, which are scalable and recalculate their stitches as you interactively transformthem. Unlimited lines of letters or monograms and embroidery designs can be combined. You can mix and match fonts and sizes. Merge existing embroidery files into your design. Browse and Merge designs in folders and from inside .ZIP files. Resize existing embroidery files with stitch recalculation. You can resize embroidery designs up to250% and down to 50%. Colorize any embroidery design. You can change the colors one at a time, or convert the entire de‐sign or any selected part of it to your preferred thread brand with just a few mouse clicks. Simulate the sewing of any design. The simulator can play in 3D, play forward and backward, andhas variable speed. The simulator also has a slider so that you can manually scroll forward andbackward through the design to any point without waiting. You can even insert a color stop in thesewing process. Convert any design from one format to any of the supported types, which include: Read: ART, CND, CSD, DST, DSZ, EMD, EXP, EXP , GNC, HUS, JAN, JEF, JEF , PCM, PCS, PEC, PES,PHC, SEW, SHV, TAP, VIP, VP3, XXX, EMB. Write: CSD, DST, DSZ, EXP, EXP , HUS, JEF, PCS, PES (v1‐9), PCM, SEW, SHV, TAP, VIP, VP3, XXX. Designer 1 Disk Utility for floppy and USB machines. Create a working file (.BE extension) to save your design as an editable and merge‐able file. Yourworking file is saved for you automatically when you save a stitch file so you don’t have to ‘Save’twice every time you make some changes—once for the stitch file and once for the working file. Embrilliance has an advanced program interface that’s super easy to use yet offers features nor‐mally reserved for very expensive programs. Real Scale zooming allows you to view your designs on screen at the actual size that they will stitchout. Navigation Window that provides instant control over the zoom and scroll in the program’s view. Sewing Order control allows you to re‐sequence the designs to sew in the order you want them tosew. Color Sorting control to intelligently reduce the number of extra color changes.1
EmbrillianceAdjustable Mouse Wheel attribute for Zoom or Scroll.Simple centering in the hoop plus advanced alignment.Thread Palette creation and thread inventory system.Basting designs.Automatically check for updates.Digital Rights Management (DRM) so that you can preview embroidery designs before you pur‐chase them! More About the FontsThese fonts give you enormous control over them. The specifics vary depending on which letteringstyle you’re using, but in general, you can adjust the font, color, size, aspect, center, rotation, mirroring,slant, kerning, layout, stagger, sequence, envelope shape, stitching properties including density, underlay,underlay density and compensation (which can be used to increase boldness) for the design as a whole.And you can adjust the color, size, position, rotation, kerning, aspect and mirroring down to the individu‐al letter. You can adjust the letter sequence for Monograms so that letters may overlap exactly how youwant them. And if you do overlap your letters within a Monogram, the hidden stitches are automaticallyremoved for you so that the design sews out nice and flat. For fast and easy Monogram setup, you have 14Quick Styles to layout your design, including Vertical, Square, Oval and Diamond.When sizing letters, your letters automatically switch to a fill‐like satin stitch. This looks like a fill, butunlike a fill, the stitches maintain the beauty of the curved satin column. Another benefit of this is thatfonts can be made far larger than ordinary embroidery fonts ‐ some as tall as 8”.To make the fonts even more versatile in size, automatic adjustments are made for you to help the let‐ters sew smaller than they would in other programs. For instance, when you make the letters smaller,narrow satin stitching is automatically adjusted to keep long‐enough stitches to actually sew. And al‐though some small designs look good on screen, they won’t embroider well. The fonts in the programprotect your stitching automatically.Multi‐Line text offers line spacing, and in Circle Text, you can keep on typing, right into a spiral!And Embrilliance can further be extended by adding font and design packs, now available from yourdealer or online at http://www.Embrilliance.com.Welcome to Embrilliance, and let the fun begin!INSTALLATIONInstallation of Embrilliance is easy. First install the disc or download the installer. If you have the disc,XP may automatically run it, but in later versions of Windows, Auto‐Run has been turned off by Microsoft,so you’ll have to browse to it using Windows Explorer (a.k.a. “Computer”). Look for the program with “Se‐tup” in the name and double click on it. This will start the installation. In Windows it looks like this:2
Main ViewClick ‘Next,’ then accept the license agreement by clicking the button, then click ‘Next,’Click ‘Next.’ You will usually want a desktop icon for ease of running the program. Click ‘Next,’You are now ready to begin installing. Click ‘Install,’3
EmbrillianceYou can run Embrilliance now, or you can just quit the setup by unchecking the Launch box.You are finished installing!4
Main ViewOVERVIEWBelow is a picture of the Embrilliance window: As with most programs at the top of the window is the Main Menu, and below the Main Menu is theMain Toolbar. These two components are always available and handle the most significant com‐mands of the program. The Tool Pane is a little different. It will display different contents, depending on what type of taskyou are performing. For instance, if you are running the Sewing Simulator, the controls for the si‐mulator will appear in the Tool Pane. The Main view displays the current Design Page. A Design Page is a representation of a .BE file,which can contain multiple embroidery designs, lettering objects and frames. More than one Design Page can be open, and these are selectable by using the tabs above the MainView, just below the Tool Pane. As you save Design Pages, they will take the names you have giventhem. Until a page is saved, it will be called “Untitled.” The Status Bar provides relevant information about what is going on with the program’s currentoperation. For instance, if you are measuring items, the text in the bottom right corner of the StatusBar will update with the measurements created by that tool. The Navigation view provides an easy‐to‐use way to navigate around the current design page, andto control the zoom for it. This is especially useful when you have a lot of objects on a large designpage and you want to go from one place to another without repeatedly zooming and scrolling. The Objects view displays Designs and Objects sequential order as they are opened or merged ontothe design page. Each root (leftmost) item in the Objects view is a Design. A Design or object maybe, for example, a lettering design, or perhaps a regular embroidery design. The Designs in the Objects view can have objects within them. To view those objects, click the ‘ ’which opens up the tree, thereby ‘disclosing’ the objects in the design. With a normal embroiderydesign merged into the page, you will be able to see individual colors within the design once you5
Embrillianceclick the ‘ .’ Some designs, like lettering designs, may not disclose their individual objects becauseall editing is done via the Properties view. The Objects view can also be used to select designs and objects, which is useful when objects withina design are grouped, such as with regularly merged embroidery designs. The Properties view displays information and controls for the currently selected objects and de‐signs. For example, if a single‐color design such as lettering is selected, you will see in the ‘Color’property page only the single color for the lettering. If no design or object is selected, the Colorproperty page is shown and the colors for the entire design page are shown.The Essentials Library WindowThe Library window is used to merge designs into the current Design Page.The Interactive/Moddie Selection Window is used to merge Embrilliance designs into the current De‐sign Page.Clicking on a collection icon on the right will result in the designs from that collection to appear on theleft. To import a design, select it and click OK. You can also double‐click on a design to import it and closethe window.Note: In most cases, the merged library design will be placed on the screen to fit the hoop, whetherthe hoop is displayed or not. If you have a very small hoop selected, the library design may be too com‐plex to be shrunk to fit the hoop. Library designs can be resized to the desired proportions after place‐ment.Note 2: Whenever you add any design—whether Library, Lettering, or any design file—it will be in‐itially placed in the center of the hoop. If for some reason you don’t see a newly added design, zoom outso that you can see the center of the hoop.6
Main ViewThe Stitch Files WindowThe Merge Files Window is used to merge existing embroidery files into the current Design Page.The Browse view on the left side is called a ‘Tree’ control, and it has a ‘Root’ level, which is left‐mostand ‘branches’ which you can open and close using the ‘ ’ and ‘‐’. You will also see individual .ZIP files asbranches, so you can import designs directly from within those as well.On the toolbar, there are controls for thumbnail size and 3D display. The ‘Close’ button will close thewindow without importing anything. The “Sel. All” button selects all the designs in the view on the right.To bring designs in, click ‘Import’.As with most views like it in Windows, the thumbnail view on the right allows single design selection,by clicking on an item. But also you can select a range of designs by first selecting a design then holdingthe shift key down and clicking another design. Additionally, you can use the control key to click on dif‐ferent designs that are not next to each other, and that will select those too. This is called a disjointed se‐lection.You can also double‐click on a design to import it and close the window.Embrilliance Design PagesA Design Page is where designs and lettering can come together to form a composition or a scene.That page is also represented as a single embroidery (or working) file. For example, you may havemerged multiple embroidery designs, added a couple lettering designs, and then surrounded them with aLibrary frame. All those individual designs exist on the Design Page. That scene can be saved as an em‐broidery file for use in your machine, and it can also be saved as a ‘Working File’ (extension .BE), whichallows for editing later. (Suppose you miss‐typed some lettering.)As Design Pages are opened or saved, their name will appear in the Tabs above the Main View. Youcan switch between Design Pages using the Tab View. This is handy for clipboard operations such asdoing a copy and paste between Design Pages.7
EmbrillianceDesignsEach Design on a Design Page is one of the three types, ‘Embroidery Design,’ ‘Lettering Design’ and‘Library Design.’ These design types work together to build useful embroidery compositions. The designsare visible on the Design Page in the Main View, and the sequence of the designs is visible in the ObjectsView.Designs are collections of objects. For example, a merged embroidery design is a collection of colorobjects, each of which contains stitches for a single color in the design.Designs may be ‘Grouped’ which allows you, the user, to select and move the design around in theMain View as a single design. By default, when you merge an embroidery design into the page, it comes inas grouped. If you want to change one or more colors (or objects) in the design, you have some options: Ungroup the design, which makes each object selectable in the Main View. Select the object or objects in the Objects View.Designs as they appear in the Main View may be ‘Locked’ which prevents inadvertent moving or edit‐ing. The lock may also be used to hide the design(s). The state of the Lock is set using the Objects Viewtoolbar.Embrilliance ObjectsEach Design on the design page can contain one or more objects, each of which contains colors,stitches and other information. The only objects you will see are individual color objects within a mergedembroidery design. Each object can be moved, edited, deleted, etc.The Windows Docking Pane InterfaceThis interface can be configured and the configuration is persistent, i.e. it is remembered betweenprogram invocations. The controls for this interface consist of a Pin, a Close Box and a Tab. The Pin andTab are related. When the Pin is “unpinned” the window slides into the main window frame and presentsa Tab with the window name. When the Pin is “pinned” the window stays open and the Tab goes away.In the unpinned configuration, hovering the cursor over the Tab reveals the window. When the cursoris moved out of the window it slides back into its unpinned position.The Close Box dismisses the window altogether. To restore a dismissed window you must use theView Menu‐ Toolbars and Windows item to restore the dismissed window.Left: UnpinnedLeft: Pinned Windows.8Right: PinnedRight: Reset Windows command in Menu.
Main ViewFilesEmbrilliance uses a few different file types, each having its own file extension. For example ‘.BE’ is aworking file. This file type contains all the Designs and Objects representing a single Design Page. Thesedesigns and objects can be edited, as they have not been forced to become a simple set of stitches, whichis what most machine‐embroiderable files are.Licensed files, such as fonts will have .BF and .LF files. These are installed by the installer for our col‐lections. You cannot edit or use these files as a user. The program loads them automatically as needed.Stitch files, which in the commercial embroidery trade are called ‘expanded’ files such as .PES or .DSTare simply collections of stitches, and if you are lucky, colors.SavingWhen you save a Design Page it will ask you to choose which Stitch File type you want to use. For ex‐ample a Baby Lock / Brother embroidery machine owner will choose .PES as the stitch file type. In addi‐tion, the program will also silently save a working file (.BE) thus saving you the extra step of saving itseparately. As mentioned earlier, the working file allows you to edit your designs including text. If youwant to save individual files (not both stitch and working) you have all the options on the File menu.Open vs. MergeFiles can be ‘opened’ which starts a new Design Page in the Main View so that you can see the openfile. Use Open for .BE files.If you already have a Design Page open, you can ‘merge’ files, which adds the contents of the files towhatever you have on your page currently. To merge a file click on the Merge icon on the T
Hi, Welcome to Embrilliance Essentials! Thanks for reading this User Guide! Since you’re here, let us tell you some things about this exciting program because Essentials represents a giant step forward in embroidery. For starters, it is a s