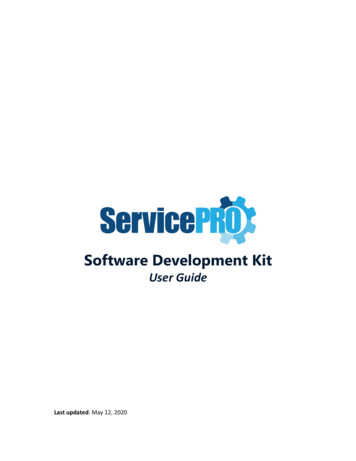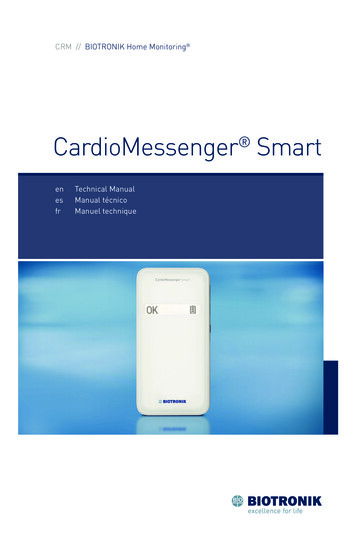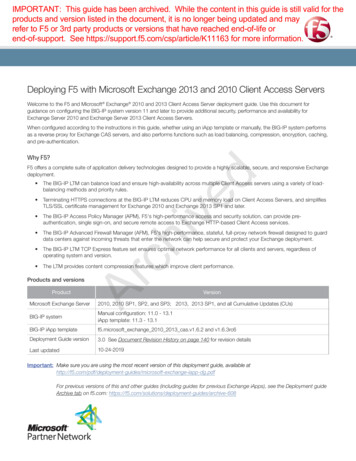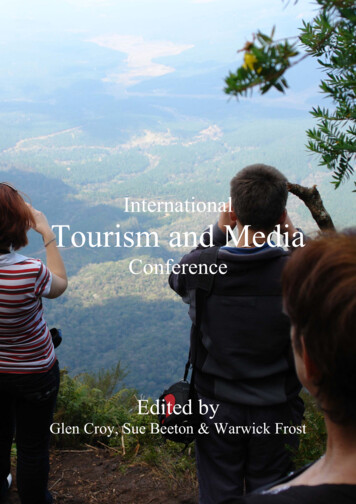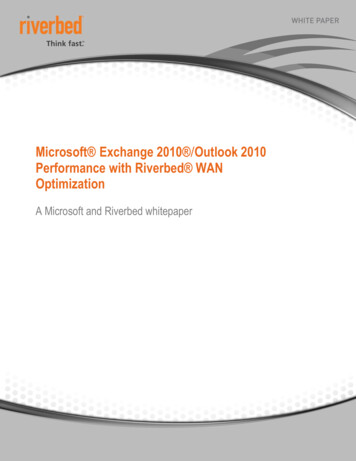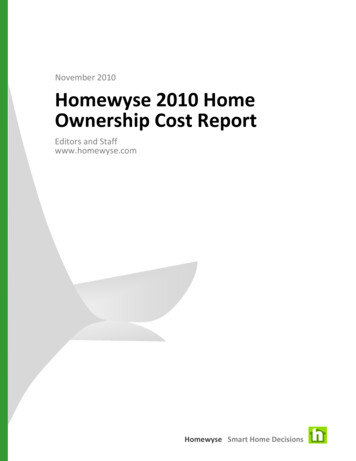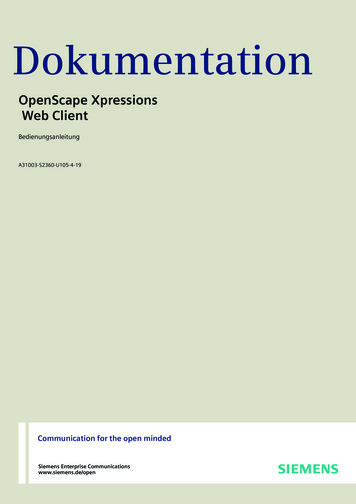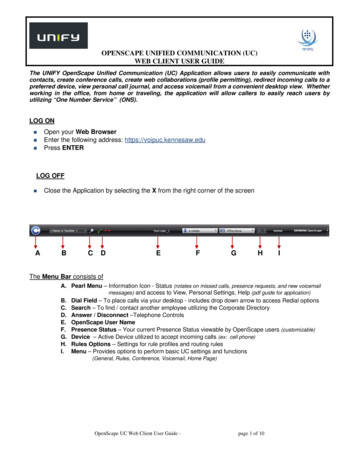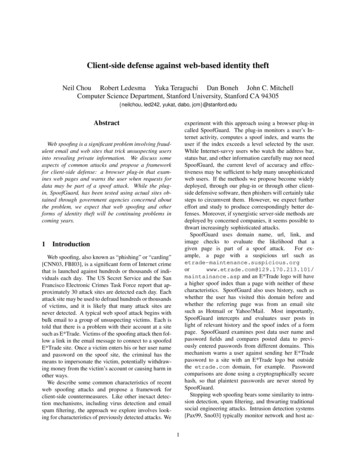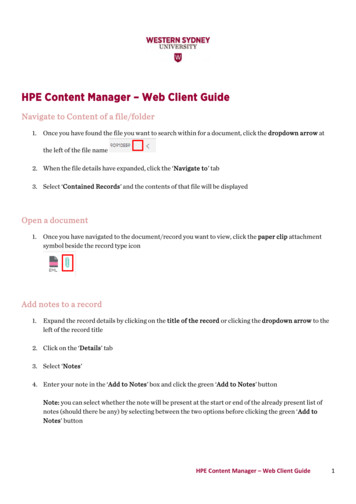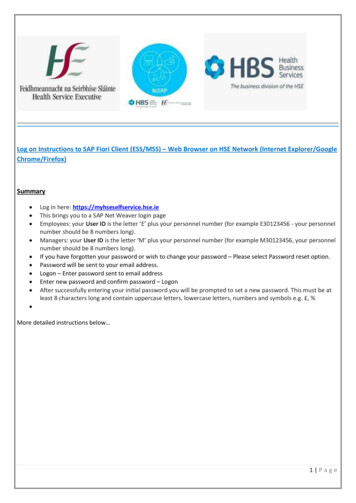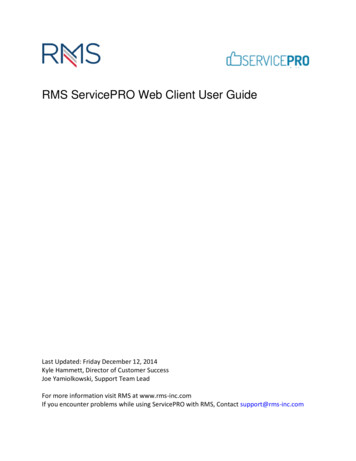
Transcription
RMS ServicePRO Web Client User GuideLast Updated: Friday December 12, 2014Kyle Hammett, Director of Customer SuccessJoe Yamiolkowski, Support Team LeadFor more information visit RMS at www.rms-inc.comIf you encounter problems while using ServicePRO with RMS, Contact support@rms-inc.com
IntroductionWelcome to RMS's support interface which uses ServicePRO to manage your requests andissues while allowing you as the client to track your requests, see what stage jobs are at and solveproblems faster with additional tools such as the Knowledge Base. This manual takes you throughthe basics of the ServicePRO Client Interface. If you have any questions on how the serviceworks, contact a support rep, or email jyamiolkowski@rms-inc.com for more information.Requesting a ServicePRO AccountWhen requesting an account please complete the form located on our website under thesupport E-Support page then click the “Click here to request ServicePRO access” link.Complete the form and when submitted, your account will be verified and then created and aconfirmation email sent with your credentials.Logging into the ServicePRO Web InterfaceRMS now uses a Single Sign on system to access ServicePRO, TRAC, Training Documents andpatch downloads.1.Open a Browser (IE, Mozilla, etc. )2.Navigate to http://www.rms-inc.com3.On the top right corner of the web page, click the login button4.Log in using your Email Address that is associated with your ServicePRO Account andyour password (case sensitive). When authenticated you will see the following: ServicePRO –TRAC – Resources and Logout. You are now successfully authenticated into the web site.To access ServicePRO, click on the ServicePRO link If you have forgotten your password, clickon the support button at the top of the page and then click the “Click here to reset your password”link. You will be prompted for your email address and once submitted an email will be generatedwith a temporary password. The change may take up to 15 minutes in order to sync with the website.
The Web Portal
Browser Compatibility
End User Web Portal FunctionsView Support HoursRMS Support Hours, phone number and company URL will be available in the left pane ofthe ServicePRO Web Portal.Welcome AreaTo the right of the Support Hours is a whitespace with text stating welcome (user). If you scrolldown you will see the following links.View AnnouncementsRMS will post important Announcements regarding scheduled outages, upcoming eventsand other important messages. This will appear in the left pane of the Web Portal belowyour Service Desk Hours. A preview of any Announcements will appear as shown below:
If you wish to view the entire Announcement, simply click on the » Show Details link. Allcontents of the Announcement will appear in a separate window as shown below:Submit a New Service RequestAn End User can submit a new Service Request from the Home Page of the Web Portalby clicking on the New Service Request link:
You will then be presented with the main request form:TosubmitaServiceRequest,performthefollowing:
A prompt will appear once you have successfully submitted your request:Click on OK to return the Web Portal Home Page.Once submitted, you will be returned to the Home Page and your new request will belisted under Open Requests.View Request HistoryAn End User can view their entire request history by clicking on the option below:
Once this option is selected, all requests you have submitted (regardless if they are openor closed) will appear in this list. Your request history will appear as shown below: Byclicking on a Service Request, you can view status of your requests and any updatesmade to your requests. If you wish to re-open a closed request, you can do so by updatingthe request and un-checking the closed option in the Service Request.By clicking on a Service Request, you can view status of your requests and any updatesmade to your requests. If you wish to re-open a closed request, you can do so by updatingthe request and un-checking the closed option in the Service Request.ViewAccountInformationAn End User can view their contact information by clicking on the option below:
Your Account Information will appear as shown below:From here, you can modify your email address, phone number and fax number. You canalso update your ServicePRO password.Search the Knowledge BaseAn End User can search Best Solutions in ServicePRO by clicking on the option below:
Once this option is selected, the Knowledge Base will open. By default, a current list of allBest Solutions will appear in this view.To view Best Solutions that are accessed the most often or that were recently updated,click on the Top Articles Recently Updated Articles links available above the searchfilters. When you click on a title of a Best Solution, it will appear as shown below:
ViewAlertsandMessagesAn End User can receive important notifications from your Service Desk regarding theirService Requests. These notifications can be accessed by clicking on the option below:A listing of these messages will appear and a preview pane is available to show you thecontents of the Alert or Message.
ViewandUpdateOpenRequestsAny open requests that an End User has logged will appear in the Open Requests paneat the bottom of the Home Page:To update a request, perform the following:1.1. Highlight and click on a request listed in Open Requests.2.2. Once selected, the Request Details of this request will open.3.4. Once this request opens in Update mode, you can insert a memo to this request.To close this request, check Close the checkbox.4.5. Once you have updated this request, click on the icon or the Save button at the
bottom of the form to update the request. You can also click on the Cancel button to exitthis form without saving.
A prompt will appear once you have successfully updated your request:Click on OK to return the Web Portal Home Page.
the request and un-checking the closed option in the Service Request. By clicking on a Service Request, you can view status of your requests and any updates made to your requests. If you wish to re-open a closed request, you can do so by updating the request and un-checking the closed option in the