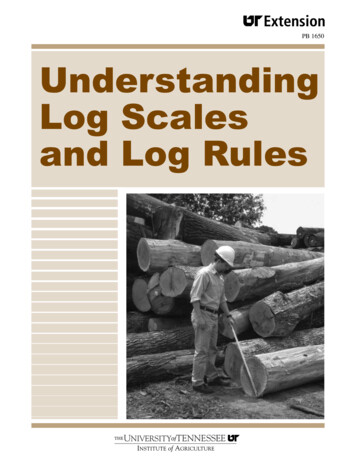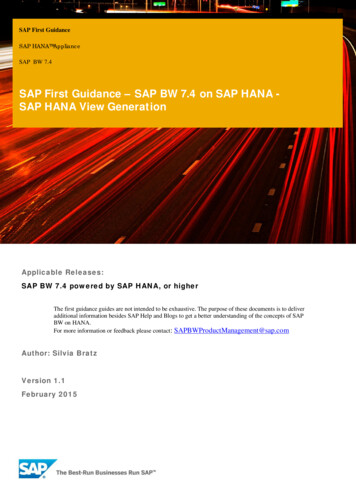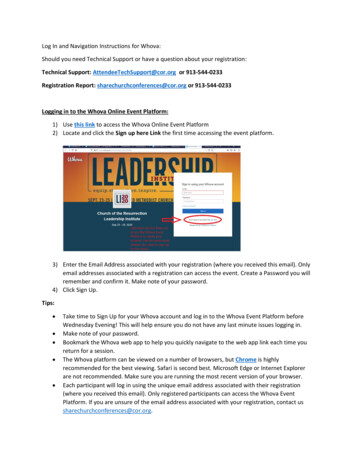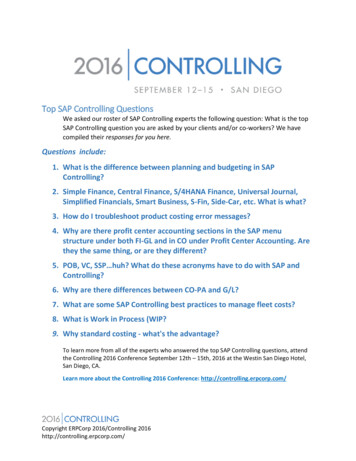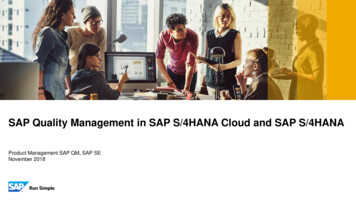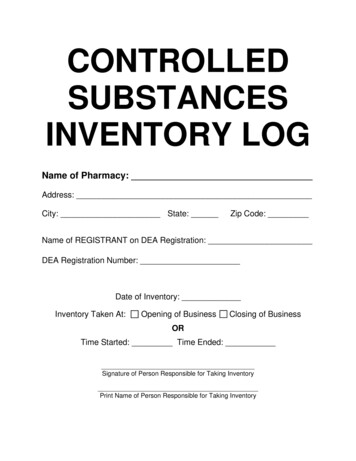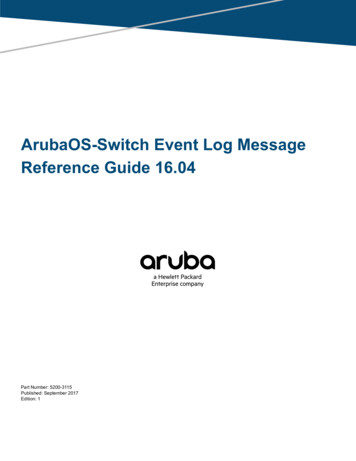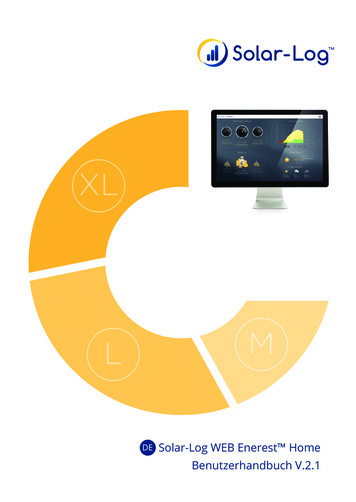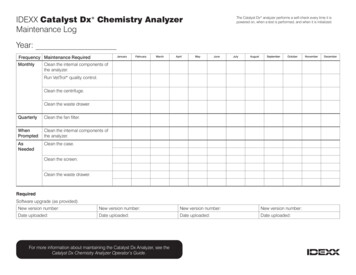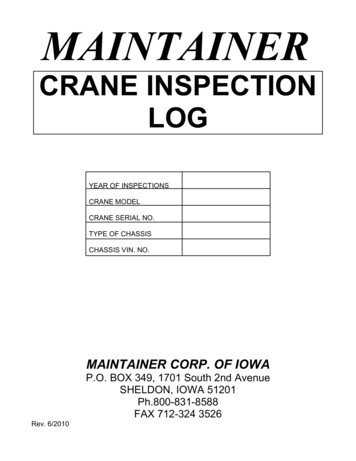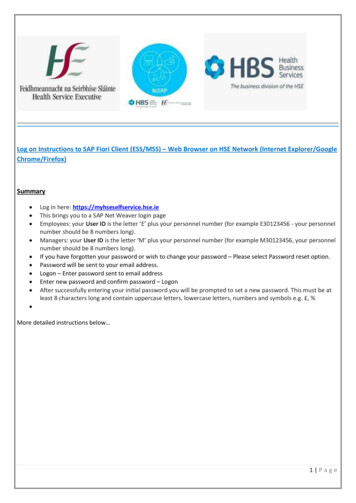
Transcription
Log on Instructions to SAP Fiori Client (ESS/MSS) – Web Browser on HSE Network (Internet Explorer/GoogleChrome/Firefox)Summary Log in here: https://myhseselfservice.hse.ieThis brings you to a SAP Net Weaver login pageEmployees: your User ID is the letter ‘E’ plus your personnel number (for example E30123456 - your personnelnumber should be 8 numbers long).Managers: your User ID is the letter ‘M’ plus your personnel number (for example M30123456, your personnelnumber should be 8 numbers long).If you have forgotten your password or wish to change your password – Please select Password reset option.Password will be sent to your email address.Logon – Enter password sent to email addressEnter new password and confirm password – LogonAfter successfully entering your initial password you will be prompted to set a new password. This must be atleast 8 characters long and contain uppercase letters, lowercase letters, numbers and symbols e.g. , % More detailed instructions below 1 Page
Log on Instructions to SAP Fiori Client (ESS/MSS) – Web Browser on HSE Network (Internet Explorer/GoogleChrome/Firefox)1. Open your preferred internet browser and enter the URL: https://myhseselfservice.hse.ie2. Initial logon screen appearsReset PasswordIf you have forgotten your password or wish to change your password – Please select Password reset option Logon IDEnter one of the following:-Employee letter ‘E’ plus your personnel number (8 numbers long)Retiree letter ‘R’ plus your personnel numberEmail:Enter email address assigned to your User IDClick on Submit2 Page
3. Enter your SAP User ID and password and click on “Log On” button.4. When first logging on with your User ID and password it will prompt you to re-enter your initial password and thenyou must enter and confirm your new password.3 Page
5. You have successfully logged in and Fiori Launchpad appears.4 Page
6. To SIGN OUT, please click on Profile icon button and click SIGN OUT5 Page
Log on/Download Instructions to SAP Fiori Client (ESS/MSS) – HSE Smart Devices (Tablet/IPad/MobileDevice) Please search for “SAP Fiori Client” on App Store (IPhone/IPad) or Google Play Store (Android Device) and click onget/install button.1. Open Fiori Client application on your device by clicking on the icon:Note: Some smartphones (mobile devices) required to add the SAP Fiori Client app on the home screen manually.Please follow your mobile device instructions, as they vary from mobile to mobile.2. Click on the Log In button3. Enter SAP Fiori Client URL by clicking on the QR code6 Page
4. Scan QR code provided by system administrator (or enter URL) and select OKhttps://myhseselfservice.hse.ie/sap/bc/ui5 client 900&saml2idp prod idp&idplogonurl ml2%252fidp%252fsso%253fsaml2sp%253dGW PROD SP%2526RelayState%253dfiori5. On the next screen, click on “Disable Passcode” - setting a passcode is not mandatory, it is an additional featurefrom SAP Fiori Client App and an added security measure to access SAP Fiori Client (ESS/MSS). Optionally youcan set this passcode later.6. On the next screen read the Tip and click on “Continue” button7. Configuration of SAP Fiori Client is now completed and Initial logon screen appears, see below screen shot:7 Page
8. Enter your SAP User ID and password and click on “Log On” button:7. When first logging on with your User ID and password it will prompt you to re-enter your initial password and thenyou must enter and confirm your new password.8 Page
9. You have successfully logged in and Fiori Launchpad appears:9 Page
10. To SIGN OUT, please click on Profile icon button and click Sign Out and OK11.10 P a g e
from SAP Fiori Client App and an added security measure to access SAP Fiori Client (ESS/MSS). Optionally you can set this passcode later. 6. On the next screen read the Tip and click on Continue button 7. Configuration of