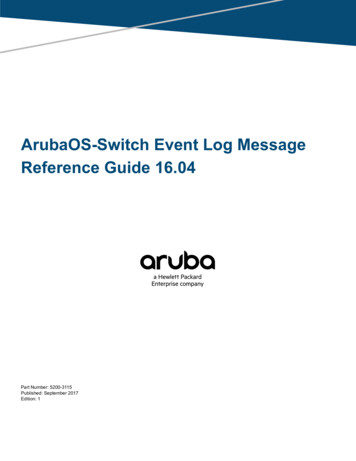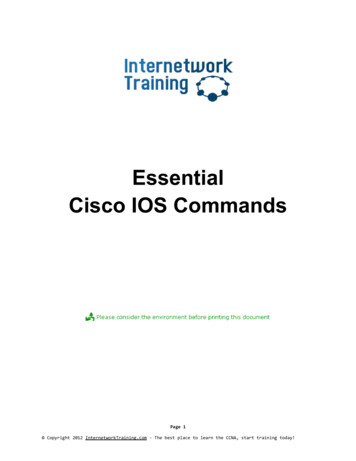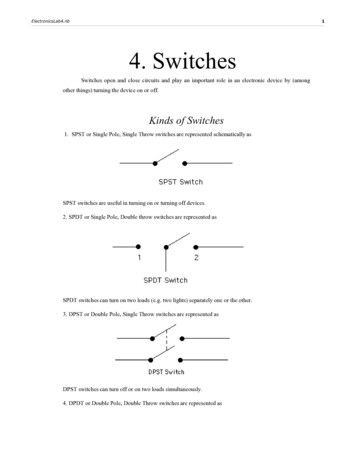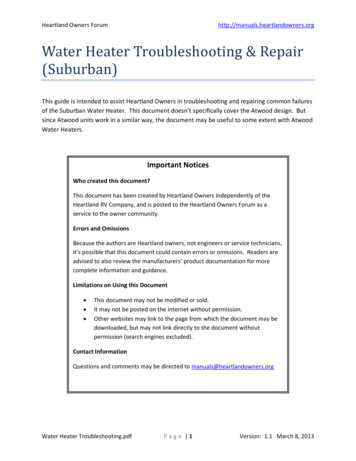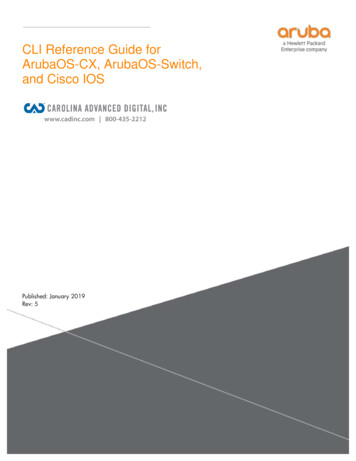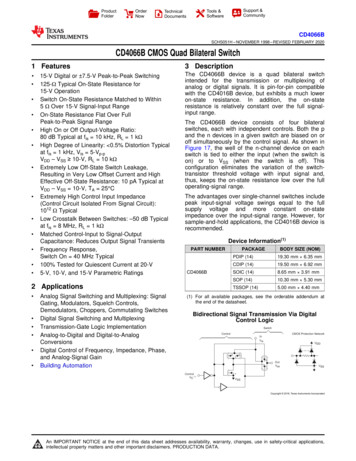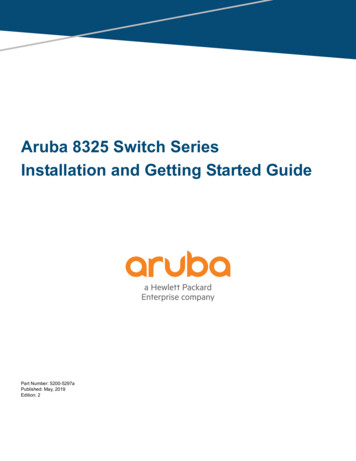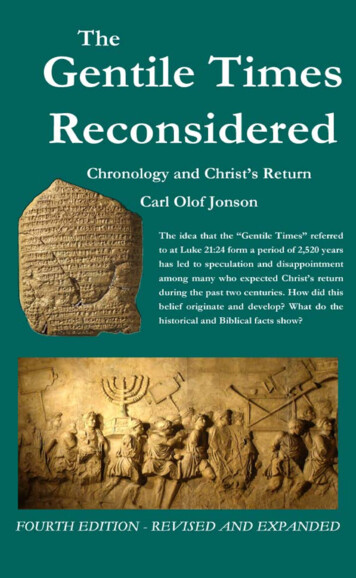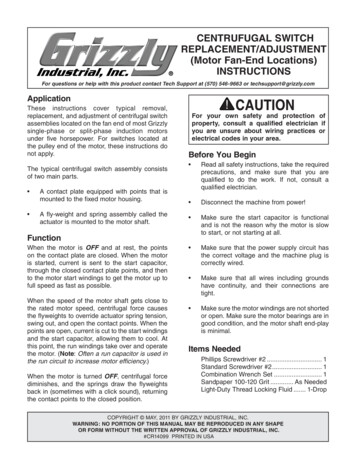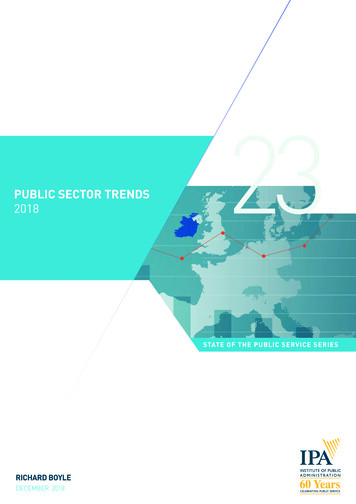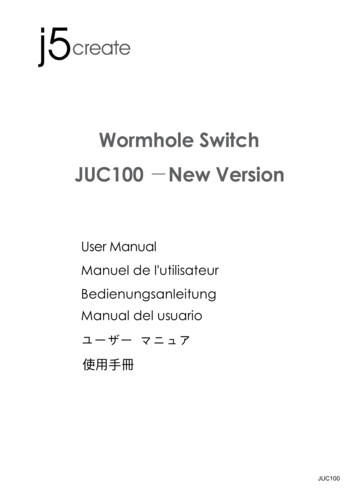
Transcription
Wormhole SwitchJUC100 -New VersionUser ManualManuel de l'utilisateurBedienungsanleitungManual del usuarioユーザー マニュア使用手冊JUC100
Wormhole SwitchJUC100 -New VersionUser ManualJUC100
WORMHOLE SWITCHUSER MANUALFUNCITON LISTWindows WindowstotoWindows AndroidKeyboard & Mouse Control SwitchingUse Mouse Middle buttonYesYes*Use Mouse Move off the edge ofYesXscreenHotkey Toggle [Alt S]YesYes*Keyboard Control SharingYesYes**Clipboard SharingText ShareYesXPicture ShareYesXData TransferDrag and DropYesXFile ShuttleYesXFunction Behavior for OperationSystemWindowstoiPadXXYes*YesXXXXNote for Android User:*Some Android platforms and iPad don’t support a cursor function. In that case, theJUC100 can only share the keyboard and not the mouse.**When Android OS tablet is connected, the keyboard sharing will be active, but onlyRoman Alphabet is supported by Android.Required Environments Microsoft: Windows 8 , 7, Vista, XP, 2000 SP3 (32-bit or 64-bit)Available USB port (USB 2.0 is recommended) Android: 3.1, 3.2, 4.0 Available USB port (USB OTG) iPad: USB Connection KitGETTING STARTEDFollow the below steps to configure the j5 Wormhole Switch1. Connect one end of the Wormhole Switch to a standard USBport on one of the two computers2. Connect the other end of the Wormhole Switch to a USB porton the second computer. (Please see below pictures)3
WORMHOLE SWITCHUSER MANUAL3. The device will automatically start Wormhole Switch softwareinstallation on both computers4. Window might open “AutoPlay” options. Please Click on Theoption “Run WKMLoader.exe”5. If the “User Account Control”window appears on the screen,Click “Yes” to continue.6. When you see the pop-up message appear at the bottom rightof the screen then you are ready to operate the WormholeSwitch application.Troubleshooting:If auto-run is not launched, please follow the step below to start the j5 WormholeSwitch application:1. Check each connector on the USB cable that it is correctlyinserted on your two computers.2. Go to My Computer and double-click the j5 WormholeSwitch icon to start the application ().4
WORMHOLE SWITCHUSER MANUALEXPLORE THE OUTSTANDING FEATURESAfter configuring the settings on the previous section, you can startplaying your Wormhole Switch and enjoying the convenience itbrings to you.Sharing Keyboard and Mouseo Move mouse cursor between two displays intuitively andseamlessly.A. Use mouse to move off the edge of the screenChoose “left side of this pc” in Preferences. Now you can movethe mouse cursor across the left edge of the display to switch themouse between the two Windows OS computers.B. Hotkey TogglePress both (Alt S) buttons on the keyboard to activate the controlswitching. To switch back, just press both (Alt S) buttons again.C. Use Mouse Middle ButtonClick the middle button of the mouse to switch the keyboard andmouse control from Windows to Android. To switch back, just clickthe middle button again.o Switch the Keyboard usage to another computerMove the mouse cursor to the second computer and open anyEditing applications such as word, excel, power point, etc. anduse the keyboard of the first computer to type the text on the file5
WORMHOLE SWITCHUSER MANUALof the second computer.Note: Recommendation when additional keyboard/mouse isplugged-in: A Third set of USB Mouse and keyboard must be usedin combination when connected to an open USB port on thewormhole docking station.When using a Non-Combination set of USB Mouse or Keyboard, thewormhole docking station will default to its limited screen switchingfunction mode only.*When switching the keyboard or mouse control to anothercomputer, the () icon appears at the bottom right of the screen.Clipboard SharingWith the clipboard sharing feature you can easily edit copy orpaste clipboard content bi-directionally.1. Open a file and select the content (text/ pictures) you want inthe first computer, and right-click and select “Copy”.2. Move the cursor to the second computer, and open any file3. Move the cursor to the location you want to place theContent (text/ pictures), and right-click and select “Paste* When receiving clipboard data from another computer, the() icon appears at the bottom right of the screen.6
WORMHOLE SWITCHUSER MANUALFile Transferringo Drag & Drop: It is an easy and fast way to transfer filesbetween 2 computers. Just drag and drop the file or folder tothe other computers.o Copy & Paste:1. Use Mouse Right-click on the files that you want tocopy and select Copy2. Move the cursor to the other computer3. Move the cursor to the location that you would like toplace the file, and Right-click on mouse, then selectPasteo Hotkeys (Shortcut on Keyboard) :1. Click on the files that you would like to copy, and pressthe (Ctrl C) Keys2. Move the cursor to the other computer3. Move the cursor to the location that you would like toplace the files, and press the (Ctrl V) Keys to paste thecopied files to another computer.7
WORMHOLE SWITCHUSER MANUALo File Shuttle ():The bar descriptionComputer IconActive InformationMinimizeCloseOptionThe barGuiderFile ListSimply Drag a file from your computer to here. The filewill copy to the destination of another computer.Keyboard sharing for iPadDue to the lack of a USB port on the iPad, you will need a “USBconnection kit” to connect the Wormhole Switch and other Computer.Please follow the steps below:1. Connect USB connection kit to iPad connector2. Connect Wormhole Switch to a computer and an iPad3. Press “Alt S” on computer to switch the usage of Keyboard to iPad4. You can touch the screen on the iPad to the location you want tostart.5. Now, you are ready to type on the iPad.8
WORMHOLE SWITCHUSER MANUALSOFTWARE INSTRUCTIONSWormhole Switch Utility Icon FunctionTo begin set up, please click the Wormhole Switch Utility Icon()o File Shuttle:It is a user-friendly and simple operation with a data transmissionsoftware interface, which combines high speed transmission withnontechnical requirements. File Shuttle allows you to easilytransfer and share data between two computers.o The Position of Other PC:You can quickly set up the position of the other computer byusing one of the 4 options (Right/Left/Up/Down)o Disable (Enable) the Keyboard and Mouse Control Temporarily&Disable (Enable) Clipboard Share Temporarily:You can quickly Disable or Enable sharing option.If Disabling one of those functions temporarily, the icon () willbe shown.If Disabling both functions temporarily, the icon ()will be shown.o Preferences:You can change your preferences in the "Wormhole SwitchPreference Setup". Your settings will be saved every time yourestart your computer.* For detailed function settings, please refer to “Preference setup”9
WORMHOLE SWITCHUSER MANUALo Online UpdateCheck and update the latest version of software for Wormhole.1. Please make sure your network is available and Do Not unplugthe Wormhole during the driver update.2. Remove the Wormhole cable from the slave computer.3. Select “Online Update”4. After you have finished the installation process, re-plug theWormhole device into both computers.o About the Wormhole Switch:Information about the j5 create Wormhole Switch can be foundhere.o Quit USB Switch / Exit:The Wormhole device can be uninstalled in the Confirmation box.PREFERENCES SETUP:This selection allows you to change your preferences. When you selectPreferences, the window below will pop up.Keyboard & Mouse Control Switching SettingsThis option allows you to switch the control of the keyboard andmouse from one computer to another.o Turn OffDisable Keyboard and Mouse Control Switching Sharing.o Use Mouse to Move Off the Edge of Screen:10
WORMHOLE SWITCHUSER MANUAL* To switch the control of Keyboard and Mouse from onecomputer to another, simply move the mouse off the edge ofthe screeno Use Mouse Middle Button:Click the middle button of the mouse to switch the keyboardand mouse from one computer to another.o HotkeyYou can setup the hotkey to activate the control switching.The default hotkey is (Alt S)Clipboard Share OptionsThis option allows you to enable or disable the clipboard sharingfeature.o Turn OffDisable clipboard sharing.o Auto ShareEnable clipboard sharing.Event NotificationThis option allows you to set the type of notification you receive whenClipboard Data is arriving / sending or when switching the control ofthe keyboard and mouse to another computer. You can choose toplay a sound or to display a pop-up balloon tip.Otherso Resident This ApplicationWhen you choose this setting the Wormhole Switch programautomatically sets up every time you plug in the Wormholedevice.o Double Click the System Tray Icon to Turn Sharing On/OffTemporarily11
WORMHOLE SWITCHUSER MANUALEnable/disable the clipboard sharing and Keyboard and Mousecontrol functions by simply double clicking the icon () on thebottom right hand side of the taskbaro Send Ctrl-Alt-Del to another computer:This option allows for alternative key options for the [Ctrl-Alt-Del]command for the second computer.TECHNICAL SUPPORTIf you have any issue using this product please follow instruction belowbefore returning this product to the store.1. The User ManualIt contains the detail instruction and troubleshooting section.Many common issues can be easily resolved by reading the usermanual.2. Online SupportPlease visit the j5 create website (www.j5create.com) to find thelatest software for your device. If you are still experiencing thesame issue, you can submit a description of your problem viaemail service@j5create.com . Our j5 create technical servicesupport team will reply to you within the next 24 business hours.3. Telephone SupportPlease feel free to call us at 1-888-689-4088 and one of oursupport technicians will be happy to assist youCustomer Service:Toll free number: 1-888-988-0488Technical Support: Toll free number: 1-888-689-4088Email: service@j5create.comPlease contact Technical Support during business hours. 10:00AM6:00PM E.S.T Monday- Friday for further assistance.12
WORMHOLE SWITCHUSER MANUALREGULATORY COMPLIANCEFCCThis equipment has been tested and found to comply with FCC Part 15 Subpart B § 15.109/15.107 Class B.Operation is subject to the following two conditions: This device may not cause harmful interference This device must accept any interference, including interference that may cause undesired operation of thedevice.CEThis equipment is in compliance with the requirements of the following regulations:EN 55022 Class B (2006),EN 55024 (1998 A1:2001 A2:2003), (IEC/EN 61000-4-2 (1995 A1:1998 A2:2001)/-3(2006)C-TickThis equipment is in compliance with the requirements of the following regulations:EN 55022 (2006) Class B, AS/NZS CISPR22 IEC: 2005.VCCIThis equipment is in compliance with the requirements of the following regulations:CISPR22 IEC: 2005WARRANTY OF j5 createj5 create offers a limited 2-year warranty. User’s wear & tear damage is not included.The user shall call or email j5 create customer service with defect information of the product andobtain a return authorization number.Users are responsible for one way return freight cost and we will take care of one way freight back.In order to obtain a return authorization, user should have the following information handy whencalling or emailing the service team:(i)a copy of original purchase invoice to verify your warranty(ii)a product serial number(iii)a description of the problem(iv)a return Material authorization number(v)customer’s Name, address, and telephone numberj5 create does not warrant that the operation of the product will be uninterrupted or error-free. j5create is not responsible for damage arising from failure to follow instructions relating to the product’suse. This warranty does not apply to:(a) consumable parts, unless damage has occurred due to adefect in materials or workmanship; (b) cosmetic damage, including but not limited to scratches,dents ,and broken plastic on ports; (c) damage caused by use with non-j5 create products; (d)damage cause by natural disasters ( flood, fire, earthquake, lighting strike, typhoon etc.,)(e) damagecaused by human misuse( lost, accident, abuse, misuse or other external causes) (f) damage causedby operating the product outside the permitted or intended uses described by j5 create ; (g) damagecaused by service (including upgrades and expansions) performed by anyone who is not arepresentative of j5 create or a j5 create Authorized Service Provider; (h) a product or part that hasbeen modified to alter functionality or capability without the written permission of j5 create; or (i) if anyj5 create serial number on the product has been removed or defaced.If such a situation occurs, j5 create will calculate the cost of materials and repair for your reference.This warranty is given by j5 create in lieu of any other warranties express or implied.DisclaimerInformation in this document is subject to change without notice. The manufacturer does not make any representations orwarranties (implied or otherwise) regarding the accuracy and completeness of this document and shall in no event be liablefor any loss of profit or any commercial damage, including but not limited to special, incidental, consequential, or otherdamage. No part of this document may be reproduced or transmitted in any form by any means, electronic or mechanical,including photocopying, recording or information recording and retrieval systems without the expressed written permission ofthe manufacturer.13
14
15
Wormhole SwitchJUC100 -New VersionManuel de l'utilisateurJUC100
WORMHOLE SWITCHUSER MANUALListe des iPadParamè tres de commutation de contrô le du clavier et de la sourisUtilisation du boutonOuiOui *Xcentral de la sourisUtilisez la souris pourOuiXXdé placer au-delà du bordde l'é cranRaccourci clavier [Alt S]OuiOui *Oui *commutation de contrô leOuiOui **Ouidu clavierPartage du presse-papiersPartages texteOuiXXPartages imageOuiXXData Transferglisser/dé placerOuiXXFile ShuttleOuiXXComportement en fonctiondu Systè me d'exploitationRemarque pour les utilisateurs d'Android:* Certaines plates-formes Android ne supportent pas une fonction curseur.Dans ce cas, le JUC100 ne peux que partager le clavier et non la souris.** Lorsque l'OS Android tablette est connecté e, le partage du clavier seraactif, mais seul l'alphabet romain est pris en charge par Androi. Windows: Windows 8 / 7 / Vista / XP / 2000Un port USB disponible (USB 2.0 est recommandé ) Android: 3.1, 3.2, 4.0 Un port USB disponible (USB OTG) IPad : Kit de connexion USB2
WORMHOLE SWITCHUSER MANUALMISE EN ROUTESuivez les é tapes ci-dessous pour configurer le j5 Wormhole Switch1. Connectez une extré mité du Wormhole Switch à un port USBstandard sur l'un des deux ordinateurs2. Branchez l'autre extré mité du Wormhole Switch à un port USB surle second ordinateur. (Reportez-vous aux photos ci-dessous)3. L'appareil dé marrera automatiquement l'installation du logicielWormhole Switch sur les deux ordinateurs4. La fenê tre « Exé cution automatique » peut s'ouvrir. Cliquez sur l'option« Exé cuter WKMLoader.exe »5. Si la fenê tre « Contrô le de compteutilisateur » apparaît à l'é cran, cliquezsur “Oui” pour continuer.6. Lorsque vous voyez le message apparaître en bas à droite del'é cran, vous ê tes alors prê t à utiliser l'application WormholeSwitch.3
WORMHOLE SWITCHUSER MANUALDé pannage:Si l'exé cution automatique n'est pas lancé e, veuillez suivre les é tapesci-dessous pour dé marrer l'application j5 Wormhole Switch:1. Vé rifiez que chaque connecteur sur le câ ble USB est correctementinsé ré sur vos deux ordinateurs.2.Allez dans Poste de travail et double-cliquez sur l'icô ne du j5Wormhole Switch pour lancer l'application ( ). Voir l'image cidessous.EXPLORER LES CARACTERISTIQUES EXCEPTIONNELLESMAINTENANT! Pré parez-vous à explorer les caracté ristiquesexceptionnelles!Aprè s avoir configuré les paramè tres de la section pré cé dente, vouspouvez commencer à utiliser votre Wormhole Switch et appré cier lacommodité qu'il vous offre.Partage du clavier et de la souriso Dé placez le curseur de la souris entre les deux é crans de maniè reintuitive et transparente.A. Utilisez la souris pour dé placer le bord de l'é cranChoisissez "cô té gauche de ce PC" dans les Pré fé rences.Maintenant vous pouvez dé placer le curseur de la souris sur lebord gauche de l'é cran pour passer de la souris entre les deuxordinateurs Windows.B. Hotkey Basculer4
WORMHOLE SWITCHUSER MANUALAppuyez sur les deux boutons (Alt S) sur le clavier pour activer lacommutation de contrô le. Pour revenir, appuyez simplement surles deux boutons (Alt S) à nouveau.C. Utilisation de la souris bouton du milieuCliquez sur le bouton du milieu de la souris pour basculer le clavieret la souris de contrô le de Windows à Android. Pour revenir,cliquez simplement sur le bouton du milieu nouveau.oBasculez l'utilisation du clavier sur un autre ordinateurDé placez le curseur de la souris vers le deuxiè me ordinateur etouvrez une application d'é dition telle que Word, Excel et PowerPoint, etc et utilisez le clavier du premier ordinateur pour taper letexte sur le fichier du deuxiè me ordinateur.* Lors du passage du contrô le du clavier ou de la souris à un autreordinateur, l'icô ne () apparaît en bas à droite de l'é cran.Partage du presse-papiersAvec la fonctionnalité de partage du presse-papiers, vous pouvezfacilement modifier, copier ou coller le contenu du presse-papiersdans les deux directions.5
WORMHOLE SWITCHUSER MANUAL1. Ouvrez un fichier et sé lectionnez le contenu (texte/images) dé sirédans le premier ordinateur, et faites un clic droit et sé lectionnez“Copier”.2. Dé placez le curseur sur le deuxiè me ordinateur, et ouvrez un fichierquelconque3. Dé placez le curseur à l'endroit où vous souhaitez placer le contenu(texte/images), et faites un clic droit et sélectionnez “Coller”* Lors de la ré ception de donné es du presse-papiers d'un autreordinateur, l'icô ne () apparaît en bas à droite de l'é cran.Transfert de fichierso Glisser/dé placer:C'est un moyen facile et rapide de transfé rer des fichiers entre 2ordinateurs. Il suffit de glisser/dé placer le fichier ou le dossier surl'autre ordinateur.o Copier et coller:1. Utilisez le clic droit de la souris sur les fichiers que vous souhaitezcopier et sé lectionnez Copier2. Dé placez le curseur sur l'autre ordinateur3. Dé placez le curseur à l'endroit où vous souhaitez placer lefichier, et faites un clic droit de la souris, puis sé lectionnezColler6
WORMHOLE SWITCHUSER MANUALo Raccourcis clavier :1. Cliquez sur les fichiers que vous souhaitez copier et appuyez surles touches (Ctrl C)2. Dé placez le curseur sur l'autre ordinateur3. Dé placez le curseur à l'endroit où vous souhaitez placer lesfichiers, et appuyez sur les touches (Ctrl V) pour coller lesfichiers copié s vers un autre ordinateur.o Navette fichier::La dé finition de la navette fichierminimiseIcô ne d'ordinateurFermeOptionLa barreGuideListe desfichiersIl suffit de glisser un fichier depuis votre ordinateur vers ici. Lefichier va copier sur la destination d'un autre ordinateur.Partage de clavier pour iPadEn raison de l'absence d'un port USB sur l'IPAD, vous aurez besoin d'un"kit de connexion USB" pour connecter le commutateur Wormhole etautre ordinateur.7
WORMHOLE SWITCHUSER MANUALS'il vous plaît suivez les é tapes ci-dessous:1.Connectez connexion USB au connecteur IPAD2.Connectez Commutateur Wormhole à un ordinateur et un iPad3.Appuyez "Alt S" sur l'ordinateur pour passer de l'utilisation de clavierpour iPad4.Vous pouvez toucher l'é cran sur l'IPAD à l'emplacement que voussouhaitez dé marrer.5.Maintenant, vous ê tes prê t à taper sur l'IPAD.INSTRUCTIONS DU LOGICIELLa dé finition de l'utilitaire d'icô ne de Wormhole SwitchPour commencer la configuration, veuillez cliquer sur l'icô ne del'utilitaire Wormhole Switch () en bas à droite de l'é cran.o Navette Fichier(File Shuttle):Navette fichier es
C. Use Mouse Middle Button Click the middle button of the mouse to switch the keyboard and mouse control from Windows to Android. To switch back, just click the middle button again. o Switch the Keyboard usage to another computer Move the mouse cursor to the second computer and open any Editi