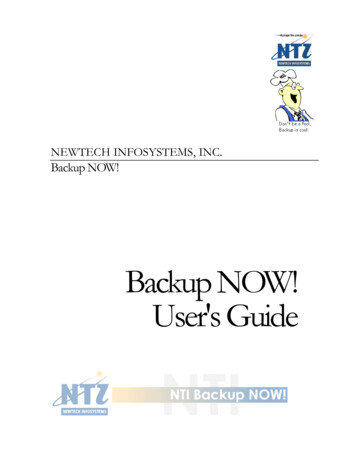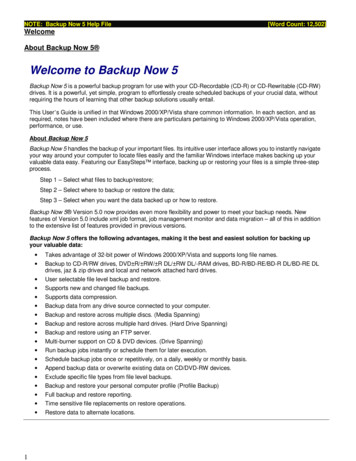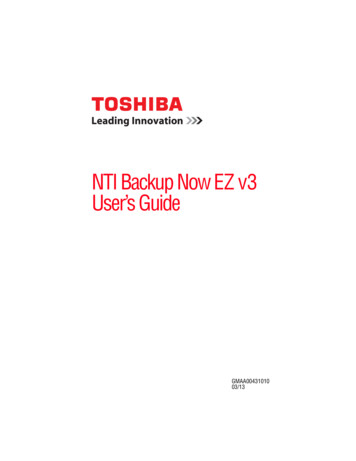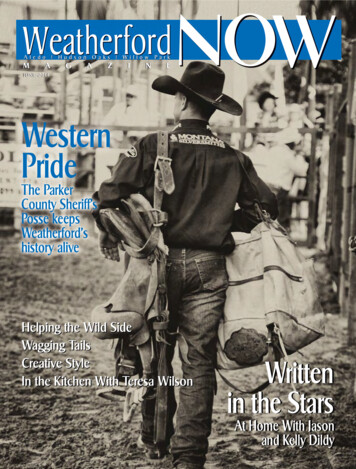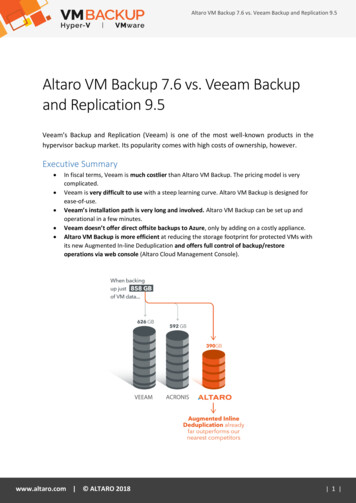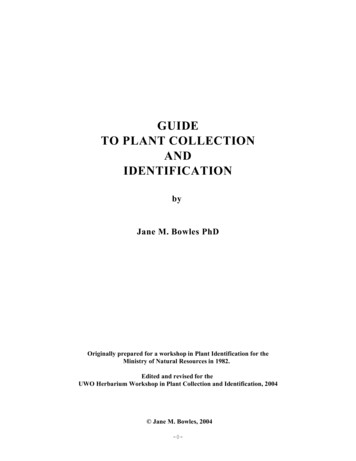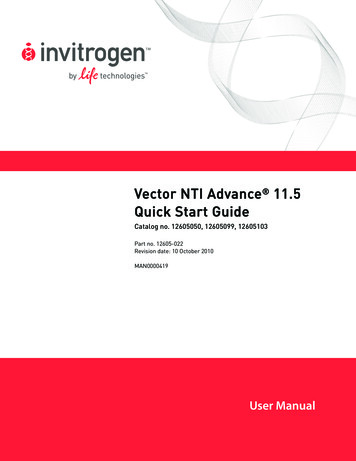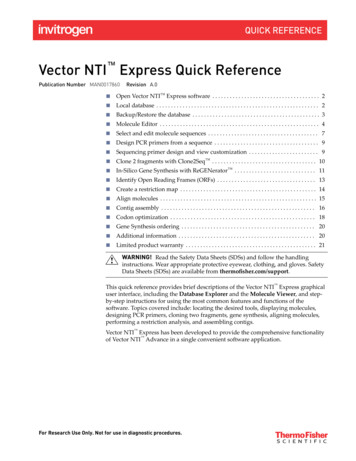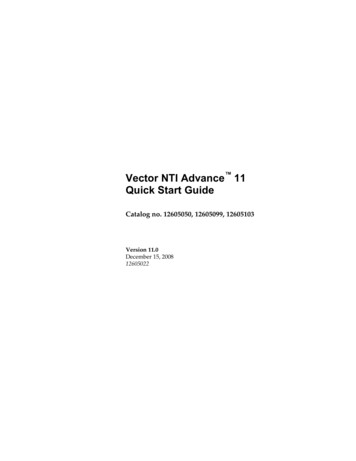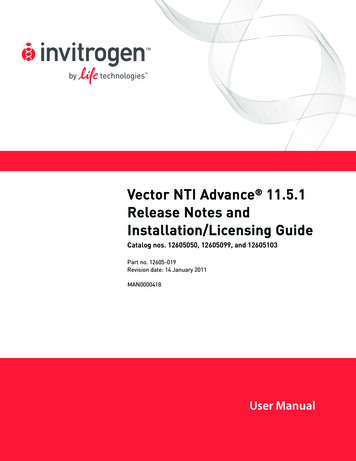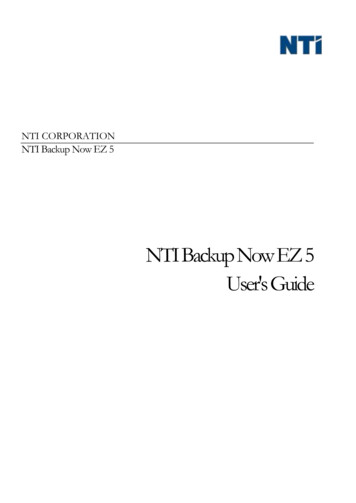
Transcription
NTI CORPORATIONNTI Backup Now EZ 5NTI Backup Now EZ 5User's Guide
CCreate Bootable USB Flash Drive10EEditing a Backup JobEnabling/Disabling a Backup Job78IIntroduction to Backup Now EZ 52MModifying the Backup DestinationModifying the Backup ScheduleModifying the Backup Source675OOverview of the Main Screen2RRestore Backup JobRunning a Backup JobRunning Backup Now EZ 5 on Startup8710
IntroductionIntroduction to Backup Now EZ 5Welcome to Backup Now EZ 5!Backup Now EZ 5 is a complete backup solution for protecting your entire computer and more. The File Backupwill protect your important files and folders, and gives you quick access to your backed up files if the need arises.The PC Backup will back up your entire computer including the operating system, all programs, all data files, &computer settings. Cloud Backup will make sure all your important files are backed up off-site for additionalprotection that also gives you anytime access to your data. Lastly, Social Media Backup will ensure that yourphotos and videos uploaded to your social media sites are backed up and protected.Backup Now EZ 5 supports backups on external USB hard drives, network drives, local drives, and flash drives.In addition, Backup Now EZ 5 offers the following new main features:Social Media BackupBackup your social media account like Facebook.Improved Cloud BackupWe now support four different cloud offerings which include NTI Cloud, Dropbox, Google Drive, & OneDrive.Mobile Device BackupAutomatically backup your photos and videos created on your mobile device to your PC.SYSTEM REQUIREMENTS:Windows 10, 8.1, 8, 7, & VistaOverview of the Main ScreenWhen Backup Now EZ 5 is launched, the Main screen displays four backup jobs. This section describes thefunctionality of each button.
Backup WindowOpens Option Menu.Launches NTI Backup Now EZ 5 help file.Minimizes Backup Now EZ 5 program.Closes the program.SourceEnables you to edit source files of the selected job.DestinationEnables you to edit the backup destination of theselected job.ScheduleEnables you to edit the schedule of the selected job.Launches the Job Status window to show the jobs inmore detail.
Launches Mobile Backup agent.Displays the backup locations to view the backed upfiles.Opens the restore job window to select and restorefiles and folders.Runs the selected backup job immediately.Job MenuClicking on the Chevron next to each backup job willopen up the Job Menu. Clicking again will close theJob Menu.Runs the selected backup job immediately.Opens the restore job window to select and restorefiles and folders.Opens the PC Restore (Complete System) windowthat explains how to restore your PC backup.(Only in PCBackup)Enables/Disables backup job.Option MenuCreateBootable USBFlash DriveLaunches Create Bootable USB Flash Drive window.View Log FileThe View Log File will open the backup log file.Download EZMobile AppLinks to Backup Now EZ website to download the EZMobile App for your mobile device.SoftwareRegistrationLinks to NTI’s website to register software.Shop NTILinks to NTI’s product website.Check forUpdatesLaunches Backup Now EZ 5 updates window.LanguageAllows you to change the program display language.
AboutDisplays version number and date.ExitCloses the program.Creating and Configuring a Backup JobModifying the Backup SourceTo modify the default source data simply click on the Source pane on the main menu. The folders and filesselected in this step are known as the backup source; it is the data that will be copied to the backup destination. To modify the source for File or Cloud backup:1. There are two locations where you can select your files or folder: EZ Select and Custom Select fora file backup.EZ Select:The tab allows you to quickly select the most common data files on your computer. You canselect the files from Multi-Media (videos, music, & pictures), Office (PowerPoint, Word files,Excel files, & Acrobat), Email (Outlook), and Favorites (IE Favorites) to backup.Custom Select:You can select specific files and folders from the actual computer such as folders on yourDesktop. Browse through on the window to the right and select the data to back up bychecking the boxes next to the file or folder. All files and folders that are checked will beincluded in the backup job.2. Click onwhen you are finished. To select a drive for PC backup:1. Click on the Source pane next to the PC Backup job.Note: The selected drive's capacity will be displayed below the drive.2. Select which drive you want to back up.3. Click onwhen you are finished.Selecting Social Media AccountTo select a Social Media account to back up, click on the Source pane on the main screen for the Social Mediajob. To login to an account to backup:1. Once you click on the source pane a screen will open to show four login choices. Simply input yourlogin information for your Social Media Account and click the Log In button.2. You can log into all the accounts or just a few, then the program will back them up one at a time.
3. Click onwhen you are finished.Modifying the Backup DestinationTo modify the default destination simply click on the Destination pane on the main menu. This step allows you toconfigure the location of the backup destination. The chart on the destination shows the amount of both used andfree space. To set up the backup destination:1. To select the destination, mark the circle next to the destination drive.Note: You can create a new folder when you click on folder image at the top of the destinationsection. For NTI Cloud destination, remember to provide the username and password to log into theonline account. You can save both username and password when you check the checkboxnext to the option.2. Click onwhen you are finished.Additional options are available below: Destination Capacity AlertA warning message will appear when the destination has reached your set threshold. You can set thethreshold from 50%-100%. Data EncryptionThis feature encrypts your data using 256-Bit AES encryption. You must enter a password to open thedata. The program will decrypt the data to be read correctly during restore.Note: Data that is not encrypted will be backed up in its native file format under Native subfolder. Encrypted data will require a password and needs to be restored in order th view the files underEncrypted subfolder. CompressionCompresses data to create more free space on the destination.Selecting a Cloud account as a destinationTo select a Cloud destination simply click on the Destination pane next to the Cloud Backup job. This step allowsyou to choose and log into a Cloud account as your backup destination. To set up the backup destination:1. Click on the Destination pane for the Cloud Backup job.2. You will have a choice of four Cloud accounts to select as your destination from the Tabs on thetop left of the screen.3. Enter your email and password once you select the Cloud storage and click the Log In button.
4. If you don't already have an account then click the Register button to create an account.5. Click onwhen you are finished.Modifying the Backup ScheduleTo modify the default backup schedule simply click on the Schedule pane on the main menu. Backup Now EZ 5will back up the source data after the specified amount of time in four different intervals. A calendar to your rightwill display the backup schedule.On DemandThe backup will be designated to run at the user's leisure.HourlyThe backup will be scheduled on an hourly basis.DailyThe backup will be scheduled on the specified the time and day interval for the backup.WeeklyThe backup will be scheduled on the specified the day and time of the week for the backup.MonthlyThe backup will be scheduled on the specified the day of the month and time of the backup.Click onwhen you are finished.The Backup PriorityThis feature enables the user to adjust the CPU priority to either speed up the Backup Now EZ 5 or the otherapplication. For example, when you select Faster Computer, it will speed up the other applications and slows thebackup.Running and Managing a Backup JobRunning a Backup JobThe definition of running a backup job is one that is actively copying data from the backup source to the backuplocation. To start running a backup job:1. On the Main screen, click on the job's2. Click onto open Job's option.located at the top to start the backup.The job will begin running and the progress will be display under the backup job's Schedule.Editing a Backup Job To edit and reconfigure a backup job:1. Simply click on the pane (Source, Destination, or Schedule) on the specific setting of the job.
2. The edit window will appear and you can edit the backup’s specific settings.Enabling/Disabling a Backup Job To enable/disable a backup job:1. On the Main screen, click on the job's2. Click onto enable orto open Job's option.to disable the job.Restore Backup Job Cloud Restore:1. Click onat the bottom right of the main window.2. Click on the Cloud Restore selection.3. Select the Cloud account and enter your account email and password.4. You can select one of two ways to choose your file: EZ Restore or Custom Restore. EZ RestoreMark the checkbox to simply select the most common data files on your computer. You canselect the files from Multi-Media (Videos, Music, & Pictures), Office (PowerPoint, Word files,Excel files, & Acrobat), Email (Outlook, Outlook Express, & Windows Mail), and Favorites (IEFavorites) to restore. Custom RestoreBrowse through the Explorer view window and select which data to restore by checking thecheckbox next to the desired files or folders. All checked files and folders will be included in therestore.Note:The folders are listed on the left pane and the files are listed on the right pane.5. Click onwhen you are finished. File and Folder Restore:1. Click onat the bottom right of the main window.2. Click on the File and Folders and select one of two ways to choose your file: EZ Restore orCustom Restore. EZ RestoreMark the checkbox to simply select the most common data files on your computer. You canselect the files from Multi-Media (Videos, Music, & Pictures), Office (PowerPoint, Word files,
Excel files, & Acrobat), Email (Outlook, Outlook Express, & Windows Mail), and Favorites (IEFavorites) to restore. Custom RestoreBrowse through the Explorer view window and select which data to restore by checking thecheckbox next to the desired files or folders. All checked files and folders will be included in therestore.Note:The folders are listed on the left pane and the files are listed on the right pane.3. Click onwhen you are finished. PC Restore (Files and Folders):1. Click onat the bottom right of the main window.2. Click on the PC Restore (File and Folders) and select one of two ways to choose your file: EZRestore or Custom Restore. EZ RestoreMark the checkbox to simply select the most common data files on your computer. You canselect the files from Multi-Media (Videos, Music, & Pictures), Office (PowerPoint, Word files,Excel files, & Acrobat), Email (Outlook, Outlook Express, & Windows Mail), and Favorites (IEFavorites) to restore. Custom RestoreBrowse through the Explorer view window and select which data to restore by checking thecheckbox next to the desired files or folders. All checked files and folders will be included in therestore.Note:The folders are listed on the left pane and the files are listed on the right pane.3. Click onwhen you are finished. Complete System Restore:1. Click onat the bottom right of the main window.2. Click on PC Restore (Complete System).3. The steps in restoring the complete system will be displayed. You can also print out the steps alongwith the graphics if needed.Restore Options:LocationYou can restore the backup files to the original location by selecting Original or change the location byselecting “Other” and specify the location on the box next to it.Overwrite Original FilesThis option will replace the original files with the backed up files.Note: The Social Media backup job does not have a restore function.
Create Bootable USB Flash Drive To select the drive to make bootable:1.Click onand select Create Bootable USB Flash Drive.2. Select the USB flash drive through the dropdown box.3. Press Start to create the bootable USB flash drive.Running Backup Now EZ 5 on StartupBackup Now EZ 5 will automatically launch during startup if there is at least one enabled job was set to backupat Startup and the application was running when the system was last rebooted or shut down. It is important tohave Backup Now EZ 5 running when you are adding, deleting, and modifying data from the backup source - thisis the best way to keep your backup destination up to date.How to Setup the Backup Now EZ Agent to Back Up a Mobile DeviceEZ Agent SetupHow to setup the Backup Now EZ Agent to back up a Mobile Device. Launch the NTI Backup Now EZ Agent:1. Click on the Mobile Backup icon on the Main screen.2. Click on the Sign Up hyperlink to create a NTI Account.3. Once you are registered or if you already have a NTI Account then enter your email and passwordand click the Sign In button.4. Once logged in, click on the Folder icon to select a backup destination for your Mobile Device.5. Click onwhen you are finished.NTI Backup App SetupHow to setup NTI Backup App to back up to your PC. Download the NTI Backup App from Google Play for your Android device or the App Store foryou Apple device:1. Once installed, launch the NTI Backup App.2. Tap on the Sign Up button to create a NTI Account.3. Once you are registered or if you already have a NTI Account then enter your email and passwordand tap on the Log In button.
Note: You can also select to have the App save your email and password. Additionally you canhave the program Auto Login using the saved login information.4. Tap on gear icon at the top right to select your backup destination PC.Note: If no PC is listed under the Select Backup Destination then make sure the Backup Now EZAgent is running on the destination PC and the both devices are on the same local area network.5. The Automatic Camera Backup checkbox allows you to turn on or off the automatic backup feature.If unselected then you will have to manually start the backup.Note: By default this feature is turned on.6. The Archive Photos and Videos checkbox allows you to turn on the archiving function.Note: Due to Apple's iOS restrictions this function is only available for Android devices.7. You can select 30, 60, or 90 days for the archiving threshold. After the files are older than the setthreshold they will be archived by copying them to the destination PC and then deleting the filesfrom the mobile device.Note: By default this feature is turned off.8. Click the OK button to finish.
Backup Window Opens Option Menu. Launches NTI Backup Now EZ 5 help file. Minimizes Backup Now EZ 5 program. Closes the program. Source Enables you to edit source files of the selected job. Destination Enable