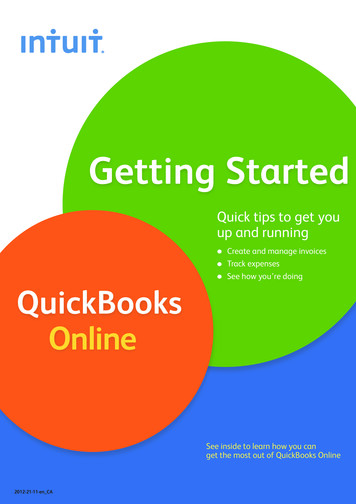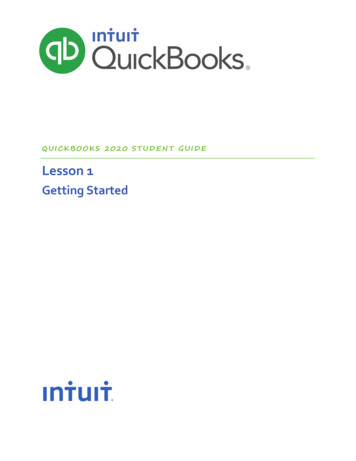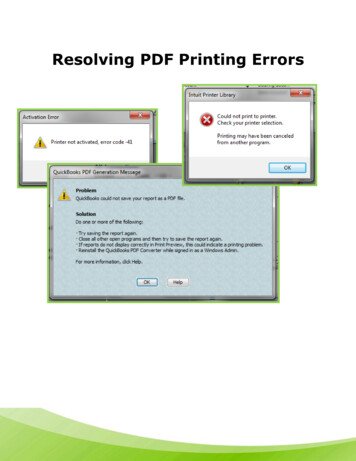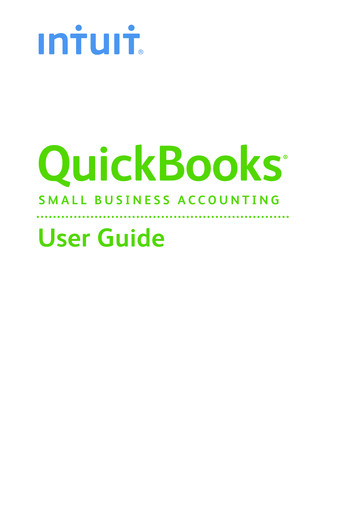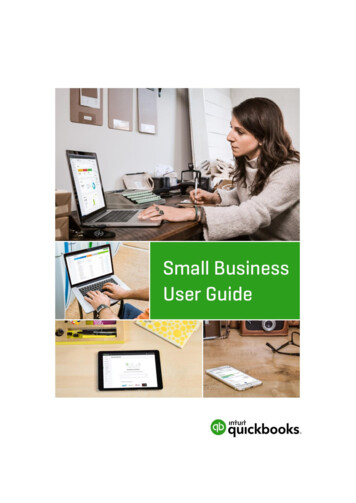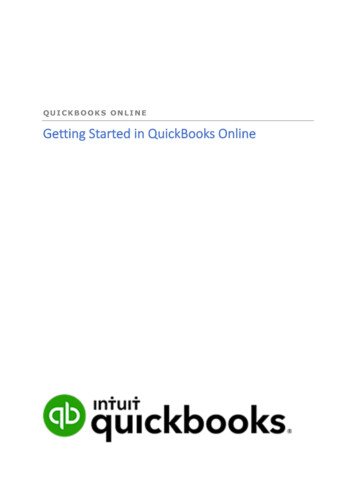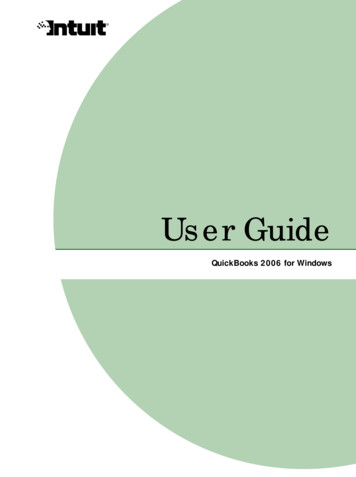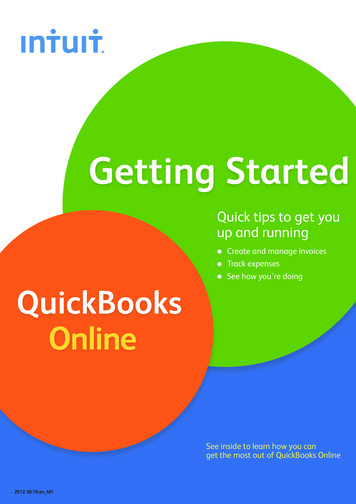
Transcription
Getting StartedQuick tips to get youup and runningQuickBooksOnline Create and manage invoicesTrack expensesSee how you’re doingSee inside to learn how you canget the most out of QuickBooks Online2012-30-10-en MY
What’s in this guide1Get started easily2Create and manage invoicesCreate an invoice in a few easy stepsCustomise your invoicesAdd your logo4Track inventory (Plus only)5Track expenses6Manage customers7Manage your bank accounts8See how you’re doing with instant reports9Manage and track tax10 Work in multiple currencies(Essentials/Plus only)11 Get more from QuickBooks OnlineGive your accountant access for freeAccess your free support2012-30-10-en MYGetting Started
Get started easilySign in from anywhere, anytimeGo to go.qbo.intuit.com and simply enter your user ID andpassword to securely sign in to your account.Access your account from any PC or Mac with an Internetconnection whether you’re at home, in the office, or at a client’ssite. It works on Internet Explorer, FireFox, Chrome for Mac andWindows, and Safari for Mac.*TIP! Add go.qbo.intuit.com to your browser bookmarks for fasteraccess.Stay organised with all your finances in one placeYour homepage puts all of your key tasks and information at your fingertips.Action items appear in your To Do Listright awayGet to work quicklywith just a clickSee your recenttransactions at aglance* QuickBooks Online requires a computer with either Microsoft Windows (XP, Vista, or Windows 7) or Mac OS 10.5 or later, an Internet connection (high-speedconnection recommended), and at least Microsoft Internet Explorer 8, FireFox 4, Chrome, Safari 4.1.1 for Mac, or Safari 5.0.1 for Mac or Windows.2012-30-10-en MYGetting Started1
Create and manage invoicesEasily create invoices and trackpaymentsFrom your homepage, click “Create an Invoice” tocreate your own professional-looking invoices.QuickBooks Online makes tracking payments easierthan ever—with reports and the Customer Centre.TIP! Use QuickBooks Online to automatically emailinvoices—with faster delivery you get paid faster.Add your logo for a custom lookSee terms, duedates and invoicedetails clearlyorganisedYou can import your entirecustomer list automaticallyfrom: Microsoft Excel Microsoft Outlook Gmail Yahoo! MailImporting customers whouse a foreign currency?Tax and depositsare instantlycalculated for youCustomise the details of your invoice basedon your businessWe recommend you turnon multicurrency beforeyou create or import yourcustomers. See Page 9.Note: Multicurrency is available onlyin QuickBooks Online Essentials andQuickBooks Online Plus.Every invoice is automatically tracked, so youknow who owes money and who has paid2012-30-10-en MYGetting Started2
Create and manage invoicesCreate an invoice in a few easy steps1. Select the customer you’d like to invoice. If it’s your firstcustomer, you’ll be guided step by step.2. Choose your payment terms. This is the date you’d like to bepaid. The default is net 30 days.3. Enter the product or service you’re selling (e.g., design services).4. Enter a description of the service or product for your customer(e.g., Graphic design for Jane’s website).5. Enter the rate or how much you’ve charged the customer.6. Choose an income account which categorises your receivables(the money coming in to your business).Customise your invoices to fit your businessYou can easily customise our standard invoices to fit yourbusiness needs. Want to add discounts, show quantities, orautomatically include tax on your invoices? No problem.CustomiseClick “Customise” on theinvoice form to tailor ourstandard invoices.Just click the “customise” button on your invoice screen anddiscover how you can tailor the invoices to meet your specificneeds.Add your logo for a professional lookAdding a logo is easy and it makes a standard invoice look evenmore professional.To add your logo, go to the Customers menu and selectCustomise Printed Forms.2012-30-10-en MYGive your invoices aprofessional touch by addingyour logo.Getting Started3
ä Available in Plus onlyTrack inventory and quantity on handKnow when to order new stockUse Inventory Tracking to keep track of items you have in stock.When you purchase a product for resale, QuickBooks increasesthe quantity on hand. And when you sell it, the quantity goesdown.Turning on Inventory TrackingTIP: You can import your entireProducts and Services list fromMicrosoft Excel.You have to turn on Inventory Tracking in your company to seeproduct quantities. In the Company tab, go to Preferences, thenturn on the Quantity on Hand option.To see how much of an item you have available, go to theCustomers tab and open the Products and Services list.The Quantity On Hand column shows howmuch of a product is leftEdit a product to set the starting quantity2012-30-10-en MYGetting Started4
Track expensesKnow where you’re spending moneyQuickBooks Online will keep track of each cheque, credit cardtransaction, and cash purchase so you can understand where yourmoney is going.With everything in one place, you’ll be able to access all pastpayments for each supplier with just a few clicks. If you haveEssentials or Plus, you can access bills for each supplier too.TIP! You can easily customise the account categories to track what’simportant to your business.Entering your first expensesFor your first expense, QuickBooks Online will guide you through setting up your accounts (credit cards andcash).You’ll enter a balance for the date you want to start tracking your business. This date could be when youstarted your business, the first day of the year, or any other day you choose.14Choose the account forrecording the expense2Enter the purchase dateSelect the nameof the supplier352012-30-10-en MYEnter thepurchaseamountChoose an account tocategorise the expense ormoney outGetting Started5
Manage customersSee all the details in one spotThe Customer Centre makes it easy to see all ofyour customer details in one organised screen.See contact information, open invoices, and paidtransactions at a glance.TIP! Use the Notes box to enter any specialinstructions for each customer.Select a customer to see acomplete profileInstantly see contact informationfor each customerSee open invoices and payments —click on any transaction to show thecomplete details2012-30-10-en MYGetting Started6
Manage your bank accountsStaying on top of the detailsThe bank registers in QuickBooks Online make itmuch easier to manage your bank account.Enter a cheque and the register is updated—automatically. Accept a payment on an invoice.and the register is updated. It’s that easy.TIP! Looking for a specific transaction? Click“Customise” to sort through transactions in seconds.See your cheques, payments, andtransactions all in one spotWrite custom memos or notes on individualtransactionsQuickBooks Online keeps a runningtotal—no math neededQuickly find specific transactionsby sorting the register2012-30-10-en MYGetting Started7
See how you’re doing with instant reportsBe ready at tax timeGain insights into your business with the pre-designed,customisable business reports.QuickBooks Online organises all the information you enter intoeasy-to-understand reports. You could save hours getting readyfor CJP1 returns with all your information in one place. Evenbetter, your subscription includes free access for your accountantto make tax time easier.TIP! One click on report totals lets you drill down to see thedetail behind the numbers.View instant, pre-designed reportswith your information in one clickMemorise reports to have them automatically availablefor any given date rangeRun reportsfor any daterange includingcustom datesClick on any amount to see thedetail behind the number2012-30-10-en MYGetting Started8
Manage and track taxKeep track of the tax you pay and collectIf you collect tax, QuickBooks Online helps automate your taxtracking so you can keep accurate records about the tax youcollect from customers and pay to suppliers.To manage your tax details, go to the Tax menu and click TaxCentre List.If this is your first time using tax with this company, click theSet up Tax button to configure tax-related information. Youcan track tax using either an accrual or a cash accountingscheme.After you turn on tax tracking, youcan set up your tax codes, thenselect the appropriate tax codesfor each product and service informs like invoices or bills.You can return to the Tax Centre at any time to view asnapshot of your tax history and prepare and file yourCJP1 return.Click Preparereturn for helpwith filing CJP1returns quicklyand easily.Click Rates & settings to update your tax agency details andview information on tax codes and rates.2012-30-10-en MYGetting Started9
ä Available in Essentials and Plus onlyWork in multiple currenciesTrack invoices and bills in foreign currenciesWith the QuickBooks Online multicurrency feature, you can tracktransactions in more than one currency!To turn on multicurrency:1. From the Company tab, select Currency Centre.2. Click Set up currencies.You can assign a currency to new customers, new suppliers, and newbank, credit card, trade and other receivables, and trade and otherpayables accounts. (Things you’ve already added will continue to useyour home currency.) Other account types, like income and expenseaccounts, always use your home currency.IMPORTANT! Multicurrency affects many accounts and balancesin your company file. Once you’ve turned on multicurrency, youcannot turn it off. Also, after you assign a currency to something (likecustomers and accounts), you cannot change it.Want to import customers orsuppliers who use a foreigncurrency?We recommend you turn onmulticurrency before you createor import your customers andsuppliers. Any you add beforeturning on multicurrency will useyour home currency, which can’tchange.TIP! When importing customersor suppliers from Outlook or Excel,QuickBooks highlights any whoseCountry does not match yourhome currency.You can choose a different foreigncurrency for these customersbefore accepting the import.QuickBooks downloads new exchangerates hourly.Add newcurrencies at theclick of a button.Click a foreign currency for a list of possible actions. You can manually edit theexchange rate, view historical rates to see what the currency was worth on a previousdate, and more.2012-30-10-en MYGetting Started10
Get more from QuickBooks OnlineGive your accountant or colleague access—for freeQuickBooks Online makes it easy to work with your accountantor connect with your partner in another state. You can addyour accountant as a user for no extra charge.Here’s how to add your accountant:1. From the Company tab, select Manage Users.2. Click New to add your accountant or business partner.Save time by giving youraccountant access. There’sno need to gather papers andcompile year-end reports wheneverything is in one spot.We’re here for you every step of the wayWith all the step-by-step help built in toQuickBooks Online, you may not need any help.But if you do, we’ve got you covered. How Do I?—From any screen in theproduct, click the How Do I? button inthe top right corner and get targetedhelp for the task at hand. Support Site—From any screen, clickthe Help link at the top of the page togo to our support site. You can searchour Frequently Asked Questions, or ask aquestion in our Live Community. Contact us—Still need help? Call oursupport consultants. It’s free! Go to oursupport site for details.2012-30-10-en MYGetting help is easy withQuickBooks OnlineGetting Started11
Work in multiple currencies Track invoices and bills in foreign currencies With the QuickBooks Online multicurrency feature, you can track transactions in more than one currency! To turn on multicurrency: 1. From the Company tab, select Currency Centre. 2. Click Set up currencies. You can a