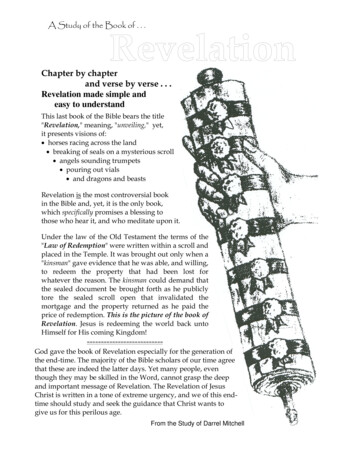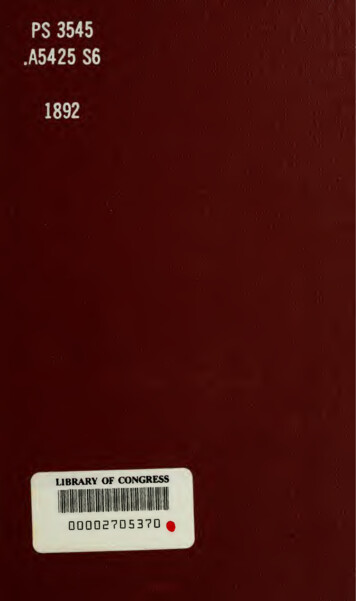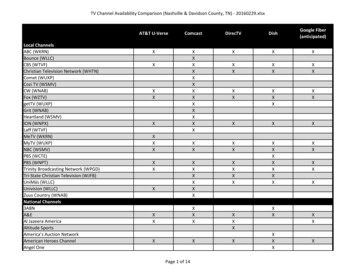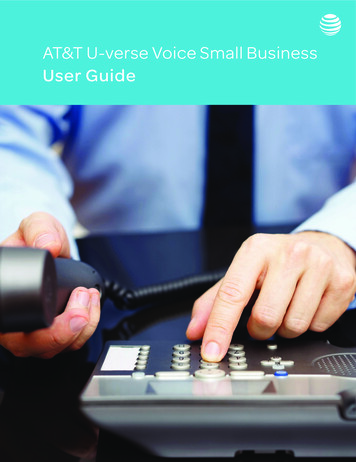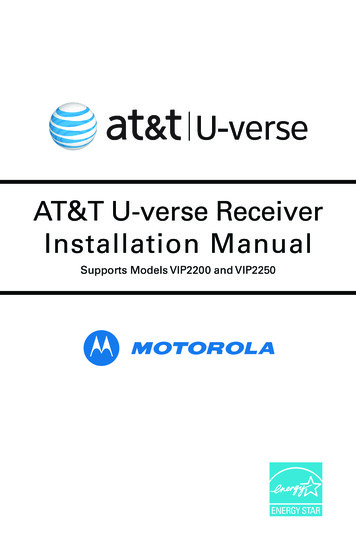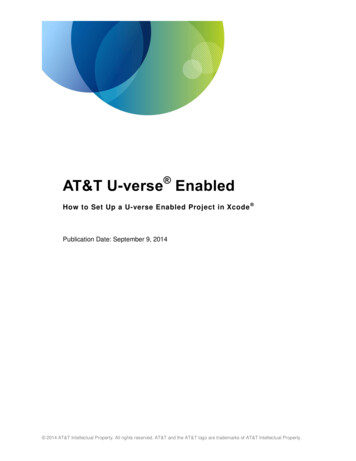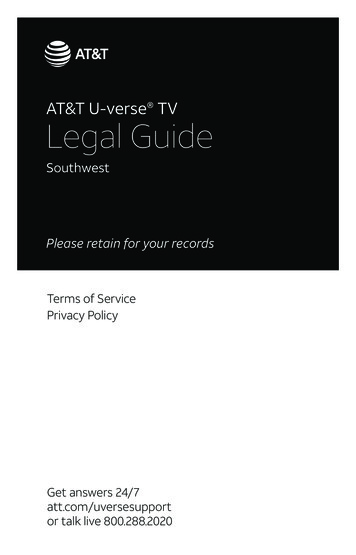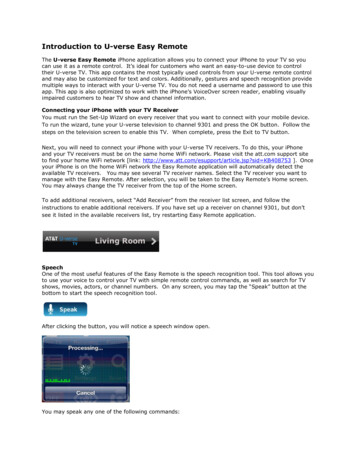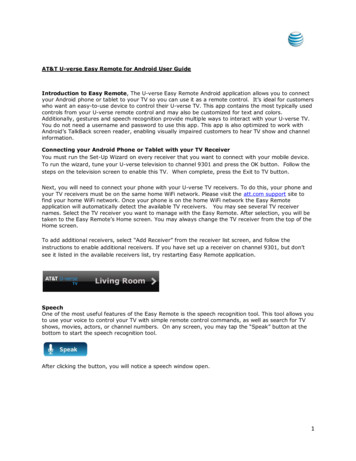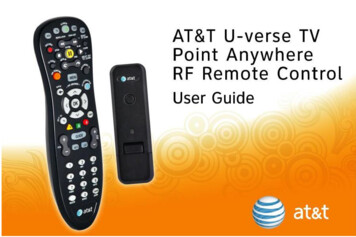
Transcription
Congratulations on your purchase of the AT&T U-verse TV Point Anywhere RF Remote Control.This product has been designed to provide many unique and convenient features to enhanceyour AT&T U-verse experience.Your new remote control, along with the USB converter, provides you with the flexibility ofno longer having to "point" your remote control at the U-verse Receiver in order to changechannels or access any of the receiver features. Since this is a Universal Remote Control,you have the ability to program up to three additional devices, such as a TV or DVD player.Another key benefit of your new Remote is its ability to "learn" commands from the remotecontrols for your other devices. You no longer have to worry about finding the right codesor that your TV will not be able to work with your new Remote Control. As long as youhave the original remote that came with your TV or other devices, you can now programthose keys into your new AT&T U-verse RF Remote Control. Additional features for thisRemote Control are described in the remainder of this manual.Note:The RF Remote Control only controls the AT&T U-verse Receiver with the USB Converterusing RF (radio frequency) signals. All other devices are controlled with IR (Infrared)signals.
Table of ContentsFunction Keys of Your RF Remote Control .3Quick Setup Guide .41 . How to activate the batteries .42 . How to install the USB Converter .43 . Setting up your Remote to control other devices (TV/DVD/etc) .53A. Search for Device Codes .63B. Learning Device Codes .8Advanced Features Setup .10A . Volume or Channel Control Options .10B . Power Control Options .12C . Backlight Cancellation Feature .14D . Home ID .15E . Change to IR Control Only (deactivate RF Control) .17F . Restoring Factory Defaults .18Troubleshooting .19Care and Maintenance .21FCC Requirements .22Customer Service Information .24Specifications & Notice .25
Function Keys of Your RF Remote ControlMode Keys(AT&T TV DVD AUX)SCAN BACK - FWDOK KeyBacklit Group Pause, Menu, Guide, Mute, LastVOLUME UP / DOWNDELETEPOWER KeyReady to Learn(Green LED)LEARN KeySelect Key to Learn(Red LED)FWD KeyCHANNEL UP / DOWNENTER
Quick Setup Guide1. How to activate the batteries (two AA Alkaline batterieshave been pre-installed for your convenience)STEP 1. Pull the Tab on the back of the RF Remote Controlstraight out with one smooth motion.Pull Tab onBatteryCompartmentSTEP 2. Press the AT&Tkey. The AT&Tkey will light up.If the AT&Tdoes not light up, please refer toTroubleshooting on Page 19 of this manual.2. How to install the USB ConverterSTEP 1. Remove the USB plug cover from theUSB Converter.STEP 2. Plug the USB Converter into the USBport on the front of your AT&T U-verseReceiver. Your port location may differfrom the picture shown. The bluepower LED on the USB Converter willlight and stay on.USB PlugCoverUSB PlugPairingButtonPower LED
Quick Setup GuideNOTE: The USB Converter must be installed in the front USB port of the U-verse Receiver only.It will not operate if installed in the USB ports on the back of the receiver.NOTE: After installing the USB Converter, test the POWER, CHANNEL and VOLUME keys for properoperation. If there is any problem, the USB Converter can be swiveled up or down for optimumperformance.3. Setting up your Remote to control other devices (TV/DVD/etc)To control other devices, your RF Remote Control needs to be programmed. For older devices,the RF Remote Control contains the IR codes to control them. For newer models of devices(less than 6 months old) it is likely that the RF Remote Control will have to “learn” the IR codes. If your device is older, start with Section 3A (Search for Device Codes).If Method 1 doesn’t work, use Section 3B (Learning Device Codes). If your device is newer (less than 6 months), then start with Section 3B (Learning DeviceCodes).
Quick Setup Guide3A. Search for Device CodesThe Search method will scan through all the IR codes to find one that works with your TVor other device.STEP 1. Power on the device to be programmed.MODE KEYSSTEP 2. Point the RF Remote Control at the selected device.STEP 3. Press and hold a mode keyororalongwith the ENTERkey. Hold both keys forone second, then release. The four mode keys onthe RF Remote Control flash twice to indicate youare in search mode.SCAN FORWARDSTEP 4. Search by pressing the SCAN \FFkeyrepeatedly until the device turns OFF. (The selected mode key will flash oncefor each press of the SCAN \FFkey.) Pause briefly between each keypress to allow your device enough time to respond.STEP 5. Press the POWERbutton on the RF Remote to power the device back on.
Quick Setup GuideSearch for Device Codes (continued)NOTE: If the device does not turn off and you have searched all available codes, you willhear 8 beeps and the mode key will flash 8 times. If this happens, please start over atStep 2 or proceed to 3B, Learning Device Codes.NOTE: If the device does not turn on, you may have pressed the SCAN \FFkey too manytimes. Press the REW\ SCANkey to scan backwards and test the POWER button again.STEP 6. Check VOLUMEandand MUTE. Do not test using REW\ SCANSCAN \FFEXITCHANNELandFWDor number keys. Ifthere is any problem with any of the keys, press the SCAN \FFbutton andsearch until you find a code which will operate all the functions properly.STEP 7. Press the ENTERkey to save the programming. The appropriate mode keywill give a long flash with a long beep, indicating successful programming.NOTE: If the programming is interrupted or inactive for more than 15 seconds, the remote willemit 8 short beeps and the mode keys will flash. This indicates the remote has left theprogramming mode and returned to normal operation without saving any changes.
Quick Setup Guide3B: Learning Device CodesTo use this method, you must have the original remote for the device you wish to program.STEP 1. Press and hold the LEARN 1 key until the fourmode keys flash in sequence, then release.5STEP 2. Press the mode key 2 for the device you wantto control. The other mode keys will stop flashing.The red LED 3 SELECT KEY TO LEARN indicatoron your U-verse remote will flash.2STEP 3. Place the RF Remote Control head-to-headwith your original remote (about 1” – 2” apart).3STEP 4. Press the key you want to program on your RF Remote Control once. (The first keyprogrammed should be the POWER 5 key.) After pressing the key to program,the green READY TO LEARN LED 4 indicator will light.STEP 5. Press and hold the corresponding key you want programmed from the originalremote until the RF Remote Control emits a long beep, indicating it has“learned” the desired command. (For the first key, this should be thePOWER key.)41
Quick Setup GuideLearning Device Codes (continued)STEP 6. Press the next key you want to program on your RF RemoteControl once (VOLUMEor VOLUMEor MUTE).STEP 7. Press and hold the corresponding key you want programmedfrom the original remote until the RF Remote Control emits along beep, indicating it has “learned and saved” the keycommand.51”-2”241STEP 8. To program additional keys, repeat steps 6 and 7.STEP 9. To save the learning, press the LEARN 1 key. This will alsoexit Learning.NOTE: If the programming is interrupted or inactive for more than 15 seconds,the remote will emit 8 short beeps and the mode keys will flash. This indicatesthe remote has left the programming mode and returned to normal operationwithout saving any changes.3
Advanced Features SetupA. Volume or Channel Control OptionsBy factory default the Volume and Channel commands are sent to the AT&T U-verse Receiver. Oncethe TV has been programmed, the POWER key will control both the U-verse Receiver and the TV; theVolume controls (VOL or -, MUTE) will go to the TV, and the Channel controls (CH or -, LAST) willbe sent to the U-verse Receiver. Once you have programmed a device to a mode key, you can sendthe volume commands to that device rather than the TV or U-verse Receiver (e.g. a home theatrereceiver). Follow the instructions in Section A1 to have the Volume commands always go to onedevice. If you want the Volume (or Channel) commands to go to a programmed device when it hasbeen selected using the mode key, follow the instructions in Section A2.A1. Always Send Volume or Channel Commands to One DeviceSTEP 1.Press and hold both the AT&TAll the mode keys flash twice.and OKSTEP 2.Enter 9 5 5 for volume, or 9 6 6 for channel using the numeric keypad. TheAT&Tkey will flash twice to confirm the correct entry.STEP 3.Press the mode key (oror) for the device you want to alwayscontrol the volume or channel (e.g. AUXfor your Home Theater).STEP 4.The selected mode key (e.g. AUX) will give a long flash with along beep to confirm successful programming.keys for one second, then release.
Advanced Features SetupA2. Send Volume or Channel Commands only to the Device Mode Selected (e.g. inDVD mode, the DVD player controls the audio, but in TV mode the TV controls the audio)STEP 1. Press and hold both the AT&TAll the mode keys flash twice.and OKkeys for one second, then release.STEP 2. Enter 9 5 5 for Volume or 9 6 6 for Channel using the numeric keypad. The AT&Tkey will flash twice to confirm the correct entrySTEP 3. Press the ENTERkey. The AT&Tto confirm successful programming.key will give a long flash with a long beepNOTE: If the programming is interrupted or inactive for more than 15 seconds, the remote will emit 8short beeps and the mode keys will flash. This indicates the remote has left the programming modeand returned to normal operation without saving any changes.NOTE: The mode key must first have been programmed for your device.
Advanced Features SetupB. Power Control OptionsBy factory default, the POWER key only operates the AT&T U-verse Receiver. Once you haveprogrammed the TV mode key, both the TV and the AT&T U-verse Receiver will be poweredON and OFF at the same time. In normal operation, you can turn programmed devices ON or OFFindividually by pressing the appropriate mode key, and then the POWER key.B1. To Power Multiple Devices On and Off SimultaneouslySTEP 1. Press and hold both the AT&TAll the mode keys flash twice.and OKkeys for one second, then release.STEP 2. Enter 9 7 7 using the numeric keypad. The AT&TSTEP 3. Press the AT&Tkey. The AT&Tkey flashes twice.key will flash twice indicating correct entry.STEP 4. Press the appropriate mode key or keys (ororcontrol. The appropriate mode key will flash twice.) that you wish to alsoNOTE: The mode key must first have been programmed for your device.STEP 5. Press the ENTERkey to complete the programming. The last mode keyprogrammed will give a long flash with a long beep indicating successfulprogramming.
Advanced Features SetupB2. To Power Devices On and Off IndependentlySTEP 1. Press and hold both the AT&TAll the mode keys flash twice.and OKkeys for one second, then release.STEP 2. Enter 9 7 7 using the numeric keypad. The AT&Tkey flashes twice.STEP 3. Press the ENTERkey to complete the programming. The AT&Tkeywill give a long flash with a long beep indicating successful programming.NOTE: If the programming is interrupted or inactive for more than 15 seconds, the remotewill emit 8 short beeps and the mode keys will flash. This indicates the remote has left theprogramming mode and returned to normal operation without saving any changes.
Advanced Features SetupC. Backlight Cancellation FeatureYour RF Remote Control has the ability to turn the keypad backlighting ON or OFF. If youwish to use this feature to extend battery life, follow these instructions.C1.Turning the Keypad Backlighting OFFSTEP 1. Press and hold the AT&Tmode key together with the OKthen release. All the mode keys flash twice.key for one second,STEP 2. Enter 9 9 1 using the numeric keypad. The AT&Tkey will give a long flash with along beep to indicate successful programming. The RF Remote Control then returnsto its normal state.NOTE: If the programming is interrupted or inactive for more than 15 seconds, the remote will emit8 short beeps and the mode keys will flash. This indicates the remote has left the programmingmode and returned to normal operation without saving any changes.C2.Turning the Keypad Backlighting ONSTEP 1. Press and hold the AT&Tmode key together with the OKthen release. All the mode keys flash twice.key for one second,
Advanced Features SetupTurning the Keypad Backlighting ON (continued)STEP 2. Enter 9 9 1 using the numeric keypad. The AT&Tkey will give a long flash and along beep, indicating successful programming. The RF Remote Control then returnsto its normal state.D. Home IDYour RF Remote Control and USB Converter were paired at the Factory. In the event you arereceiving interference from another RF device, your RF Remote Control and USB Converterallow you to create a new ‘Home ID’ using any number from 0000 to 9999. To change yourHome ID:STEP 1. Press and hold the Pairing Button 1 on the USBConverter until the blue Power LED 2 turns off.The USB converter is now ready to be programmed.
Advanced Features SetupHome ID (continued)NOTE: The USB converter will remain in programming mode for two minutes to receive theHome ID command from the RF Remote Control. If the blue LED light turns on, it means theUSB converter timed out and you must start over.STEP 2. On the RF Remote Control, press and hold both the AT&Tone second, then release. All the mode keys flash twice.STEP 3. Enter 9 1 4 using the numeric keypad. The AT&Tcorrect entry.and OKkeys forkey will flash twice indicatingSTEP 4. Using the numeric keys on the RF Remote Control, enter the Home ID you want toprogram (any 4 digits using “0-9” such as 1234).STEP 5. The AT&Tkey on the RF Remote Control will give a long flash and sound a longbeep. At the same time, the blue Power LED on the USB converter will flash for 2seconds then remain on. This indicates Home ID pairing was successful.
Advanced Features SetupE. Change to IR Control Only (deactivate RF Control)Your RF Remote Control is set to operate your AT&T U-verse Receiver using an RF (radiofrequency) signal. The USB Converter allows the RF signal from your RF Remote Control tocommunicate with your U-verse IR receiver. If there is a problem with the Converter, you canchange to IR control only (deactivate the RF control) as follows:STEP 1. Press and hold both the AT&Tand OKAll of the mode keys flash twice.keys for one second, then release.STEP 2. Enter 9 1 6 by using the numeric keypad on the RF Remote Control. The AT&Tkey will flash once with a long beep indicating successful programming.NOTE: To restore RF control, follow the above steps but enter 9 1 5 in Step 2.NOTE: If the programming is interrupted or inactive for more than 15 seconds, the remotewill emit 8 short beeps and the mode keys will flash. This indicates the remote has left theprogramming mode and returned to normal operation without saving any changes.
Advanced Features SetupF. Restoring Factory DefaultsF1. Return all programmed codes to Factory Default (including “Learned” codes)STEP 1. Press and hold both the AT&Tkey and OKkey for one second, then release.STEP 2. All the mode keys flash twice.STEP 3. Enter 9 0 0 using the numeric keypad. The AT&Tkey gives a long flash with a longbeep to confirm successful programming. The RF Remote Control returns to itsnormal state.F2. Return “Learned” codes to Factory Default (does not reset codes programmed through theSearch process)STEP 1. Press and hold both the AT&Tkey and OKkey for one second, then release.STEP 2. All the mode keys flash twice.STEP 3. Enter 9 8 8 using the numeric keypad. The AT&Tkey gives a long flash witha long beep to confirm successful programming. The RF Remote Control thenreturns to its normal state.
TroubleshootingIssue: I pulled the tab from the battery compartment and pressed the AT&T key, but it did notlight up.Remove the battery door (push the battery door tab up – towards the top of the remote).Check to be sure the batteries are seated and properly installed according to the ( or - )markings inside the battery compartment.Issue: The remote does not work or the backlighting is dim.Check to be sure the batteries are installed properly (see above). Use only Alkalinebatteries. Batteries may be weak and need to be replaced.Issue: My remote control does not control my U-verse receiver; I can’t change channels.Make sure the converter is properly installed and the blue LED is lit.Issue: I tried to program using “Search for Device Codes”, but it failed.You must press the ENTERkey to "save" the programmed code.Search doesn’t work for all devices, try Learning Device Codes (Page 8).Issue: What should I do when I replace a device after I programmed the mode key?Simply override the code by reprogramming the mode key for the new device (see QuickStart Guide, Section 3A Page 6, or Section 3B, Page 8).
TroubleshootingIssue: I have programmed the codes for a device, but some function keys do not work.Try using Search again and make sure that the functions work before saving. If the desireddevice functions still do not work, refer to the Quick Setup Guide, Section 3B: Learning (Page 8).Issue: I have programmed the TV mode key. After pressing the TV key, the CHANNEL keysstill control the AT&T U-verse Receiver and not the TV.By default, the CHANNEL keys (,,) on the remote operate the U-verse Receiver.Issue: The volume (or Channel) on my U-verse service changes by itself.To avoid interference from other RF remotes, See Section D: Home ID (Page 15).Issue: I programmed my TV and Home Theater system to come on with my U-Verse Receiver,but the Home Theater system turns off when I turn the others on.If any of the devices get out of sync so that some turn ON while others turn OFF, you willneed to turn all devices OFF. (For the device that is out of sync, use the actual device’spower button). When all devices are OFF, use the POWERkey on the RF Remote Controlto turn all devices back ON. It is important to point the Remote Control directly toward thedevices for this to work properly.
Care and Maintenance1. Keep the remote dry. If it gets wet, wipe it dry immediately.2. Use and store the remote only in normal temperature environments.3. Handle the r
no longer having to "point" your remote control at the U-verse Receiver in order to change channels or access any of the receiver features. Since this is a Universal Remote Control, . For newer models of devices (less than 6 months old) it is likely that the RF Remote Control will have to “learn” the IR codes.File Size: 1MB