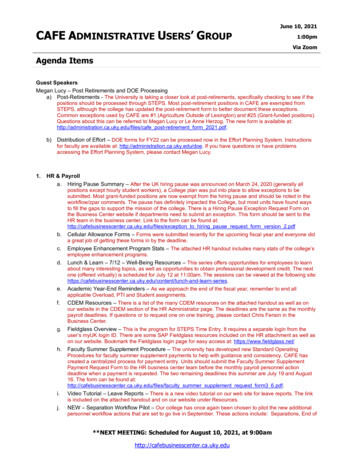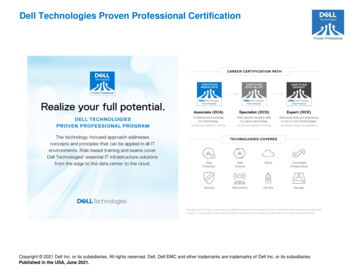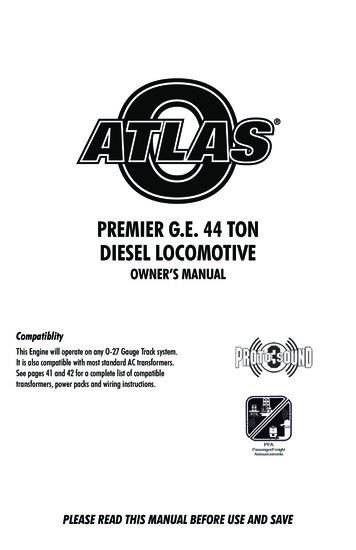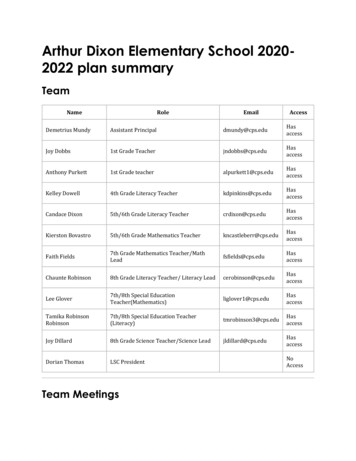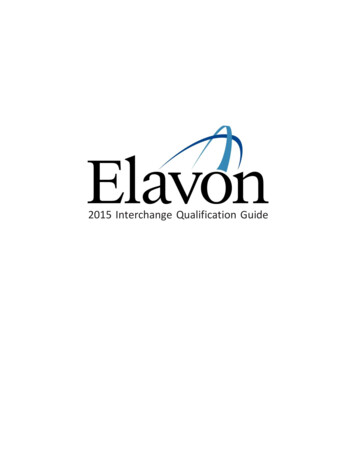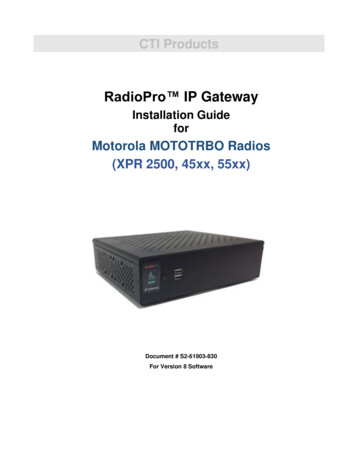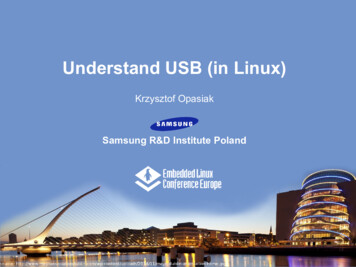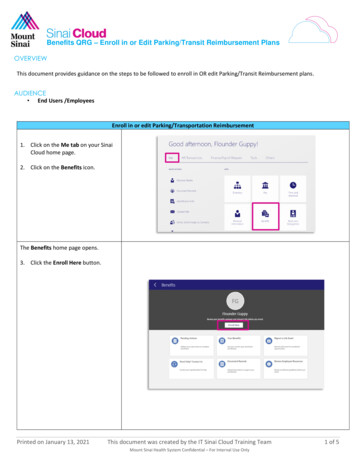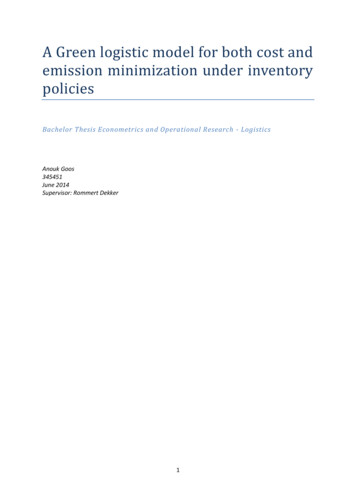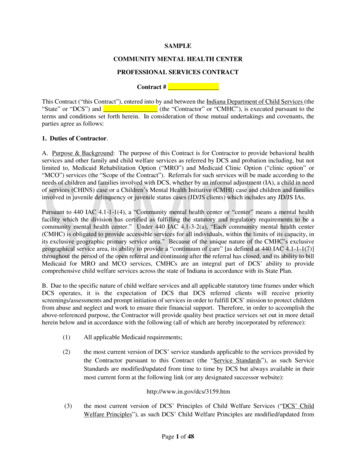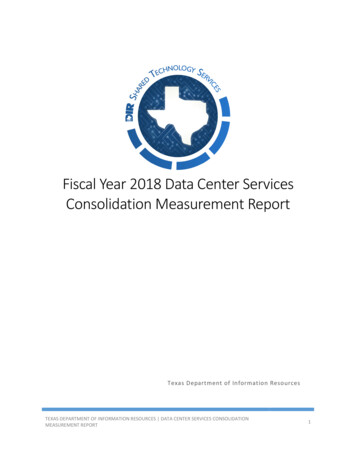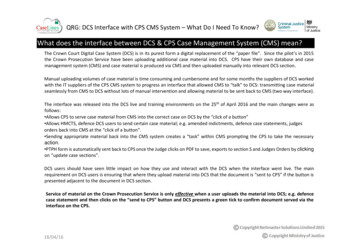
Transcription
QRG: DCS Interface with CPS CMS System – What Do I Need To Know?What does the interface between DCS & CPS Case Management System (CMS) mean?The Crown Court Digital Case System (DCS) is in its purest form a digital replacement of the “paper file”. Since the pilot’s in 2015the Crown Prosecution Service have been uploading additional case material into DCS. CPS have their own database and casemanagement system (CMS) and case material is produced via CMS and then uploaded manually into relevant DCS section.Manual uploading volumes of case material is time consuming and cumbersome and for some months the suppliers of DCS workedwith the IT suppliers of the CPS CMS system to progress an interface that allowed CMS to “talk” to DCS: transmitting case materialseamlessly from CMS to DCS without lots of manual intervention and allowing material to be sent back to CMS (two way interface).The interface was released into the DCS live and training environments on the 25th of April 2016 and the main changes were asfollows: Allows CPS to serve case material from CMS into the correct case on DCS by the “click of a button” Allows HMCTS, defence DCS users to send certain case material; e.g. amended indictments, defence case statements, judgesorders back into CMS at the “click of a button”. Sending appropriate material back into the CMS system creates a “task” within CMS prompting the CPS to take the necessaryaction. PTPH form is automatically sent back to CPS once the Judge clicks on PDF to save, exports to section S and Judges Orders by clickingon “update case sections”.DCS users should have seen little impact on how they use and interact with the DCS when the interface went live. The mainrequirement on DCS users is ensuring that where they upload material into DCS that the document is “sent to CPS” if the button ispresented adjacent to the document in DCS section.Service of material on the Crown Prosecution Service is only effective when a user uploads the material into DCS; e.g. defencecase statement and then clicks on the “send to CPS” button and DCS presents a green tick to confirm document served via theinterface on the CPS.18/04/16
QRG: DCS Interface with CPS CMS System – What Do I Need To Know?SENDING DOCUMENTS FROM DCS TO CMSA document can be sent back to CMS from DCS from either the Index contents page or from the relevant section.INDEX CONTENTS PAGE VIEWDCS User clicks on theindex button from thegreen button optionsafter selecting “UpdateCase”18/04/16
QRG: DCS Interface with CPS CMS System – What Do I Need To Know?SECTIONS CONTENT VIEWDCS User clicks on theSection button from thegreen button menu afterselecting “Update Case”18/04/16
QRG: DCS Interface with CPS CMS System – What Do I Need To Know?WHAT SECTIONS IS IT POSSIBLE TO SEND A DOCUMENT FROM DCS TO CMS FROM?The sections that it is possible to send a document to CPS from are:Section A Magistrates’ Sending SheetSection B IndictmentSection C Basis of PleaSection D Defence Case StatementSection E ChargesSection K Transcripts ABE InterviewsSection M Expert reportsSection O Trial documentsSection Q ApplicationsSection R Witness InformationSection S PTPH FormSection T SentenceSection V Bail and Custody ConditionsSection W Court Final OrdersSection X Judges’ Orders/DirectionsIn addition, the PTPH form is automatically sent to CPS when the “update sections” button is pressed in the editablePTPH screen.18/04/16
QRG: DCS Interface with CPS CMS System – What Do I Need To Know?WHAT TYPES OF DOCUMENTS WILL I NEED TO SEND BACK TO CMS?PTPH Form:All users must use the editable PTPH button which is accessed from the “update case” button when the case is selected after searching. Defencemust complete the editable form prior to PTPH hearing with the Judge completing Part 2 ideally during the hearing. The Judge will then click onthe PDFbutton and export the completed PTPH form to section S. This action automatically sends the completed form back to CPS CMSsystem.Examples (not fully inclusive list of all documents that need to be sent to CPS)Section C Basis of Plea – All versions of basis of plea whether agreed or not. Defence will be required to select the “send to CPS” button.Section D Defence Case Statement – Defence will select the “send to CPS” button.Section K Transcripts ABE Interviews – Edited versions of the ABE interviews will need to be uploaded into Section K and user making theedit’s is required to send the edited version to CPS.Section M Expert reports – Users loading documents that have not already been served by CPS from CMS is required to select the“send to CMS” button.Section O Trial documents – e.g. opening speeches, s10 admissions, case summary (not MG5) including drafts – user uploading selects “sendto CPS” button.Section Q Applications – CPS will serve applications directly over the interface into Section Q and send email to defence and HMCTS thataction required. Defence applications are loaded directly into Section Q. The defence are then required to select the “send to CMS” button toalert CPS that the application requires attention (sending to CMS raises a task on CPS system) and send an email to HMCTS notifying them thatan application is uploaded into DCS and requires action.Section X Judges’ Orders/Directions – HMCTS are required to upload (as previous practice) outcomes of applications referred to judiciaryadministratively or made in court to Section X, and then use the “send to CPS” button to send the order to CMS system.HMCTS continue to follow existing practice by sending defence an e‐mail with the outcome of their application.Updated HMCTS SOP’s and Job Cards were circulated under separate cover along with additional guidance on indictments, applications,additional case material processes post DCS/CMS Interface.
QRG: DCS Interface with CPS CMS System – What Do I Need To Know?HOW DO I SEND A DOCUMENTS FROM DCS BACK TO CMS?ND A DOCUMENT FROM DCS BACK INTO CMS?To send a document back from DCS into CMS a user must navigate to the relevant Section and then select the document to besent back to CMSThe DCS user then clicks on the “Send to CPS” button.DCS presents the user with a spinning “blue wheel” whilst thedocument is sending. Hovering the mouse over the bluewheel reveals a tool tip that says “sending by xxxx user nameand date and time”.Once the document has processed, the user willeither be presented with a green tick to show thedocument was successfully sent the CPS or a redtick to indicate that the action failedA document can only be sent back to CPS once
QRG: DCS Interface with CPS CMS System – What Do I Need To Know?HOW DO I SEND A DOCUMENTS FROM DCS BACK TO CMS?I SEND A DOCUMENT FROM DCS BACK INTO CMS?DCS will present a “history trail” when the user hovers over the blue wheel during send to CPS process and, if the user hovers over thered cross or green tick that advise if send to CPS has been successful.Hovering the mouse over the blue wheel, green tick or red cross reveals a tool tip that says “sent by xxx username, date and time”.
orders back into CMS at the "click of a button". Sending appropriate material back into the CMS system creates a "task" within CMS prompting the CPS to take the necessary action. PTPH form is automatically sent back to CPS once the Judge clicks on PDF to save, exports to section S and Judges Orders by clicking