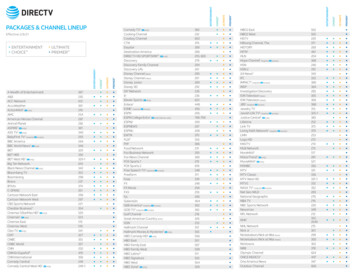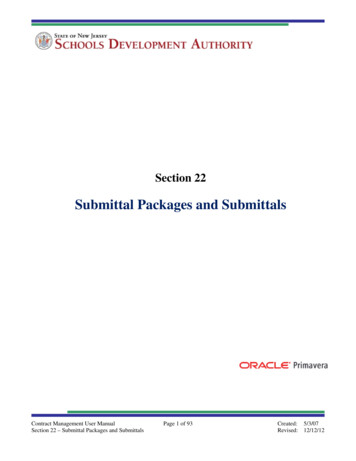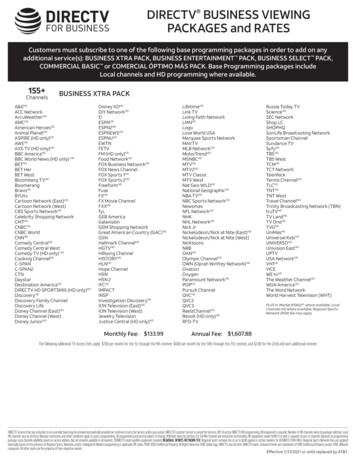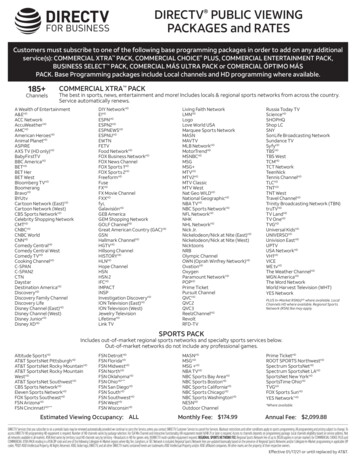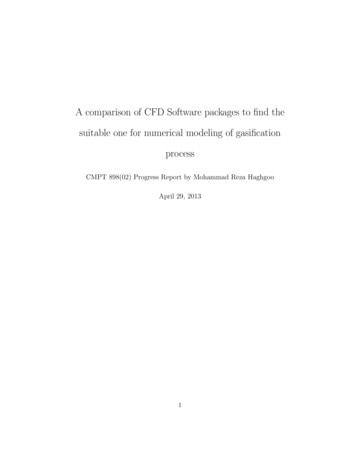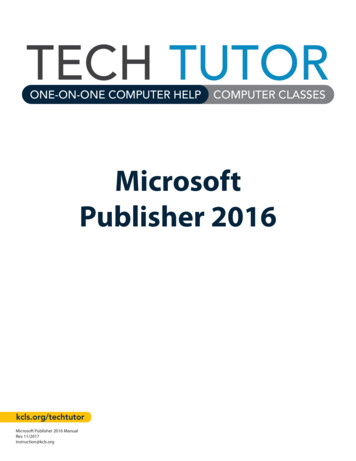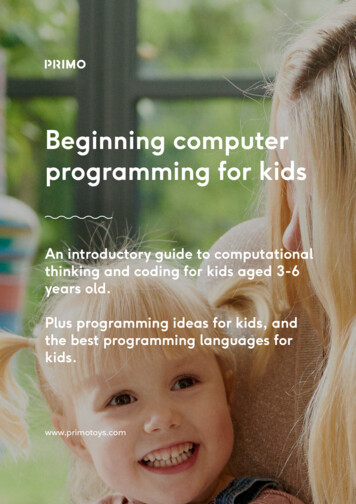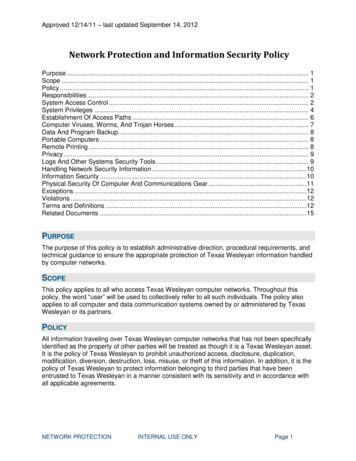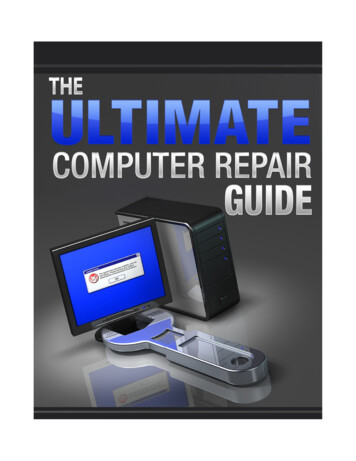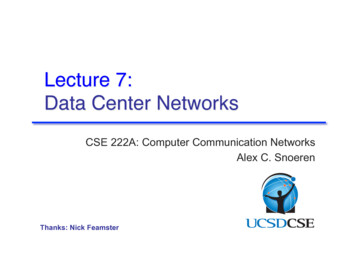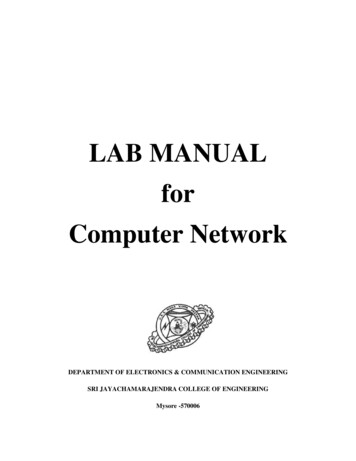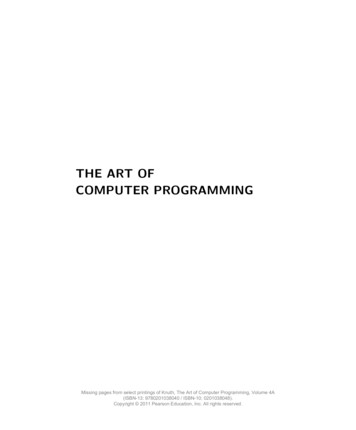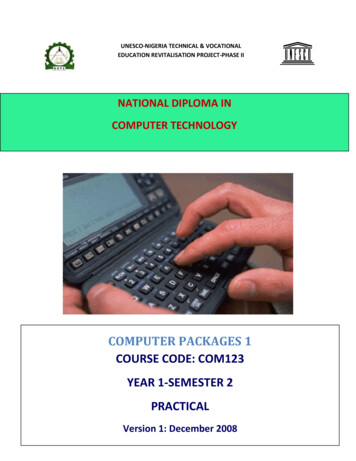
Transcription
UNESCO-NIGERIA TECHNICAL & VOCATIONALEDUCATION REVITALISATION PROJECT-PHASE IINATIONAL DIPLOMA INCOMPUTER TECHNOLOGYCOMPUTER PACKAGES 1COURSE CODE: COM123YEAR 1-SEMESTER 2PRACTICALVersion 1: December 2008
Table of ContentsWeek 1 . 3Week 2 . 13Week 3 . 23Week 4 . 29Week 5 . 36Week 6 . 44Week 7 . 50Week 8 . 50Week 9 . 61Week 10 . 64Week 11 . 67Week 12 . 71Week 13 . 75Week 14 . 79Week 15 . 85
Week 1At the end of week 1 Laboratory practical, students should be able to:(1) Load Ms Word and study the various components of Ms Word screen(2) Load Ms Excel and study the various components of Ms Excel screen(3) Load Accounting Packages such as Peach tree or DacEasy Accounting and study thevarious screen components(4) Load Ms Power point and study the various screen components(5) Load any of the Medical Software packages and study the various screen components(1a) Loading Ms Word Application PackageTo load Ms Word for Windows, follow the steps given below:(i) Click on Start Button(ii) Point to All Programs(iii) Click on Ms Word.See illustration below:
(1b) Getting to know the following components of Ms Word screen:(i) The Title bar(ii) The Menu bar(iii) Standard Tool bar(iv) Formatting Tool bar(v) The Ruler bar(vi) The Ms Word editing screen(vii) Horizontal and vertical scroll bars(viii) Status bar(ix) Task bar(x) Start buttonExercise:Guide the Students to identify and label correctly the components of Ms Word screen representedbelow:
(2a) Loading Ms Excel Spreadsheet PackagesTo load Ms Excel for Windows, follow the steps below:(i) Click on Start Button(ii) Point to All Programs(iii) Click on Ms Excel.See illustration below:(2b) Getting to know the following components of Ms Excel screen:(i) The Title bar(ii) The Menu bar(iii) Standard Tool bar(iv) Formatting Tool bar(v) The Formula bar
(vi) The Ms Excel editing screen/Worksheet Editing area(vii) Horizontal and vertical scroll bars(viii) Status bar(ix) Task bar(x) Start buttonExercise:Guide the Students to identify and label correctly the components of Ms Excel screen representedbelow:(3)Loading Accounting Software Package:(3a) Loading Accounting Software PackageIn this case the Accounting Software Package could be Peachtree or DacEasy Accounting:To load DacEasy Accounting Software package for Windows, follow the steps below:
(i) Click on Start button(ii) Point to all Programs(iii) Select DacEasy(iv) Point to Modules(v) Select AccountingSee illustration below
(3b) Exercise:Guide the Students to identify and label correctly the components of DacEasy Accounting SoftwarePackage screen represented below or any other Accounting Software Package Screen(4a) Loading Ms Power point for WindowsTo load Ms Power point for Windows, follow the steps below:(i) Click on Start Button(ii) Point to All Programs
(iii) Click on Ms Power point.See illustration below:(4b) Getting to know the following components of Ms Power point Screen(i) The Title bar(ii) The Menu bar(iii) Standard Tool bar(iv) Formatting Tool bar(v) Outline Pane(vi) Slide pane(vii) Note pane(viii) Status bar(ix) Task bar(x) Start button
Ms Power Point Opening SreenMsPower Point Editing Screen
(5a) Loading Medical Software Package (e.g. Home Doctor)To load Medical Software Package such as The family home Doctor for Windows, follow the steps below:(i) Click on Start button(ii) Point to All Program(iii) Select Family Doctor-4th Edition or any other Edition installed on your System(iv) Select the Family DoctorSee illustration below:(5b) Exercise:Guide the Students to study carefully and in detail the Family home Doctor Software Package screensrepresented below:
Week 2At the end of week 1 Laboratory practical, students should be able to:(1) Load Ms Word and study the various components of Ms Word screen(2) Load Ms Excel and study the various components of Ms Excel screen(3) Load Accounting Packages such as Peach tree or DacEasy Accounting and study thevarious screen components(4) Load Ms Power point and study the various screen components(5) Load any of the Medical Software packages and study the various screen components(1a) Loading Ms Word Application PackageTo load Ms Word for Windows, follow the steps given below:(i) Click on Start Button(ii) Point to All Programs(iii) Click on Ms Word.See illustration below:
(1b) Getting to know the following components of Ms Word screen:(i) The Title bar(ii) The Menu bar(iii) Standard Tool bar(iv) Formatting Tool bar(v) The Ruler bar(vi) The Ms Word editing screen(vii) Horizontal and vertical scroll bars(viii) Status bar(ix) Task bar(x) Start buttonExercise:Guide the Students to identify and label correctly the components of Ms Word screen representedbelow:
(2a) Loading Ms Excel Spreadsheet PackagesTo load Ms Excel for Windows, follow the steps below:(i) Click on Start Button(ii) Point to All Programs(iii) Click on Ms Excel.See illustration below:(2b) Getting to know the following components of Ms Excel screen:(i) The Title bar(ii) The Menu bar(iii) Standard Tool bar
(iv) Formatting Tool bar(v) The Formula bar(vi) The Ms Excel editing screen/Worksheet Editing area(vii) Horizontal and vertical scroll bars(viii) Status bar(ix) Task bar(x) Start buttonExercise:Guide the Students to identify and label correctly the components of Ms Excel screen representedbelow:(3)Loading Accounting Software Package:(3a) Loading Accounting Software Package
In this case the Accounting Software Package could be Peachtree or DacEasy Accounting:To load DacEasy Accounting Software package for Windows, follow the steps below:(i) Click on Start button(ii) Point to all Programs(iii) Select DacEasy(iv) Point to Modules(v) Select AccountingSee illustration below
3b) Exercise:Guide the Students to identify and label correctly the components of DacEasy Accounting SoftwarePackage screen represented below or any other Accounting Software Package Screen(4a)LoadingMsPowerpoint for WindowsTo load Ms Power point for Windows, follow the steps below:(i) Click on Start Button(ii) Point to All Programs(iii) Click on Ms Power point.
See illustration below:(4b) Getting to know the following components of Ms Power point Screen(i) The Title bar(ii) The Menu bar(iii) Standard Tool bar(iv) Formatting Tool bar(v) Outline Pane(vi) Slide pane(vii) Note pane(viii) Status bar(ix) Task bar(x) Start buttonMs Power Point Opening Sreen
MsPower Point Editing Screen
(5a) Loading Medical Software Package (e.g. Home Doctor)To load Medical Software Package such as The family home Doctor for Windows, follow the steps below:(i) Click on Start button(ii) Point to All Program(iii) Select Family Doctor-4th Edition or any other Edition installed on your System(iv) Select the Family DoctorSee illustration below:(5b) Exercise:Guide the Students to study carefully and in detail the Family home Doctor Software Package screensrepresented below:
Week 3At the end of week 1 Laboratory practical, students should be able to:(1) Load Ms Word (or any other Word Processing Package)(2) Study and know the components of Ms Word screen(3) Type and Save a document for the first time in Ms Word(4) Change the Font name, font color and font size in Ms Word document(5) Bold a text, underline a text and italicize a text in Ms Word(6) Close and Open Ms Word document(1) Loading ms word application packageTo load Ms Word Document, follow the steps given below:(i) Click on Start Button(ii) Point to All Programs(iii) Click on Ms Word.See illustration below:
(2) Getting to know the following components of Ms Word screen:(i) The Title bar(ii) The Menu bar(iii) Standard Tool bar(iv) Formatting Tool bar(v) The Ruler bar(vi) The Ms Word editing screen(vii) Horizontal and vertical scroll bars(viii) Status bar(ix) Task bar(x) Start buttonExercise:Guide the Students identify and label correctly the components of Ms Word screen represented below:
(3) Typing and saving a document for the first timeTo type and save a document in Ms Word, follow the Steps below:(i) Load Ms Word (i.e. Start All Programs Ms Word)(ii) On the Ms Word Editing Screen, Start typing your text with the aid of a keyboard already connectedto your system(iii) Click on File menu and choose Save as(iv) Type your document file name in the file name box(v) Click on SaveSee illustration below:
4) Changing a font name, font color and font size in ms wordTo Change a Font name, follow the steps below:(i) Type your Text and highlight or select the text by dragging the mouse across the text(ii) Click on the Font Name drop down list on the formatting tool bar(iii) Select or click on a font name of your choiceSee illustration below:Changing a font colorTo Change a Font Color, follow the steps below:(i) Type your Text and highlight or select the text by dragging the mouse across the text(ii) Click on the Font color drop down list on the formatting tool bar
(iii) Select or click on a font color of your choiceSee the illustration belowChanging a font sizeTo Change a Font size, follow the steps below:(i) Type your Text and highlight or select the text by dragging the mouse across the text(ii) Click on the Font size drop down list on the formatting tool bar(iii) Select or click on a font size of your choiceSee illustration below
(5) Bold facing, italicizing and underlining a textTo bold face, italicize and underline a text, follow the steps below:(i) Type your Text and highlight or select the text by dragging the mouse across the text(ii) Click on the Bold icon (i.e. B ) on the formatting tool bar to bold face the text(iii) Click on the Italic icon (i.e. I) on the formatting tool bar to italicize the text(iv) Click on the Underline icon on (i.e. U) the formatting tool bar to underline the text(5) Closing and opening Ms Word documentTo Close and Open Ms Word document, follow the steps below:(i) Ensure you have created and saved the document you want to close and open(ii) Click on File menu and choose close(iii) Click on File menu and choose Open(iv) Select the folder in the look in box where your document is stored(v) Highlight your document name and click on open
Week 4At the end of week 2 Laboratory practical, students should be able to:(1) Search for a word and then replace that word with another word in Ms word(2) Add headers and footers to Ms Word document(3) Add page numbers to Ms Word document(4) Add page borders to Ms Word document(5) Import graphics from the clip Art gallery into Ms Word document(6) Format Ms Word document into Newspaper Style column and create an initial dropcap effect(1) Searching and replacing a word in ms wordTo Search and Replace a word in Ms Word, follow the steps below:(i) Display an existing word document or create one(ii) Click on Edit Menu and Choose Find(iii) In the Find What Box, Enter the Word you want to find in the document(iv) Click on replace button and enter the word to be replaced with in the Replace withBox(v) Click on Replace to replace the word or click on Replace all to replace all suchoccurrences.
See illustration below:(2) Adding headers and footersTo add headers and Footers to Ms Word Document, follow these steps:(i) Click on View Menu and select Header and Footer(ii) Type your Header in the Header box(iii) Click on Switch between Header and Footer button(iv) Type your Footer in the Footer box(v) Click on Close button to return to document page
See illustration below:(3) Adding page numbers to ms word documentTo Add Page Numbers to Ms Word Documents, follow the Steps below:(i) Click on Insert menu and choose page number(ii) Choose the page number Position and the Alignment(iii) Click on Format tab and Select the Number Format(iv) In the Page Numbering Start at dialog box, select your choice and Click Ok(v) Click OK again to get it done
See illustration below:(4) Adding page borders to ms word documentTo add page border to Ms Word document, follow these steps:(i) Display the Document page you want to add page border(ii) Click on Format Menu and choose borders and shading(iii) Click on page border tab, select your setting(iv) Click on Apply To box, select First page only(v) Click OK to get it done
See illustration below:(5) Importing graphics from the clip art galleryTo import graphic from the Clip art gallery into your document, follow these steps(i) Position the text cursor where you want your graphics to be displayed(ii) Click on Insert Menu and point to picture(iii) Click on Clip Art and Select a Category(iv) Click on Insert to display the graphics in your documentSee illustration below:
(6) Creating newspaper-style columnsTo create Newspaper Style columns in Ms Word document, follow the steps below:(i) Click on Format Menu and Choose Columns(ii) Choose your option in the Columns Preset dialog box(iii) Click to select Line between box(iv) Click on Apply to Box and Select this Point Forward(v) Click on OK button then Start typing your text and observe as Ms Word format your document intoMultiple columns
Illustration of Newspaper Style Column with Drop Cap effect
Week 5At the end of week 5 Laboratory practical, students should be able to:(i) Format Ms Word document into double line spacing(ii) Create, modify and Format Tables in Ms Word(iii) Draw flowchart in Ms Word using AutoShapes(iv) Type basic Statistical and Mathematical equations in Ms Word(v) Protect Ms Word document from unauthorized users.(1) Formatting Ms Word document into double line spacingTo format Ms Word document into double line spacing, follow the steps below:(i) Display the document page that you want to format into double line spacing(ii) Click on format menu and select paragraph(iii) Click on the line spacing drop down list and select double(iv) Click OK and start typing your documentOr alternatively,(i) Display the document page that you want to format into double line spacing(ii) Select or highlight the document(iii) Click on format menu and select paragraph
(iii) Click on the line spacing drop down list and select double(iv) Click OK to get it doneSee illustration below:(2) Creating, modifying and formatting tables in Ms WordTo create, modify and format tables in Ms Word, follow the steps below:(i) Position the insertion point where you want your table to be(ii) Click on table menu and select insert table(iii) Select the number of columns and number of rows for your table
(iv) Click OKSee illustration below:To modify the table, first decide whether you want to modify by insertion or by deleting.To Modify by Inserting columns or rows, follow the steps below:(i) Highlight the table
(ii) Click on table menu(iii) Select insert(iv) Choose either columns/rows to the left or columns/rows to the rightTo Modify by Deleting columns or rows, follow the steps below:(i) Highlight the table(ii) Click on table menu(iii) Click on Delete and select columns or rows(iv) Choose either columns/rows to the left or columns/rows to the right(3) Using AutoShapes to draw flowchart in Ms Word
You can use AutoShapes to draw flowchart such as the one shown above.To do this, follow the steps below:(i) Display the document page where you want the flowchart to be(ii) Click on the AutoShapes drop down list on the status bar(iii) Select a flowchart symbol of your of your choice by clicking on it(iv) Use a click-drag operation to create the shape on the screen(v) Select other flowchart symbols to get the flowchart the way you want(vi) Click on Draw drop down list on the status bar and select groupSee illustrations below:
(4) Typing basic Statistical and Mathematical equations in Ms Word:To type a Statistical or Mathematical equations, follow the steps below:(i) Position the cursor or insertion point where you want the equation to be(ii) Click on Insert Menu(iii) Choose object(iv) Click on Microsoft Equation 3.0(v) Click on Ok and(vi) Select the equation mode that corresponds to your equation(vii) Begin to type your equationSee illustration below.
(5) Protecting Ms Word document from unauthorized access(i) Display the document you want to protect(ii) Click on File Menu(iii) Click on Save As(iv) Click on Tools drop down list(v) Select general option(vi) Enter your password in the password to Open and password to modify dialogue boxes and click Ok(vii) Reenter your password in the Reenter password to open dialogue box and click Ok(viii) Click on Save to get it doneSee illustration below:
Week 6At the end of week 6 Laboratory practical, students should be able to:(i) Know how to move from one cell to another in Ms Excel(ii) Enter Values and Labels into a worksheet(iii) Clear contents, formats or comments from cells(iv) Insert a new Worksheet in a Workbook or delete one from a Workbook(v) Print Preview a document in Ms Excel(1) Moving from one cell to another in Ms Excel:To move from one cell to another in Ms Excel, perform the following operations:(i) To move from the current cell location to the closest cell press right, left, up or down arrowkey depending on your choice of direction of movement(ii) To jump to the last row in the Worksheet press Ctrl (i.e. Ctrl and down arrow key)(iii) To jump to the last column in the Worksheet press Ctrl (i.e. Ctrl and right arrowkey)(2) Entering values and labels into a Worksheet:To enter values (numeric data items) or labels (alphabetic data items) into a worksheet, performthe following operations:(i) Select the cell where you want to enter data
(ii) Type the data(iii) Press enter(3) Clearing contents, formats or comments from cells:To clear contents, formats, or comments from cells, follow the steps below:(i) Select the cells, rows, or columns you want to clear.(ii) Click on the Edit menu and po
In this case the Accounting Software Package could be Peachtree or DacEasy Accounting: To load DacEasy Accounting Software package for Windows, follow the steps below: (i) Click on Start button (ii) Point to all Programs (iii) Select DacEasy (iv)