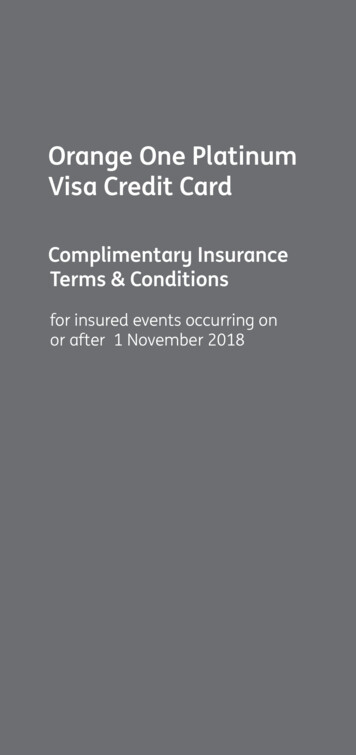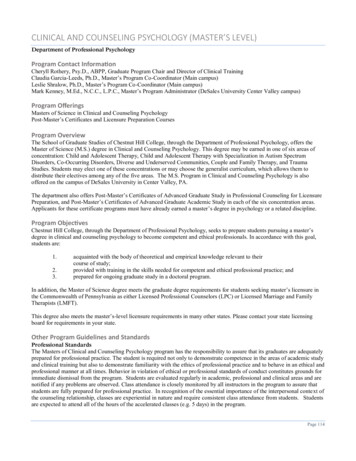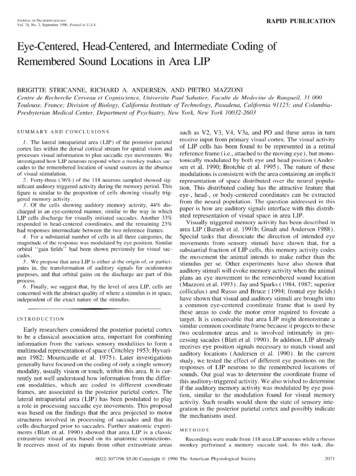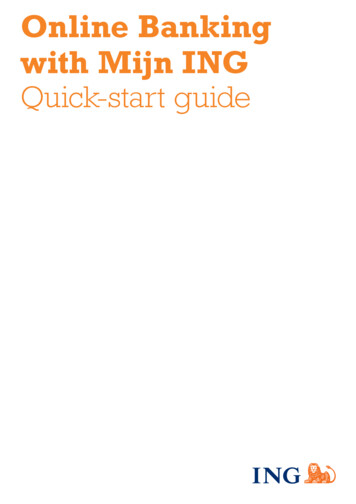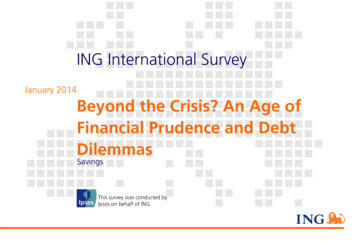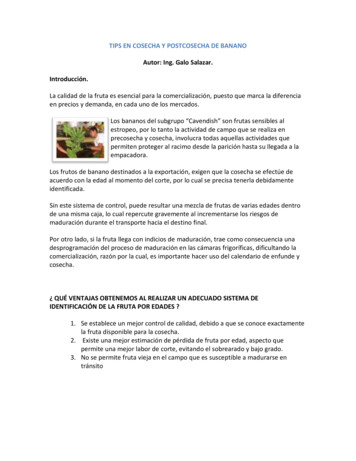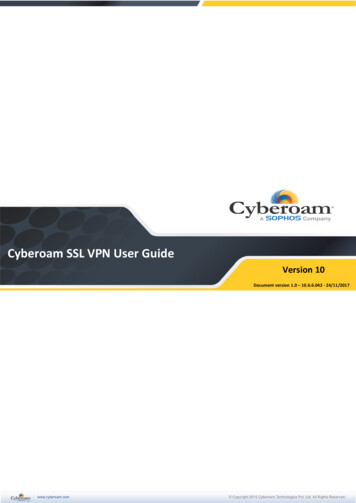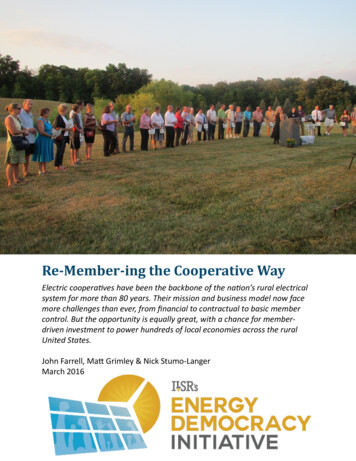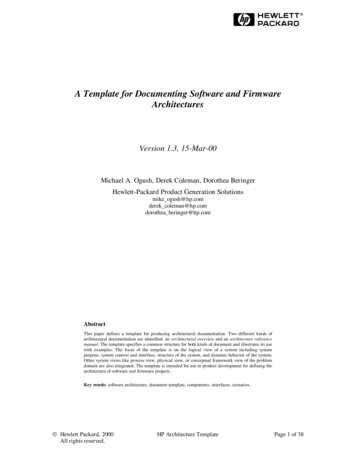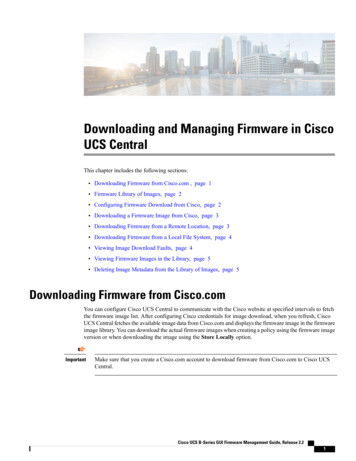
Transcription
Downloading and Managing Firmware in CiscoUCS CentralThis chapter includes the following sections: Downloading Firmware from Cisco.com , page 1 Firmware Library of Images, page 2 Configuring Firmware Download from Cisco, page 2 Downloading a Firmware Image from Cisco, page 3 Downloading Firmware from a Remote Location, page 3 Downloading Firmware from a Local File System, page 4 Viewing Image Download Faults, page 4 Viewing Firmware Images in the Library, page 5 Deleting Image Metadata from the Library of Images, page 5Downloading Firmware from Cisco.comYou can configure Cisco UCS Central to communicate with the Cisco website at specified intervals to fetchthe firmware image list. After configuring Cisco credentials for image download, when you refresh, CiscoUCS Central fetches the available image data from Cisco.com and displays the firmware image in the firmwareimage library. You can download the actual firmware images when creating a policy using the firmware imageversion or when downloading the image using the Store Locally option.ImportantMake sure that you create a Cisco.com account to download firmware from Cisco.com to Cisco UCSCentral.Cisco UCS B-Series GUI Firmware Management Guide, Release 2.21
Downloading and Managing Firmware in Cisco UCS CentralFirmware Library of ImagesNoteIf you change users in the Cisco.com account, this causes a full synchronization of the Image Library.Download operations are unavailable while it is synchronizing. This can take up to 15 minutes, dependingon the size of the library.Firmware Library of ImagesImage Library in Cisco UCS Central displays a list of all firmware images downloaded into Cisco UCS Centralfrom Cisco.com, local file system and remote file system.The source for images downloaded from Cisco.com is Cisco and for images downloaded from local or remotefile system is local. These firmware images are available for creating firmware policies.The following are the options to delete firmware images from the library: Deleting the firmware image — You can delete any downloaded image in the firmware library usingthe delete option. Purging the firmware image metadata — You can delete the image metadata using the purge option.Even after you delete the firmware image from the library, the metadata will still exist. You can use themetadata information to download the actual firmware image anytime from Cisco.com even after deletingthe image. If you want to completely remove the firmware image and associated metadata from thefirmware image library, make sure to delete the actual firmware image and purge the metadata from thelibrary.ImportantIf you have already downloaded the image corresponding to the metadata into thefirmware image library, you cannot purge the metadata without deleting the image.Configuring Firmware Download from CiscoWhen you configure firmware download from Cisco, Cisco UCS Central downloads the firmware metadatafrom Cisco.com and keeps the information available for you to download and save anytime from Cisco UCSCentral.ProcedureStep 1Step 2On the menu bar, click Operations Management.In the Navigation pane, expand Images.Step 3Step 4Click Configure Downloads From Cisco.In the Work pane, General tab, fill in the fields with the required information.Make sure to have the username and password for the Cisco.com account that Cisco UCS Central uses to login.In the Proxy tab, fill in the required information for the proxy account.Step 5Cisco UCS B-Series GUI Firmware Management Guide, Release 2.22
Downloading and Managing Firmware in Cisco UCS CentralDownloading a Firmware Image from CiscoStep 6Click Save.Downloading a Firmware Image from CiscoWhen you configure firmware image download from Cisco.com and refresh the library of images, Cisco UCSCentral is able to access to all available firmware image metadata. You can download the firmware image inthe following ways: Creating a firmware policy — When you create a firmware policy and select the specific image, CiscoUCS Central automatically downloads the image specified in the firmware policy. Storing the image locally — When you select the store locally option, the selected firmware image isdownloaded from Cisco.com and stored in the image library.This procedure describes the process to download the image using store locally option.ProcedureStep 1Step 2On the menu bar, click Operations Management.In the Navigation pane, expand Images.Step 3Step 4Click Library.In the Work pane, click Packages tab.The image metadata downloaded from Cisco will have the Source as Cisco and State as not-downloaded.Step 5Right click on the bundle and from the options, choose Store Locally.Downloading Firmware from a Remote LocationBefore You BeginYou must have the remote server configured to support the file transfer protocol that you choose and theymust be accessible to Cisco UCS Central.Cisco UCS B-Series GUI Firmware Management Guide, Release 2.23
Downloading and Managing Firmware in Cisco UCS CentralDownloading Firmware from a Local File SystemProcedureStep 1Step 2On the menu bar, click Operations Management.In the Navigation pane, expand Images.Step 3Step 4Click Library.In the Work pane, click Downloads tab.Step 5Step 6In the Downloads tab, click Download Firmware.In the Download Firmware dialog box, Location of the Image File, choose Remote File System and fillin the required fields.Click OK.Step 7Downloading Firmware from a Local File SystemBefore You BeginYou must have obtained and saved the firmware image from Cisco in your local file system to configuredownloading the firmware from local system into Cisco UCS Central.ProcedureStep 1Step 2On the menu bar, click Operations Management.In the Navigation pane, expand Images.Step 3Step 4Click Library.In the Work pane, click Downloads tab.Step 5Step 6In the Downloads tab, click Download Firmware.In the Download Firmware dialog box, Location of the Image File, choose Local File System.Step 7Click Download Image into Image Library.A dialog box opens with an option to select the file.Step 8Step 9Click Browse to browse to the firmware file location in your local system and select the file.Click Submit.If the image download is successful, Firmware Image Download dialog box opens with a confirmationmessage.Step 10 In the Firmware Image Download dialog box, click OK.Viewing Image Download FaultsYou can view the faults in firmware image download process from the same Library of Images panel.Cisco UCS B-Series GUI Firmware Management Guide, Release 2.24
Downloading and Managing Firmware in Cisco UCS CentralViewing Firmware Images in the LibraryProcedureStep 1Step 2On the menu bar, click Operations Management.In the Navigation pane, expand Images.Step 3Step 4Click Library.In the Work pane, click Faults tab.The faults table displays all download faults with details.Viewing Firmware Images in the LibraryYou can view the downloaded firmware images and image metadata in the Library of Images panel.ProcedureStep 1Step 2On the menu bar, click Operations Management.In the Navigation pane, expand Images.Step 3Step 4Click Library.The Work pane click the Packages tab.The available packages are displayed. You can select a package and click Properties to view details on specificpackages.Deleting Image Metadata from the Library of ImagesYou can delete the firmware image metadata from the Library of Images using the purge option. The purgeoption clears only the metadata of already downloaded images.NoteIf you want to delete any of the firmware packages such as the capability catalog, infrastructure and hostfirmware packages, you can do so from the firmware management section under each domain groups orfrom the domain group root.Cisco UCS B-Series GUI Firmware Management Guide, Release 2.25
Downloading and Managing Firmware in Cisco UCS CentralDeleting Image Metadata from the Library of ImagesProcedureStep 1Step 2On the menu bar, click Operations Management.In the Navigation pane, expand Images.Step 3Step 4Click Library.In the Work pane, choose the firmware image metadata you want to delete from Library of Images and clickPurge.If Cisco UCS Central GUI displays a confirmation dialog box, click Yes.Step 5Cisco UCS B-Series GUI Firmware Management Guide, Release 2.26
Downloading and Managing Firmware in Cisco UCS Central Thischapterincludesthefollowingsections: Downloading