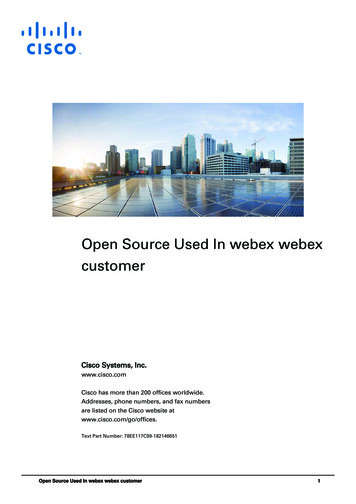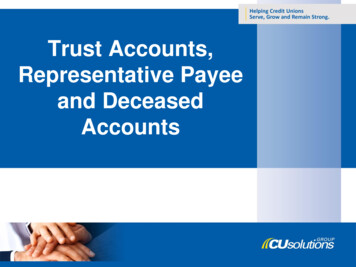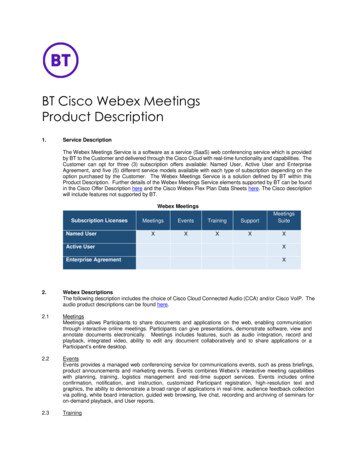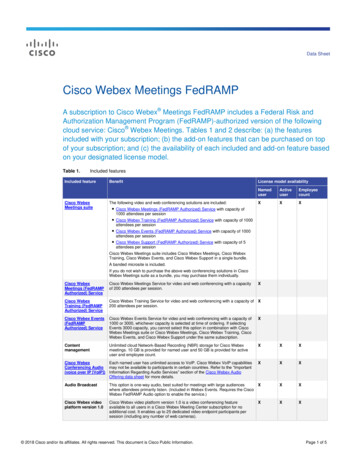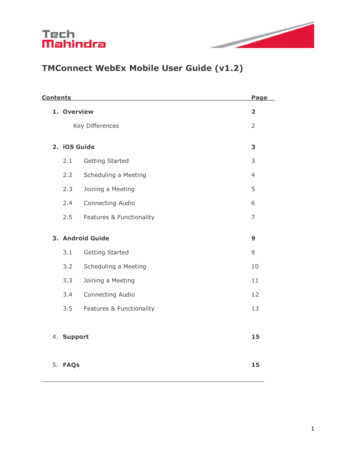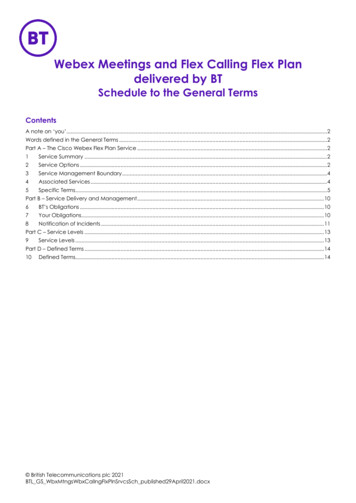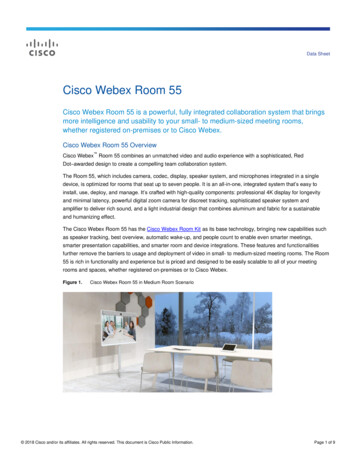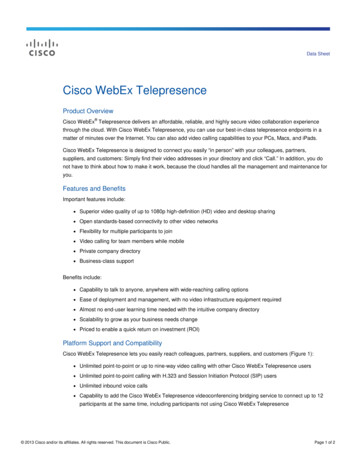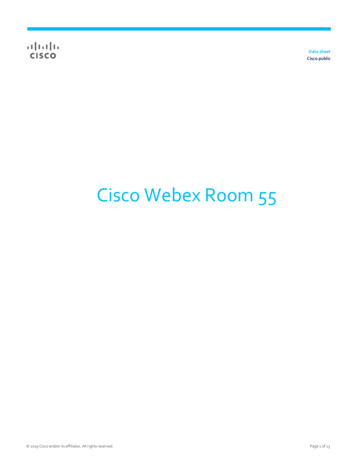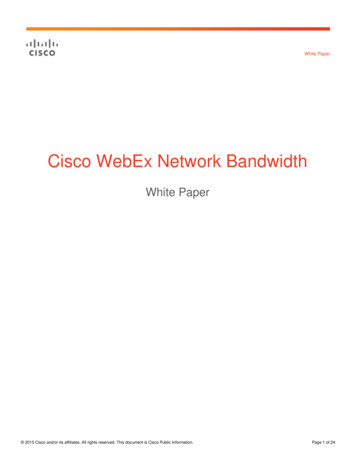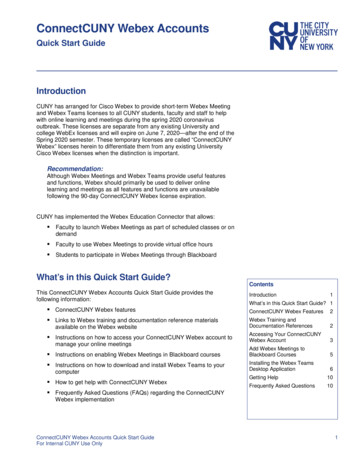
Transcription
ConnectCUNY Webex AccountsQuick Start GuideIntroductionCUNY has arranged for Cisco Webex to provide short-term Webex Meetingand Webex Teams licenses to all CUNY students, faculty and staff to helpwith online learning and meetings during the spring 2020 coronavirusoutbreak. These licenses are separate from any existing University andcollege WebEx licenses and will expire on June 7, 2020—after the end of theSpring 2020 semester. These temporary licenses are called “ConnectCUNYWebex” licenses herein to differentiate them from any existing UniversityCisco Webex licenses when the distinction is important.Recommendation:Although Webex Meetings and Webex Teams provide useful featuresand functions, Webex should primarily be used to deliver onlinelearning and meetings as all features and functions are unavailablefollowing the 90-day ConnectCUNY Webex license expiration.CUNY has implemented the Webex Education Connector that allows: Faculty to launch Webex Meetings as part of scheduled classes or ondemand Faculty to use Webex Meetings to provide virtual office hours Students to participate in Webex Meetings through BlackboardWhat’s in this Quick Start Guide?ContentsThis ConnectCUNY Webex Accounts Quick Start Guide provides thefollowing information: ConnectCUNY Webex featuresIntroduction1What’s in this Quick Start Guide? 1ConnectCUNY Webex Features2Webex Training andDocumentation References2Accessing Your ConnectCUNYWebex Account3 Instructions on enabling Webex Meetings in Blackboard coursesAdd Webex Meetings toBlackboard Courses5 Instructions on how to download and install Webex Teams to yourInstalling the Webex TeamsDesktop Application Links to Webex training and documentation reference materialsavailable on the Webex website Instructions on how to access your ConnectCUNY Webex account tomanage your online meetingscomputer How to get help with ConnectCUNY Webex6Getting Help10Frequently Asked Questions10 Frequently Asked Questions (FAQs) regarding the ConnectCUNYWebex implementationConnectCUNY Webex Accounts Quick Start GuideFor Internal CUNY Use Only1
ConnectCUNY Webex FeaturesConnectCUNY Webex FeaturesConnectCUNY Webex offers the following features: Webex Meetings-Invite up to 200 online meeting participantsUse within Blackboard via Webex Education ConnectorJoin audio via a toll-free telephone numberShare your screenRecord and download meetingsMailed invitations from Webex include calendar object Webex Teams- Create Spaces to communicate regularly with a group of peopleand share files- Easy access to your ConnectCUNY Webex meetings- Initiate Webex meetings- “Call” one or more Team members- Brainstorm on whiteboardsCaution:The ConnectCUNY Webex license is 90 days. All recorded WebexMeetings and Webex Teams content are deleted at the conclusion ofthe 90-day license.Webex Training and Documentation ReferencesVisit the following Cisco Webex websites to learn how to use Webex andWebex Meetings: Webex Essentials for Working Remotely Webex Essentials Getting Started with Cisco Webex Meetings Sign Up for Free Online Webex Classes Getting Started with Cisco Webex TrainingVisit the following Cisco Webex websites to learn how to use Webex Teams: Getting Started with Cisco Webex Teams Webex Teams EssentialsThe following YouTube videos, though not provided by Cisco Webex orBlackboard, provide examples of using the Webex Education Connectorintegration with Blackboard at other colleges: Start a meeting or class inside Blackboard How to schedule a meeting inside BlackboardConnectCUNY Webex Accounts Quick Start GuideFor Internal CUNY Use Only2
Accessing Your ConnectCUNY Webex Account Creating breakout rooms inside Blackboard Add Webex “Virtual Office Hours” Information to BlackboardAccessing Your ConnectCUNY Webex AccountTo access your ConnectCUNY Webex account:1. Open https://connectcuny.webex.com in your web browser.The Cisco Webex Join a Meeting page is displayed.2. Click the Sign In button at the top-right of the page.ConnectCUNY Webex Accounts Quick Start GuideFor Internal CUNY Use Only3
Accessing Your ConnectCUNY Webex AccountYou are prompted to enter your email address.3. Enter your CUNY Login username (firstname.lastname##@login.cuny.edu)and click Next.The CUNY Web Applications Login page is displayed.4. Enter the following information and click Login:UsernameEnter your CUNY Login username r your CUNY Login password.ConnectCUNY Webex Accounts Quick Start GuideFor Internal CUNY Use Only4
Add Webex Meetings to Blackboard CoursesYour Personal Meeting Room is displayed.See Getting Started with Cisco Webex Meetings for information on usingWebex Meetings.Add Webex Meetings to Blackboard CoursesWebex Educator Connection allows you to add an online meeting to anexisting Blackboard course.Note:Webex Meeting integration within Blackboard uses an intermediaryLearning Tools Integrator service that is in use by many institutionsconducting remote learning during the coronavirus outbreak. Facultymay find Webex Meetings set up and performance better when notconducted within Blackboard.In Blackboard, do the following: this content is in development 1. Open the course.2. Select Tools More Tools connectcuny webex to add ConnectCUNYWebex to the course.3. Change the Link Name and add a Text description, then click Submit.The ConnectCUNY tool is added to the course.4. Click on the course’s ConnectCUNY tool to display the Webex ClassroomCollaboration tab.ConnectCUNY Webex Accounts Quick Start GuideFor Internal CUNY Use Only5
Installing the Webex Teams Desktop Application5. Click the Setup tab to choose the Webex Education Connector featuresyou want: Classroom Collaboration Virtual Meetings Office Hours6. Click Authorize to enable synchronization between Blackboard andWebex, then click Allow to confirm the authorization.7. Enable the following optional features: Webex Meetings Attendance Grading Reminder Bot8. Click Apply to save your settings for this course.9. Configure the Webex Education Connector features enabled in Step 5 forone or more of the following tabs: Classroom Collaboration Virtual Meetings Office HoursInstalling the Webex Teams Desktop ApplicationLocal administrative rights may be required to install Webex Teams on acomputer.To install the Webex Teams desktop application on a Windows computer:1. Open https://www.webex.com/downloads.html in your web browser.2. Click on the Webex Teams Download for Windows button.ConnectCUNY Webex Accounts Quick Start GuideFor Internal CUNY Use Only6
Installing the Webex Teams Desktop Application3. Save the WebexTeams.msi file to your computer.4. Double-click on the WebexTeams.msi file to launch the installer.After Webex Teams is installed, the Welcome to Webex Teams page isdisplayed with a prompt to enter your email address.5. Enter your CUNY Login username (firstname.lastname##@login.cuny.edu)and click Next.ConnectCUNY Webex Accounts Quick Start GuideFor Internal CUNY Use Only7
Installing the Webex Teams Desktop ApplicationThe CUNY Web Applications Login page is displayed.6. Enter the following information:UsernameEnter your CUNY Login username r your CUNY Login password.7. Click LoginWebex Teams opens with the Welcome to Webex Teams – Show MeAround overlay for first-time users.ConnectCUNY Webex Accounts Quick Start GuideFor Internal CUNY Use Only8
Installing the Webex Teams Desktop ApplicationFirst-time users should click Show Me Around to take a tour of WebexTeams.After completing the tour, the Webex Teams workspace is displayed.See Getting Started with Cisco Webex Teams for information on using WebexTeams.ConnectCUNY Webex Accounts Quick Start GuideFor Internal CUNY Use Only9
Getting HelpGetting HelpContact your help desk to help with issues logging into your ConnectCUNYWebex account.For help with using Webex, please visit the Webex Help Center.Frequently Asked QuestionsWhat does information Webex Meeting store online?Webex Meetings store session data, such as who joined and for howlong. Session-specific content is not stored unless it is recorded.Session hosts download or delete the recording before the 90 daylicense expires.What happens to my files and conversations in Webex Teams after90 days?You are at risk of losing them unless they are also available on yourcomputer, Blackboard, cloud storage like Dropbox or MS Office 365for Education OneDrive.Can I download recordings of meetings?Yes. Note that any recordings are deleted after the 90 day licenseexpires.Where do I go for Webex Meeting, Webex Teams and related Webexapplication support?Visit the Webex help center website.How do I invite students to online Webex Meetings within Webex?You have two options:- You can set up the meeting in Webex Meetings, then copy themeeting information and link to a separate email sent to yourstudents.- You can add the list of students’ email addresses or CUNY Loginusernames to the Webex Meeting and Webex emails the studentswith the meeting information and link.ConnectCUNY Webex Accounts Quick Start GuideFor Internal CUNY Use Only10
Webex Meeting integration within Blackboard uses an intermediary Learning Tools Integrator service that is in use by many institutions conducting remote learning during the coronavirus outbreak. Faculty may find Webex Meetings set up and performance better when not cond