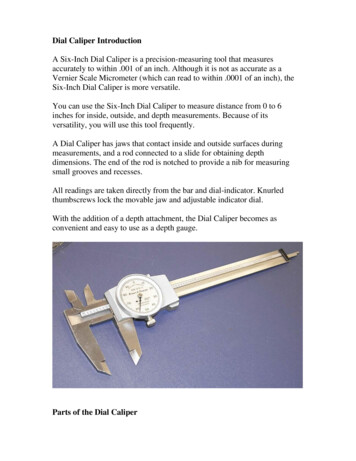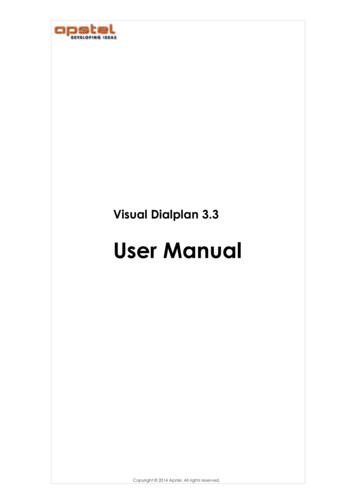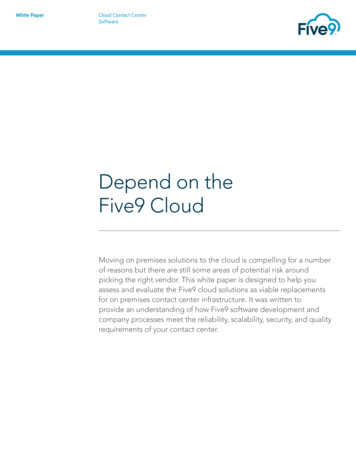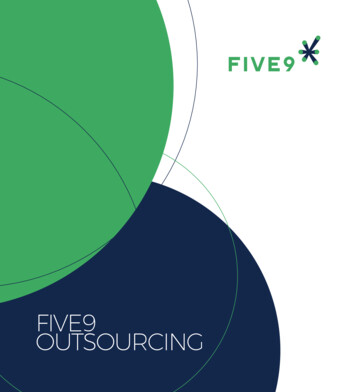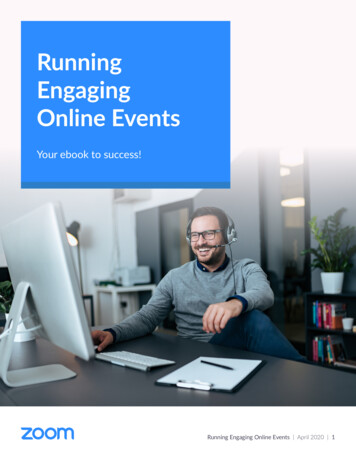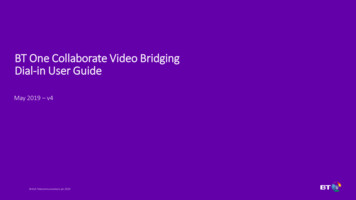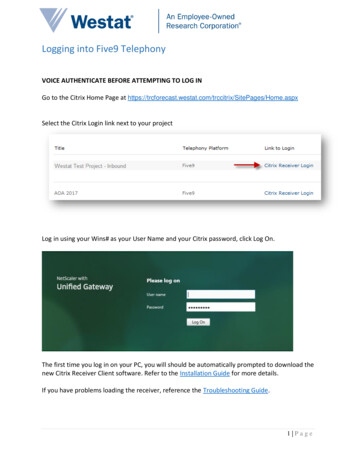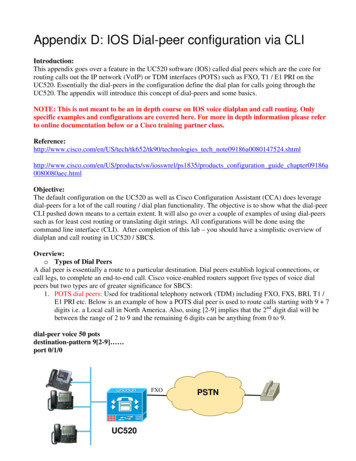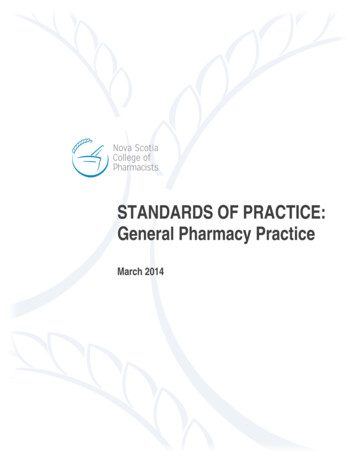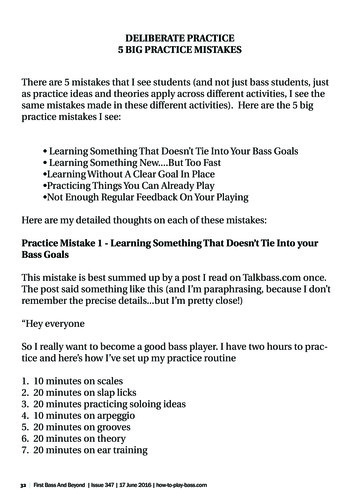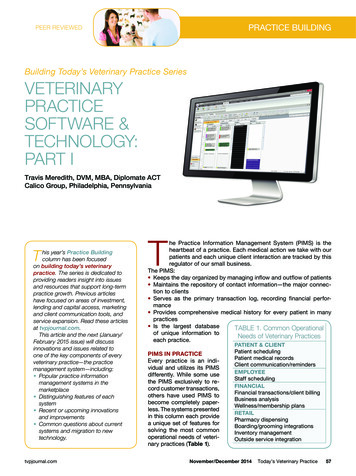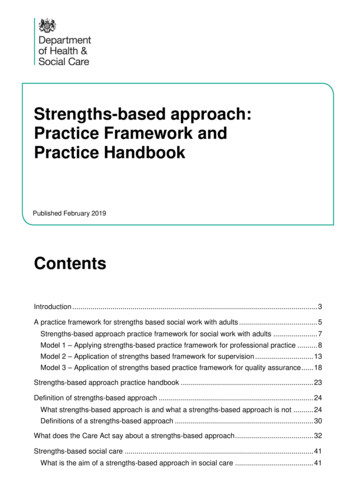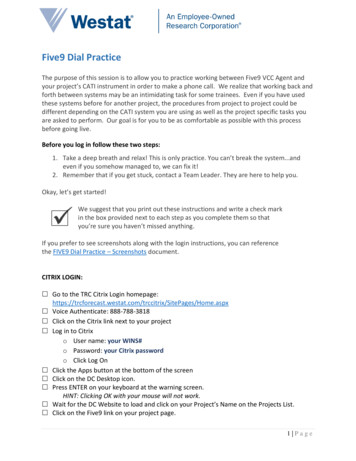
Transcription
Five9 Dial PracticeThe purpose of this session is to allow you to practice working between Five9 VCC Agent andyour project’s CATI instrument in order to make a phone call. We realize that working back andforth between systems may be an intimidating task for some trainees. Even if you have usedthese systems before for another project, the procedures from project to project could bedifferent depending on the CATI system you are using as well as the project specific tasks youare asked to perform. Our goal is for you to be as comfortable as possible with this processbefore going live.Before you log in follow these two steps:1. Take a deep breath and relax! This is only practice. You can’t break the system.andeven if you somehow managed to, we can fix it!2. Remember that if you get stuck, contact a Team Leader. They are here to help you.Okay, let’s get started!We suggest that you print out these instructions and write a check markin the box provided next to each step as you complete them so thatyou’re sure you haven’t missed anything.If you prefer to see screenshots along with the login instructions, you can referencethe FIVE9 Dial Practice – Screenshots document.CITRIX LOGIN: Go to the TRC Citrix Login SitePages/Home.aspx Voice Authenticate: 888-788-3818 Click on the Citrix link next to your project Log in to Citrixo User name: your WINS#o Password: your Citrix passwordo Click Log On Click the Apps button at the bottom of the screen Click on the DC Desktop icon. Press ENTER on your keyboard at the warning screen.HINT: Clicking OK with your mouse will not work. Wait for the DC Website to load and click on your Project’s Name on the Projects List. Click on the Five9 link on your project page.1 Page
FIVE9 LOGIN: Log in to the Five9 Appo User name: your Five9 TRAINEE usernameo Password: Westat01# (this is the default Five9 TRAINEE password)Your Five9 TRAINEE username information is provided in your Role Play email.Do not use your personal WINS# and password to log into Five9 VCC Agent for thispractice session or any other portion of the training. You will not use your personal WINS#and password to log into Five9 VCC Agent until you have gone live on the project and areworking production.FIVE9 VCC AGENT LOGIN:Once logged in to Five9, you will need to log in to Five9 VCC Agent. Click on the Agent IconYou may see a ‘Java Update Needed’ pop-up. If you do, click ‘Later’.Click ‘Run’ on the ‘Do you want to run this application?’ pop-up.Login to Five9 VCC Agento User name: Five9 TRAINEE usernameo Password: Westat01# (this is the default Five9 TRAINEE password)o Station: Enter YOUR PHONE NUMBERo Station Type: Make sure PSTN is selectedo Click OKThe Five9 VCC Agent will launch.The ‘Select Active Skill(s)’ box will appear. Do not interact with this menu until after you connectyour station.2 Page
A pop-up box will ask if you would like to connect your station. Click ‘Yes’. Your phone will ring. Answer your phone immediately and keep it off the hook whilecompleting this practice session. You will not physically hang up the phone until you havefinished. When you answer your phone, you should hear 3 tones. Click ‘OK’ to the confirmationquestion if you heard the tones. Click ‘Retry’ if you did not. Back at the ‘Select Active Skill(s)’ box, select your project’s training skill ONLY. Make sure touncheck all other projects. Click ‘OK’ to start logging into your project’s training skill.MANUAL DIAL CONNECTION TEST CALL:You are now logged in to the Five9 VCC Agent. It’s time to make your manual dial connectiontest call. Press Ctrl M to bring up the Make Call box (If for any reason Ctrl M does not bring up theMake Call box, Go to Actions on the menu at the top of the screen, and select Make Call) In the Make Call box, Select 001 Manual Dial Connection Test from the speed dial list. In the Make Call box, select your training project from the Campaign dropdown menu. Click “Make Call.” Check to make sure your project's Five9 Script loads in the middle section of the Five9 VCCAgent window. Once you are sure you are connected to your project’s Five9 Script, click WrapUp Call. Click on the drop down arrow on the Set Voice Disposition field and set the disposition to ALLDISPOSITIONS.LAUNCH YOUR PROJECT’S CATI INSTRUMENT: From your Five9 Script, click on the ‘Launch CATI Instrument’ link. Select ‘Work A Case’ from the menu Select any Role Play listed.3 Page
You did it! You’re connected to Citrix, Five9 VCC Agent, and your project’s CATI Instrument. Nowit’s time to make your practice calls.Be sure to read through the next set of steps before you attempt them.MAKE A CALL:In order to make a call, you need to move back and forth between your project’s CATI instrumentand Five9 VCC Agent. This is where it can get tricky, so take your time. Please read these stepsBEFORE you attempt to follow them. You will repeat these steps until you make 20 calls. Firstand foremost, don’t panic. We are here to help! Remember, this is just practice.The steps in ORANGE are done in the CATI instrument.The steps in BLUE are done in the Five9 VCC Agent. Select ‘1’ to continue through the Respondent Information Screen Select ‘1’ to choose your respondent. Select ‘1’ to Dial This Number. This copies the respondent’s number from theCATI System Return to the Five9 VCC Agent, and press Ctrl M on your keyboard to openthe manual dial box. (Remember that if Ctrl M does not work, go to theActions menu and select Make Call) Click in the blank phone number field and then press Ctrl V to paste theRespondent’s phone number. Click the ‘Make Call” button Go back to the CATI screen so that you are prepared to start the interview ifsomeone answers. This is a practice session, so a live person WILL NOTanswer. You are calling a Westat line.4 Page
The call you are making is to an IVR line, which means you are going to hear anautomated menu. You have 2 options, you can press 1 on your telephonekeypad for your dial practice session or 2 to connect to a Role Play partner foryour main Role Play session. Press 1 on your telephone keypad for this dial practice session. Since no one answered the line, it’s safe for you to disconnect the currentcall. In the Five9 VCC Agent, click ‘WrapUp Call.’ You are now in WrapUp Mode. You will not be able to make another calluntil you finish coding the case in CATI and then set the call disposition inFive9. Go back to the CATI screen and code the case a ‘Ring No Answer’ byfollowing the CATI screens. In the Five9 VCC Agent, click on Set Voice Disposition and select ‘AllDispositions.’That’s it! You’ve make your first successful practice call.Check the first call off of your list on the next page of these instructions.5 Page
We want to make sure you’re completely comfortable making calls, so please follow the MAKEA CALL steps until you have completed at least 20 practice calls.Call 1Call 11Call 2Call 12Call 3Call 13Call 4Call 14Call 5Call 15Call 6Call 16Call 7Call 17Call 8Call 18Call 9Call 19Call 10Call 206 Page
FIVE9 VCC AGENT LOGIN: Once logged in to Five9, you will need to log in to Five9 VCC Agent. Click on the Agent Icon You may see a ‘Java Update Needed’ pop-up. If you do, click ‘Later’. Click ‘Run’ on the ‘Do you want to run this applicatio