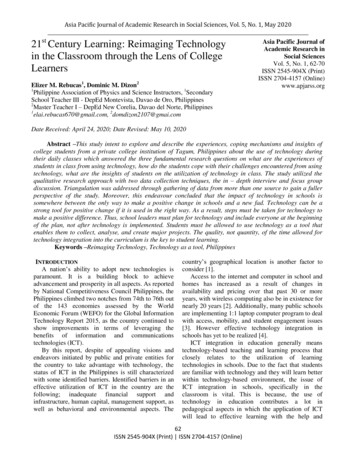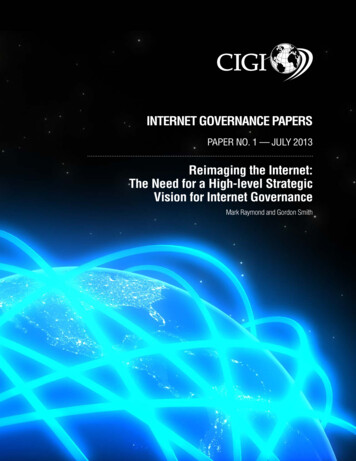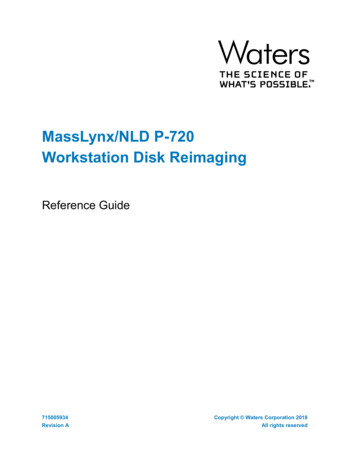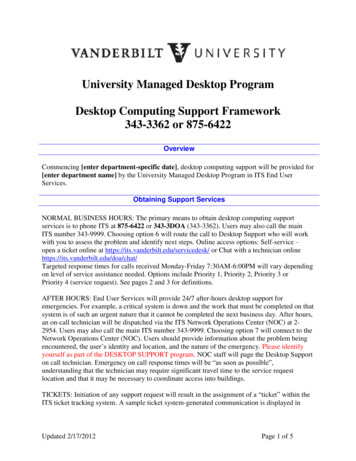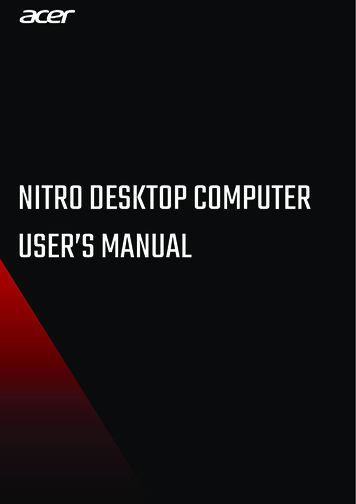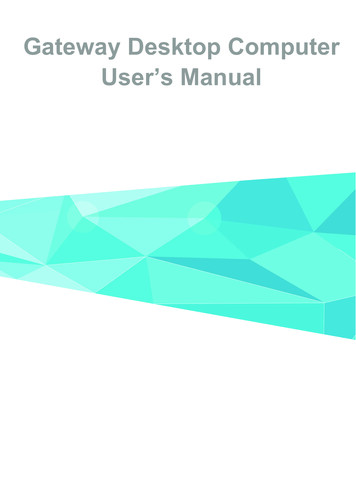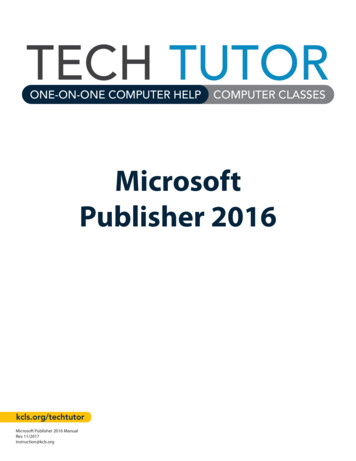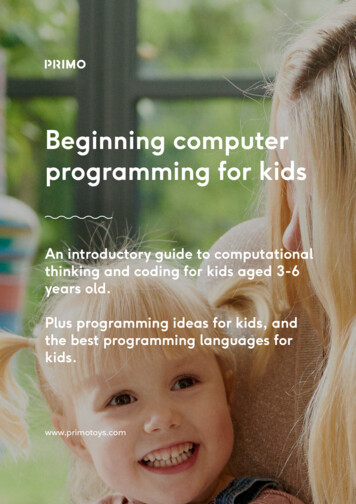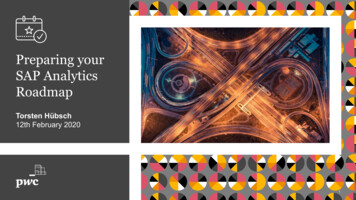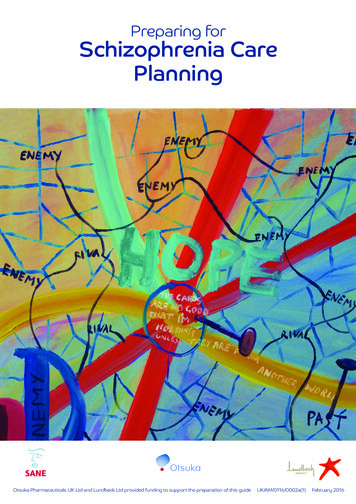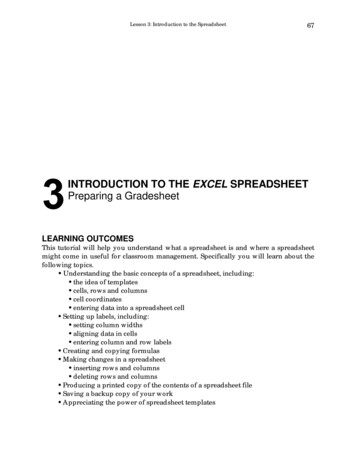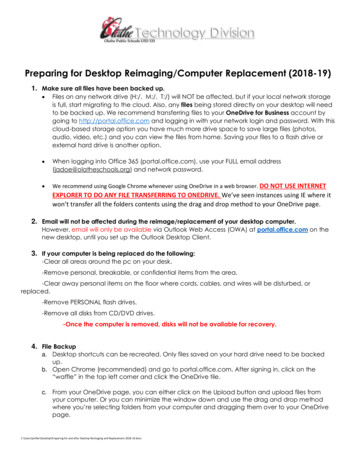
Transcription
Preparing for Desktop Reimaging/Computer Replacement (2018-19)1. Make sure all files have been backed up. Files on any network drive (H:/, M:/, T:/) will NOT be affected, but if your local network storageis full, start migrating to the cloud. Also, any files being stored directly on your desktop will needto be backed up. We recommend transferring files to your OneDrive for Business account bygoing to http://portal.office.com and logging in with your network login and password. With thiscloud-based storage option you have much more drive space to save large files (photos,audio, video, etc.) and you can view the files from home. Saving your files to a flash drive orexternal hard drive is another option. When logging into Office 365 (portal.office.com), use your FULL email address(jadoe@olatheschools.org) and network password. We recommend using Google Chrome whenever using OneDrive in a web browser. DO NOT USE INTERNETEXPLORER TO DO ANY FILE TRANSFERRING TO ONEDRIVE. We’ve seen instances using IE where itwon’t transfer all the folders contents using the drag and drop method to your OneDrive page.2. Email will not be affected during the reimage/replacement of your desktop computer.However, email will only be available via Outlook Web Access (OWA) at portal.office.com on thenew desktop, until you set up the Outlook Desktop Client.3. If your computer is being replaced do the following:-Clear all areas around the pc on your desk.-Remove personal, breakable, or confidential items from the area.-Clear away personal items on the floor where cords, cables, and wires will be disturbed, orreplaced.-Remove PERSONAL flash drives.-Remove all disks from CD/DVD drives.-Once the computer is removed, disks will not be available for recovery.4. File Backupa. Desktop shortcuts can be recreated. Only files saved on your hard drive need to be backedup.b. Open Chrome (recommended) and go to portal.office.com. After signing in, click on the“waffle” in the top left corner and click the OneDrive tile.c. From your OneDrive page, you can either click on the Upload button and upload files fromyour computer. Or you can minimize the window down and use the drag and drop methodwhere you’re selecting folders from your computer and dragging them over to your OneDrivepage.C:\Users\jmiller\Desktop\Preparing for and after Desktop Reimaging and Replacement 2018-19.docx
d. Navigate to the File(s) or Folder you wish to Upload. You can select multiple files, or an entirefolder. *Note: some Folders may not upload if it contains other Folders. If this occurs, you willneed to Upload the individual Folders or use the drag and drop method.e. At this point, wait until the file transfer says it’s complete in the top right corner beforeclosing the browser. Then as another layer of assurance, cross-reference 3-4 of your folderson the device compared to your OneDrive page (especially folders with sub-folders) tomake sure the files have indeed transferred to the cloud.Other items to consider backing up: Extra fonts you have downloaded or purchased Wallpaper or background on your computer Favorites from web browsers Shortcuts to websites Files, Photos, and Documents saved on your desktop Dropbox, One Drive, or Google Drive that you downloaded to the computerItems stored in the cloud are not affected Once your teacher computer gets reimaged, your computer will be like a brand new computerout of the box Saved Passwords for websites SMART Notebook Software Specialty Software that you might have downloaded to your computer (Example- Rosetta Stone)C:\Users\jmiller\Desktop\Preparing for and after Desktop Reimaging and Replacement 2018-19.docx
After Desktop Reimaging/ Computer Replacement1. REBOOT (power off & restart) your computer -- even if it is displaying the Ctrl Alt Del screen2. The first time you login, your Windows desktop profile will be automatically created (again) so bepatient. It will take a little longer than normal, but only this once.3. Set up the Outlook desktop client. Click the email icon to launch your account and follow the prompts.4. You will also need to recreate your signature file in the Outlook client. Open a new email. On the Message tab,Click SignatureEnter your Signature information, andthen click OK.5. Re-install software that you need (AvigilonCamera/Security (for office staff only), SMART notebook,KITE, Google Chrome, etc ).oDouble Click the Software Center iconon your desktopoUnder the Available Software tab Select the application’scheckbox, Click Installselected (in the bottom rightcorner).oWait until the application appears in Installed Software and says “Installed” under Status beforeopening the program.C:\Users\jmiller\Desktop\Preparing for and after Desktop Reimaging and Replacement 2018-19.docx
6. Re-install printers.a. To begin, open Internet Explorer. In the address bar, type the following: printers.olatheschools.comc. Select your building, then Click on the “Ricoh Follow You” option, or the printer of your choice.d. Click Connect.*NOTE: If the Connect option is NOT showing, go to the Menu Bar and Click Tools, then Click Compatibility ViewSettings, then place a check mark in the “Display intranet sites in Compatibility View”*You will need to go back and uncheck this box after installing the printer if you use ing for and after Desktop Reimaging and Replacement 2018-19.docx
C:\Users\jmiller\Desktop\Preparing for and after Desktop Reimaging and Replacement 2018-19.docx
e. Click Yes to “Do you want to add a printer connection to //print-xx ”f. You have now loaded the Ricoh Follow You Print Driver. When this driver is chosen, this will allow you to printand securely release your print job at any Ricoh copier in the district with your building key access card ordistrict login. If you have questions when loading this driver, please contact: RicohSupport@olatheschools.orgOther items you may need to reload/re-install Extra fonts you have downloaded or purchased Wallpaper or background on your computer Favorites from web browsersC:\Users\jmiller\Desktop\Preparing for and after Desktop Reimaging and Replacement 2018-19.docx
Curriculum website settings (such as Pearson or Think-Central) Reinstalling Dropbox, One Drive, or Google Drive Reinstalling TeacherVUE Settings Reinstalling Adobe Flash PlayerFor additional support, Contact the Help Desk via helpdesk@olatheschools.org or 5058-8058 or Visit theTechnology Division Website for Tech Tips and Guides: er\Desktop\Preparing for and after Desktop Reimaging and Replacement 2018-19.docx
After Desktop Reimaging/ Computer Replacement 1. REBOOT (power off & restart) your computer -- even if it is displaying the Ctrl Alt Del screen 2. The first time you login, your Windows desktop profile will be automatically created (again) so be patient. It will take a