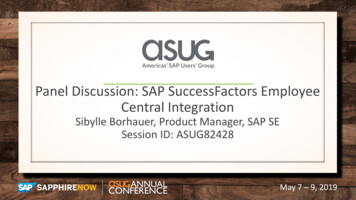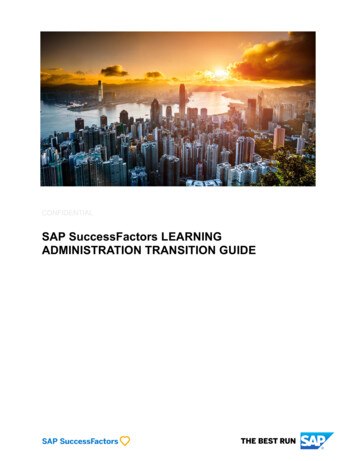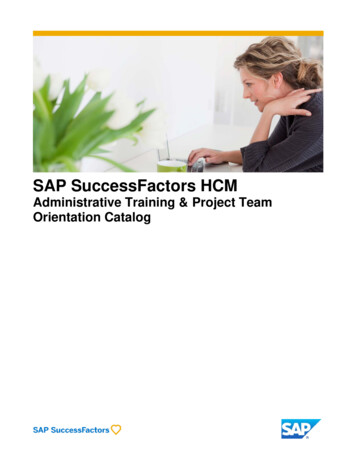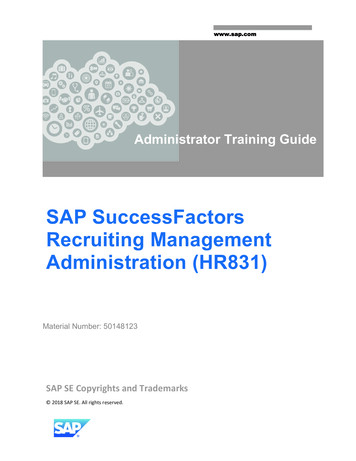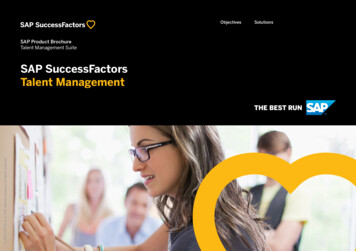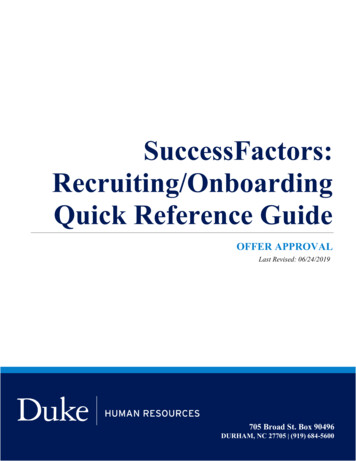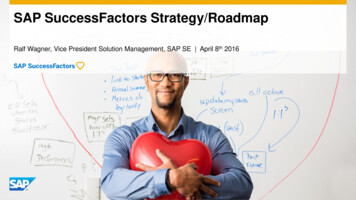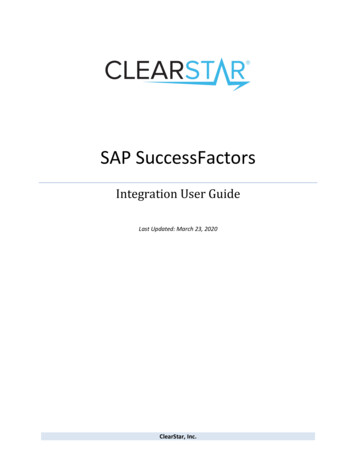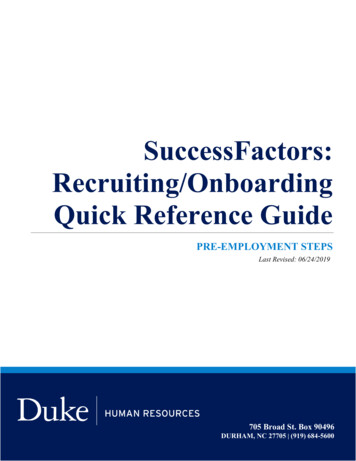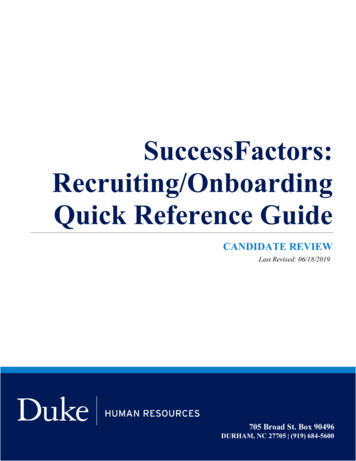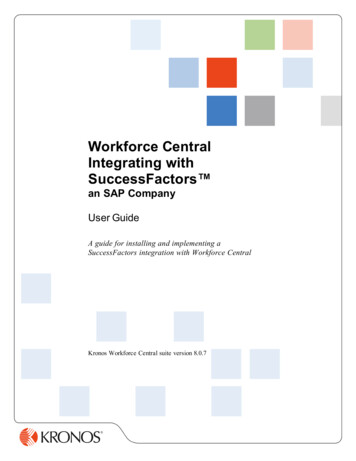
Transcription
Workforce CentralIntegrating withSuccessFactors an SAP CompanyUser GuideA guide for installing and implementing aSuccessFactors integration with Workforce CentralKronos Workforce Central suite version 8.0.7
The information in this document is subject to change without notice and should not be construed as a commitment by KronosIncorporated. Kronos Incorporated assumes no responsibility for any errors that may appear in this manual. This document orany part thereof may not be reproduced in any form without the written permission of Kronos Incorporated. 2015 KronosIncorporated. All rights reserved.Altitude, Altitude Dream, Altitude Pairing, Altitude PBS, CardSaver, Gatekeeper, Gatekeeper Central, Keep.Trac, Kronos,Kronos InTouch, Kronos Touch ID, the Kronos logo, Kronos Workforce Ready, My Genies, OptiLink, ShiftLogic, ShopTrac,Timekeeper Central, TimeLink, Unicru, Visionware, Workforce Accruals, Workforce Central, Workforce Genie, and WorkforceTeleTime are registered trademarks of Kronos Incorporated or a related company. ACA Manager, Altitude BLISS, AltitudeInsight, Altitude MPP, Altitude MPPXpress, Altitude Rostering, Altitude VBS, CMS, Comm.Mgr, CommLink, DKC/Datalink,eDiagnostics, Experts at Improving the Performance of People and Business, FasTrack, Hireport, HR and Payroll Answerforce,HyperFind, iBid, Kronos 4500, Kronos 4500 Touch ID, Kronos 4510, Kronos Acquisition, Kronos ByDemand, Kronos e-Central,Kronos Efficient, Kronos Enterprise Archive, Kronos Essentials, Kronos for Dining Accelerated, Kronos for Retail Accelerated,Kronos KnowledgePass, Kronos TechKnowledgy, KronosWorks, KVC ByDemand, KVC OnDemand, Labor Plus, MedSched,Momentum Essentials, Momentum Online, Momentum, MPPXpress, Overall Labor Effectiveness, Schedule Assistant, SmartScheduler, Smart View, StaffEasy, Start Quality, Start WIP, Starter Series, StartLabor, Stromberg, Timekeeper Decisions,Timekeeper Web, VisionPlus, WebStaff, webTA, webTA Mobile, Winstar Elite, WIP Plus, Workforce Absence Manager, WorkforceAcquisition, Workforce Activities, Workforce Analytics, Workforce Attendance, Workforce Auditor, Workforce Budgeting,Workforce Central Portal, Workforce Connect, Workforce Device Manager, Workforce Employee, Workforce ESP, WorkforceForecast Manager, Workforce HR, Workforce Innovation That Works, Workforce Institute, Workforce Integration Manager,Workforce IntegrityScreen, Workforce Leave, Workforce Manager, Workforce Mobile, Workforce MobileTime, WorkforceOperations Planner, Workforce Payroll, Workforce Record Manager, Workforce Recruiter, Workforce Scheduler, WorkforceScheduler with Optimization, Workforce Selection, Workforce Smart Scheduler, Workforce Sourcing Analytics, WorkforceTablet, Workforce Tablet Analytics, Workforce Talent Acquisition, Workforce Task Management, Workforce Tax Filing, WorkforceTeleStaff, Workforce TeleTime IP, Workforce Timekeeper, Workforce View, and Workforce Worksheet are trademarks of KronosIncorporated or a related company.For a complete list of Kronos trademarks, please visit the "trademarks" page at www.kronos.com. The source code for Equinoxis available for free download at www.eclipse.org. All other trademarks or registered trademarks used herein are the property oftheir respective owners and are used for identification purposes only. All specifications are subject to change.When using and applying the information generated by Kronos products, customers should ensure that they comply with theapplicable requirements of all applicable law, including federal and state law, such as the Fair Labor Standards Act. Nothing inthis Guide shall be construed as an assurance or guaranty that Kronos products comply with any such laws.Published by Kronos Incorporated297 Billerica Road, Chelmsford, Massachusetts 01824-4119 USAPhone: 978-250-9800, Fax: 978-367-5900Kronos Incorporated Global Support: 1-800-394-HELP (1-800-394-4357)For links to information about international subsidiaries of Kronos Incorporated, go tohttp://www.kronos.comDocument Revision HistoryDocument RevisionRelease DateABJune 2014January 2016
ContentsSetting Up the System for SuccessFactors IntegrationIntroduction77Interface templates for SuccessFactors and Workforce Central7Audience7System requirements9Install the contents of the SuccessFactors interface templates zip file10Provide access to Integration Manager functions11Provide access to appropriate widgets12Modify system settings (optional)13Single sign-on14To configure single sign-onAdding Custom Field LabelsDescriptions of the SuccessFactors InterfacesSuccessFactorsLaborLevelImport interfaceHow the template worksSuccessFactorsPersonImport interfaceHow the template worksSuccessFactorsPayrollExport interface1415171818191921
How the template works21About historical edits:21Optimizing the interface performanceExample 1: Select the “Use SQL for employee list” option22Example 2: Use a qualifier with a variable22Example 3: Use an interface variable to prompt the user22Deploy the interface, provide access, and run the interfaceConfiguring the SuccessFactors InterfacesOverviewGeneral implementation guidelines for all SuccessFactors templates24252526Using special or reserved characters26Setting up connections26Setting up mapped folders26Configuring interfaces and links27Changing the names of interfaces and links28Interfaces and links28Deploying the SuccessFactors interfaces28Providing access to the SuccessFactors interfaces29Additional implementation steps for SuccessFactors Payroll interfaceGenerating the widgets and logo for the SuccessFactors portalLaunching widgets using IDs and URLsChanging the minimum size of the secondary view widget30313132Enabling cookies for Internet Explorer33Accessing the Kronos logo34Running the SuccessFactors InterfacesRunning a SuccessFactors interface3535Run within Workforce Timekeeper35Send an API request35Overriding the interface options at runtime36Additional ways to run an interface37Viewing the results42238
SuccessFactors to Workforce Central Data Mappings39Labor Level import40Demographics import42Payroll export475
6
Chapter 1Setting Up the System forSuccessFactors IntegrationIntroductionThis document describes how to implement the Integration Manager templates to enable you to transferdata between a cloud-based Workforce Central system and a cloud-based system from SuccessFactors ,an SAP Company. The data integration method is a non-real time batch process through secure FTPcommunications.Interface templates for SuccessFactors and Workforce CentralThe Integration Manager templates use interfaces (.KNI file) that contain a set of instructions, or steps,for the data transfer. A step can be a command or it can be a link, which is a file (.KNX) that specifies thesource of the data, how to manipulate and transfer the data, and the output of the data.The templates delivered as part of this package must be customized to your specific database. This guidecontains instructions for creating your own site-specific interfaces from these templates and thenimplementing them at your site.AudienceUsers and administrators who run and monitor these interfaces should be familiar with the followingKronos products:Workforce Central suitel Integration ManagerProgrammers who modify these interfaces should be familiar with the following:llThe Interface Designer configuration tool (a component of Integration Manager), which is separatelyinstalled on the client system
Before you configure, deploy, and run the SuccessFactors interfaces, review the information in this chapterand complete preliminary tasks as necessary.8
System requirementsFollowing are the minimum requirements for running the SuccessFactors interfaces:Workforce Central 8.0.7 or higherThe SuccessFactors application is cloud-based, enabling you to access the software and storage throughthe Internet.l9
Install the contents of the SuccessFactors interfacetemplates zip file1. On the system where you installed the Interface Designer configuration tool, create a directory for theSuccessFactors interfaces and links named SuccessFactors.For example: C:\kronos\InterfaceDesigner\SuccessFactors2. Copy the .zip file containing the SuccessFactors templates to the \SuccessFactors directory.3. Extract the contents of the .zip file to the SuccessFactors folder that you just created.After you complete the extraction process, the SuccessFactors directory should contain the NIpaycode to successfactors wagetype.TBLcost center to financial company rsonImport.KNIPersonLookup.KNX
Provide access to Integration Manager functionsEnsure that the users on the application server who will be configuring, maintaining, and using theSuccessFactors interfaces have proper access to the required functions and interfaces.Use the function access profiles (FAPs) to provide basic access to the Integration Manager functions:1. From the Workforce Central application, select Setup.2. In the Access Profiles module, select Function Access Profiles.oTo control basic access to the Data Integration tab and access to associated administrativefunctions, select Workforce Manager - Common Setup Data Integration and then use the dropdown list boxes to authorize access to the various functions.oTo control user access to data integration components that appear in the Workforce Central Setuparea, select Workforce Manager - System Configuration Setup Data Integration Setup andthen use the dropdown list boxes to authorize access to the various functions.3. Assign the function access profile to the individuals who require access to the data integrationcomponents and functions that you selected for this profile.For more information, see the section “Configuring function access profiles” in Chapter 2 of theIntegration Manager User Guide.11
Provide access to appropriate widgetsEnsure that the employees on the application server have access to the Navigator widgets that they use.Use Display Profiles to provide access with the following steps:1.2.3.4.Using the Navigator User Interface, create a Navigator with the appropriate widgets for the employee.From the Workforce Central application, select Setup Display Preferences Navigator Profiles.Select New to create a new Navigator Profile by selecting the Navigator you created in Step 1.Under Display Preferences Display Profile, select New to create a Display Profile and from theNavigator Selections tab, select the Navigator Profile that you created in Step 3.5. Assign the display profile to the individuals who require access to the widgets that you selected for thisprofile.For more information about creating a Navigator Profile, see the Navigator Administrator Guide.12
Modify system settings (optional)System settings control how the Integration Manager engine functions on the server during data integrationoperations and how certain elements appear on the data integration screens (for example, the format of thedate and time).To configure the system settings for Integration Manager:1. From the Workforce Central application, select Setup.2. In the System Configuration module, select System Settings.3. Select the Data Integration tab and configure the settings (select the online help in that workspace forinformation about specific system settings).For more information, see the section “Configuring system settings” in Chapter 2 of the IntegrationManager User Guide.13
Single sign-onSingle sign-on allows you to sign in from SuccessFactors and automatically be signed into WorkforceCentral without having to log in again.To configure single sign-onTo configure single sign-on, see the guide Configure Workforce Central for Single Sign-On.In addition to the configuration information in the above-mentioned guide, if you have an SSL Terminator inyour environment, you must have the following settings configured in the System Settings Security tab:ll14Set site.security.ssl.termination.on to true.Specify the values for site.security.ssl.termination.host and site.security.ssl.termination.port.
Adding Custom Field LabelsCustom Strings 1-10 are predefined in the Person Import Interface to add custom data when importingemployees into the Kronos system from SuccessFactors.To add the custom data successfully, you must create custom labels from 1 to 10, using the namingconvention Custom String # as shown below in Setup Display Preferences Site Defined Labels Custom Field Labels.15
16
Chapter 2Descriptions of theSuccessFactors InterfacesThis chapter contains sections that describe the SuccessFactors labor level, employee, and payrollinterface templates.
SuccessFactorsLaborLevelImport interfaceUse the SuccessFactorsLaborLevelImport interface to transfer labor levels fromSuccessFactors to Workforce Central.Note: Run this template before running the person and payroll templates.How the template worksThis section describes how the link in the template works during the integration process.Source: Text file labor level entries.txtl Output: Workforce Central ImportThis interface contains one link:lSuccessFactorsLaborLevelImport.KNXThis link reads labor level data from the input text file, makes an XML API call for each labor level entry,and adds it to Workforce Central.The input text file:lshould contain only one value per rowlcannot contain values that exceed 40 characterslcannot contain any of the following reserved characters:/ \*():;#% ?[] To import entries for other labor levels, after you have the correct input file:a. Open the link and modify the Name of the Labor Level field to the Labor Level in Workforce Centralwhere you want the entries to go.b. Transfer the field from the input file that contains the entries.18
SuccessFactorsPersonImport interfaceUse the SuccessFactorsPersonImport interface to transfer employees from SuccessFactors toWorkforce Central.Note: Run this template after running the labor level template and before running the payroll template.How the template worksThis section describes how the links in the template works during the integration process.Source Text file: person import.txtl Output: Workforce Central ImportThis interface contains two links: SuccessFactorsPersonImport.KNX andPersonLookup.KNX that do the following:lllReads person data from the source text file and makes an XML API call for each person. The APIadds the person to the Workforce Central database, if the person does not exist, and updates the personwith any new information if he or she already exists. Refer to the table in Demographics import onpage 42 to see the information that is transferred for a Person.In addition to the person information in the text file, each employee who is transferred is also assignedthe following values:FieldValuePrimary Labor A primary labor account is comprised of labor level entries. Each Person who is added toWorkforce Central has to have a Primary Labor Account with at least one labor levelAccountentry specified. Workforce Central allows for up to 7 labor levels. Therefore, the inputfile allows you to enter 7 labor levels.Note: “-” indicates the end of labor levels to the template.Here are some examples of how the template assigns primary labor accounts in varioussituations:lllIf you have 7 labor levels in your database and if you send values for all 7 labor levels:101,201,301,401,501,601,701 then the template will assign the Person a primary laboraccount of 101/201/301/401/501/601/701If you have 7 labor levels in your database and if you send a value for only the 4thlevel: ,,,401,,, then the template will assign the Person a primary labor account of///401///If you have 5 labor levels in your database and if you send a value for only the 3rdlabor level: ,,301,,,-,- then the template will assign the Person a primary labor accountof //301//19
FieldValuelIf you have 3 labor levels in your database and if you send values for all 3 labor levels:101,201,301,-,-,-,- then the template will assign the Person a primary labor account of101/201/301Note: The input file must be modified to send the appropriate labor level entries specificto your database. The labor level variables (:ll1 and so on) must be modified to matcheach customer's configuration. These variables are used to produce the Primary LaborAccount field.Time EntryMethodThe default is Hourly View. Kronos also supports “Project View,” “Time Stamp,” and“Time Stamp and Hourly View.” Change the Time Entry Method in the template to theone appropriate for the Person.LicensesWorkforce Timekeeper and Workforce Employee if the employee is not Terminated.given to each Manager license if the employee is a Manager.employeetransferredEmail address Work– Type ofContactAuthentication Kronostype20PasswordDefault passwordAccountstatus of theuserEmployment status
SuccessFactorsPayrollExport interfaceUse SuccessFactorsPayrollExport interface to export employee timecard data from Workforce Central to atext file.Note: Run this template after you run the labor level and person templates.Note: For additional implementation steps for this interface, see Additional implementation steps forSuccessFactors Payroll interface on page 30.How the template worksThis section describes how the link in the template works during the integration process.Source: Workforce Timekeeperl Output: Text fileThis interface contains one link: SuccessFactorsPayrollExport.KNX that does the following:l Exports daily totals records for the previous pay period from Workforce Timekeeper to a text file that isused to run payroll. Outputs Kronos-specific pay codes. SuccessFactors translates these pay codes to its closest equivalent.Refer to the table in Payroll export on page 47 to see the information that is transferred for payroll.About historical edits:Historical edits are adjustments to an employee’s timecard in a signed-off or locked pay period. Whenhistorical edits are present in a timecard, this template exports the historical records as well. It sends thedifference in wages and time, and the historical date for each historical edit. It also flags the record as ahistorical edit.Notes:The template calculates the difference in wages even when the new rate and old rate are the same.Difference in wages is the difference between old hours multiplied by the old rate for that particular dayand new hours multiplied by the new rate for that particular day.If there is a historical edit and if there is a rate change for a particular day, the template sends thedifference in hours as well as difference in wages for that day. If there are only rate changes but no timechanges, the template does not send anything.In Workforce Central, you only can change the primary labor account to an effective date after the lastsign off date.21
Optimizing the interface performanceIf you configure a single interface to export all the payroll data in one operation, it may take a significantamount of time for the interface to run, depending on the number of employees selected for the payrollexport operation. To export the data more quickly, you can configure the interface to export data only forselected groups of employees – for example, by limiting the range of employee IDs.You can create multiple versions of the interface to each export different sets of data and then run thoseinterfaces concurrently. You can also use a single interface that prompts the user to enter the employeeselection criteria.See the following examples.Example 1: Select the “Use SQL for employee list” option1. Use Interface Designer to open the SuccessFactorsPayrollExport link.2. On the Source tab, select the Use SQL for employee list check box and then use an SQL statementwith a WHERE clause to specify a range of employee IDs to incl
SuccessFactors Integration Introduction This document describes how to implement the Integration Manager templates to enable you to transfer data between a cloud-based Workforce Central system and a cloud-based system from SuccessFactors , an SAP Company. The data integration metho