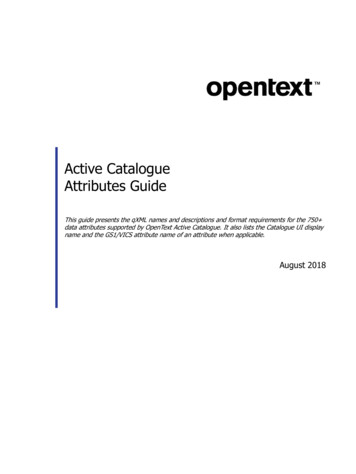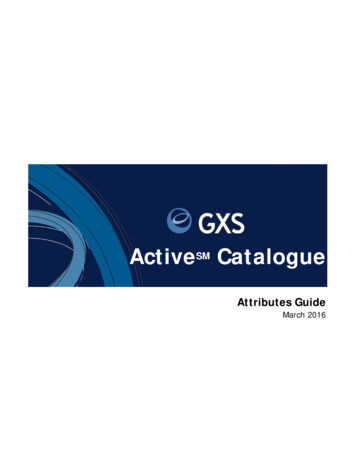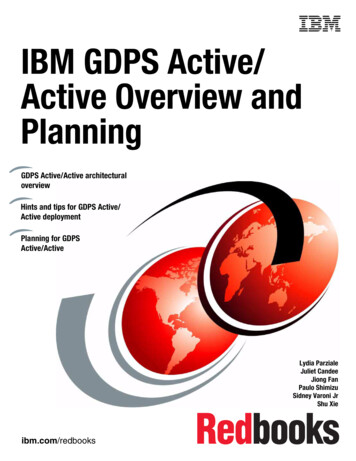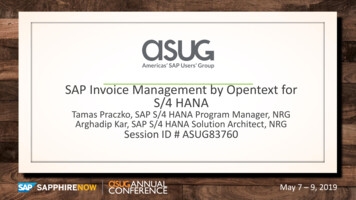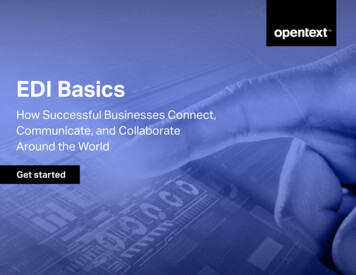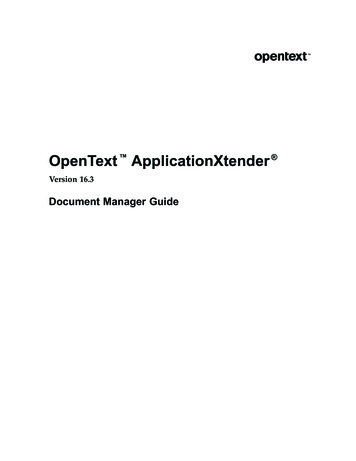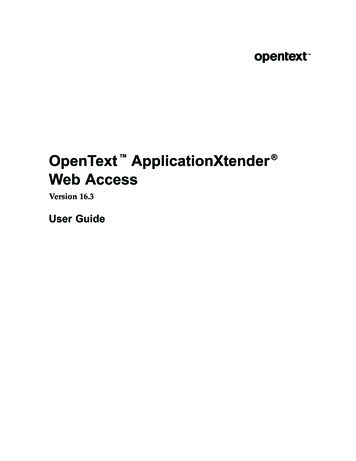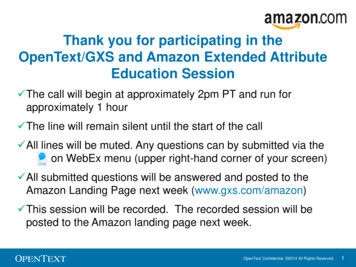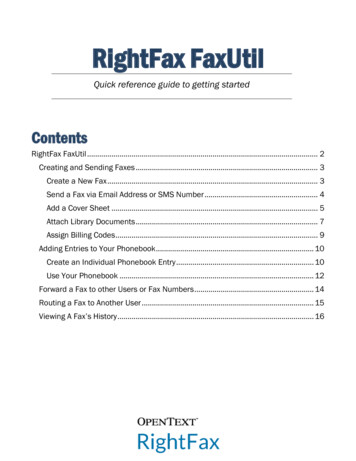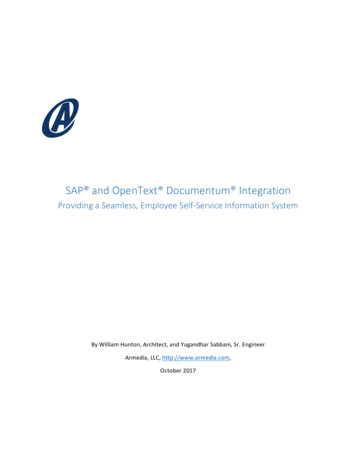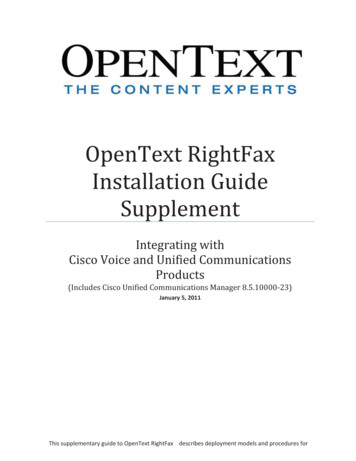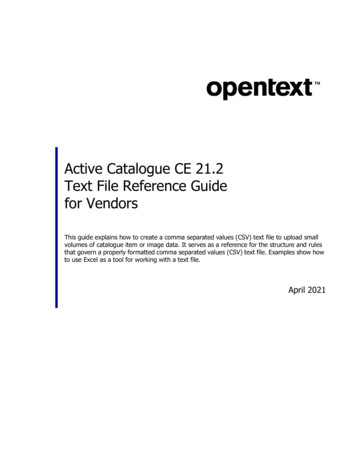
Transcription
Active Catalogue CE 21.2 Text File Reference Guide for VendorsThis guide explains how to create a comma separated values (CSV) text file to upload smallvolumes of catalogue item or image data. It serves as a reference for the structure and rulesthat govern a properly formatted comma separated values (CSV) text file. Examples show howto use Excel as a tool for working with a text file.April 2021
OpenText Active Catalogue CE 21.2Text File Reference Guide for VendorsRev.: 6 March 2021This documentation has been created for software version 21.2It is also valid for subsequent software versions as long as no new document version is shipped with theproduct or is published at https://knowledge.opentext.com.Product Support: U.S.A—1-800-334-2255 or email cataloguesupport@opentext.comOpen Text Corporation275 Frank Tompa Drive, Waterloo, Ontario, Canada, N2L 0A1Tel: 1-519-888-7111Toll Free Canada/USA: 1-800-499-6544 International: 800-4996-5440Fax: 1-519-888-0677For more information, visit https://www.opentext.comCopyright 2021 Open Text. All Rights Reserved.Trademarks owned by Open Text.One or more patents may cover this product. For more information, please visit,https://www.opentext.com/patentsDisclaimerNo Warranties and Limitation of LiabilityEvery effort has been made to ensure the accuracy of the features and techniques presented in thispublication. However, Open Text Corporation and its affiliates accept no responsibility and offer no warrantywhether expressed or implied for the accuracy of this publication.iiOpenText Active Catalogue CE 21.2 Text File Reference Guide
ContentsIntroduction . . . . . . . . . . . . . . . . . . . . . . . . . . . . . . . . . . . . . . . . . . . . . . .1About This Guide. . . . . . . . . . . . .Audience . . . . . . . . . . . . . . . . . .Conventions Used in This Guide . .Accessing Product Documentation.Installing Adobe Reader . . . .Contacting Technical Support . . . .1222331 OverviewUploading Data . . . . . . . . . . . . . . . . . . . . . . . . . . . . . . . . . . . . . . . . . . . . . . . . . . . . . . . . . 4Downloading Data . . . . . . . . . . . . . . . . . . . . . . . . . . . . . . . . . . . . . . . . . . . . . . . . . . . . . . . 42 Creating a CSV Text File to Upload DataUsing Text File Upload . . . . . . . . . . . . . . . . . . . . . . . . . . .Using a Downloaded Text File for a Text File Upload. . . . . .CSV Text File Format Rules for Catalogue . . . . . . . . . . . . .Basics. . . . . . . . . . . . . . . . . . . . . . . . . . . . . . . . . . .Structure . . . . . . . . . . . . . . . . . . . . . . . . . . . . . . . .Header Row . . . . . . . . . . . . . . . . . . . . . . . . . . . . . .Data Rows . . . . . . . . . . . . . . . . . . . . . . . . . . . . . . .Creating a CSV Text File from an MS Excel Spreadsheet . . .Create a Basic MS Excel Spreadsheet Structure . . . . .Apply MS Excel Formats to Attribute Values . . . . . . . .Enter Data into the Spreadsheet . . . . . . . . . . . . . . . .Save Your Spreadsheet as an MS Excel File . . . . . . . .Save Your Spreadsheet as a CSV Text File . . . . . . . . .Viewing the CSV Text File in Notepad . . . . . . . . . . . .Using a CSV Text File to Upload Data . . . . . . . . . . . . . . . .Correcting Errors in the CSV File . . . . . . . . . . . . . . . . . . . .5.6.6.6.6.7.9. . . . . 10. . . . . 10. . . . . 11. . . . . 12. . . . . 12. . . . . 12. . . . . 13. . . . . 13. . . . . 153 Opening a Downloaded CSV Text File in MS ExcelUsing the MS Excel Text Import Wizard . . . . . . . . . . . . . . . . . . . . . . . . . . . . . . . . . . . 16Using the Open With Option from Windows Explorer. . . . . . . . . . . . . . . . . . . . . . . . . . 19Index . . . . . . . . . . . . . . . . . . . . . . . . . . . . . . . . . . . . . . . . . . . . . . . . . . . .21iii
IntroductionOpenTextTM Active Catalogue is the leading product information database for theelectronic exchange of product information between retailers and vendors in theGM&A, grocery, hardlines, and other industries worldwide. It contains more than220 million Global Trade Item Numbers (GTINs) from over 7,000 vendors andgrows daily.OpenText Active Catalogue enables vendors to focus on product catalogue contentand sales instead of storing and communicating product information in differentformats for different customers.The chapter is organized as follows: “About This Guide.” “Audience” on page 2. “Conventions Used in This Guide” on page 2. “Accessing Product Documentation” on page 2. “Contacting Technical Support” on page 3.About This GuideThis guide explains how to create a comma separated values (CSV) text file toupload small volumes of catalogue item or image data. It serves as a reference forthe structure and rules that govern a properly formatted comma separated values(CSV) text file. Examples show how to use Excel as a tool for working with a textfile.The guide is organized as follows: Chapter 1, "Overview," on page 4 is a general explanation of how and when touse CSV text files to upload and download data in Catalogue.Chapter 2, "Creating a CSV Text File to Upload Data," on page 5 describes indetail how to create a CSV text file and upload small volumes of catalogue itemor image data using a comma separated values (CSV) text fileChapter 3, "Opening a Downloaded CSV Text File in MS Excel," on page 16steps you through the process of setting options in MS Excel so that GTIN,Selection Code, and Product data is preserved.1
AudienceAudienceThis guide is intended for vendors who want to use a CSV text file from an existingapplication and use it to upload data to OpenText Active Catalogue using thebrowser interface. This guide assumes a high level of understanding of desktopapplications and the ability to work with text file formats. It is a reference guide forthe structure and rules that govern a properly formatted Catalogue CSV text file.Conventions Used in This GuideThis guide uses the following conventions:This convention.Indicates.Example.Bold textButton, or field names,menu options, andhyperlinksSave“Text in quotes”Cross-reference to asection of the guide“Accessing ProductDocumentation” onpage 2Accessing Product DocumentationYou can access all of the OpenText product documentation for OpenText ActiveCatalogue from within the Catalogue application. Most documentation is deliveredin Adobe Acrobat PDF format. To read and print the documents, you will needAdobe Acrobat Reader, a free product from Adobe Systems. For information aboutdownloading and installing Acrobat Reader, see the section, “Installing AdobeReader.”To access the product documentation1 Log in to OpenText Active Catalogue.2 Click Product Documentation All Documents.The Product Documentation List page opens. A list of the documents isdisplayed.3 You have the option to open the document or save it to your computer. Do oneof the following: To open a document, click the document link. The document opens in aseparate window. To save the document to your computer, right click the document link andselect Save Target As. The Save As window opens. Navigate to thelocation where you want to save the document, and click Save. Thedocument is saved to your computer.OpenText Active Catalogue CE 21.2 Text File Reference Guide2
Contacting Technical SupportInstalling Adobe ReaderSince most OpenText product documentation is delivered in Adobe Acrobat PDFformat, you will need Adobe Reader to read and print the documentation. AdobeReader is a free product from Adobe Systems.To download and install Adobe Reader1 Launch a Web browser and navigate to http://get.adobe.com/reader2 Download and install Adobe Reader. Follow the screens, accepting the defaults.You can now access OpenText product documentation by double-clicking the PDFfile.Contacting Technical SupportTo contact OpenText Cloud Support Services (CSS) for assistance in North America: Email cataloguesupport@opentext.com Call 800-334-2255To contact OpenText Cloud Support Services (CSS) for assistance in Europe, referto the OpenText website at http://www.opentext.com for available phone numbers3OpenText Active Catalogue CE 21.2 Text File Reference Guide
Overview1This guide explains how to create a comma separated values (CSV) text file toupload small volumes of catalogue item or image data to OpenText ActiveCatalogue.Uploading DataText File Upload is a way to upload small volumes of catalogue data using a textfile. It is useful for vendors with smaller catalogues who may have too many itemsto enter using the browser user interface (UI), but too few items to need thescalability of EDI or Web Services.To take advantage of Text File Upload using the browser interface, you need toprepare a comma separated values (CSV) text file in a format acceptable foruploading to OpenText Active Catalogue. CSV text files can be created from manycommon desktop applications including Microsoft Excel (MS Excel) and MicrosoftAccess (MS Access).Downloading DataWhen you download data from OpenText Active Catalogue, Catalogue creates atext file. You can open the text file in MS Excel and set specific options thatpreserve the format of the GTIN, Selection codes, and Products. We recommendthis method if you want to make changes to the file and upload data back intoCatalogue.4
Creating a CSV Text File toUpload Data2This chapter explains how to create a comma separated values (CSV) text file anduse it to upload small volumes of catalogue item or image data.Topics include: “Using Text File Upload” on page 5 “Using a Downloaded Text File for a Text File Upload” on page 6 “CSV Text File Format Rules for Catalogue” on page 6 “Creating a CSV Text File from an MS Excel Spreadsheet” on page 10 “Using a CSV Text File to Upload Data” on page 13 “Correcting Errors in the CSV File” on page 15Using Text File UploadText file upload is a way to upload small amounts of Catalogue data using a CSVtext file. For CSV text file upload, the following topics are relevant.If you want to.Use the following option:See this topic:Use a text file download file as a textfile upload fileNot applicable“Using a Downloaded Text File fora Text File Upload” on page 6Review the guidelines for formatting aCSV text file.Not applicable“CSV Text File Format Rules forCatalogue” on page 6.Create a CSV text file for the productsor items you want to upload.MS Excel or similar application“Creating a CSV Text File from anMS Excel Spreadsheet” on page 10Upload small volumes of catalogueitem or image data using a CSV textfileData Management Text File Upload“Using a CSV Text File to UploadData” on page 13View a CSV text file using NotepadNot applicable“Viewing the CSV Text File inNotepad” on page 13Correct Errors in a CSV text fileData Management Text File Upload“Correcting Errors in the CSV File”on page 15Open a Downloaded CSV text file inMS ExcelNot applicableChapter 3, “Opening aDownloaded CSV Text File in MSExcel.”5
CREATING A CSV TEXT FILE TO UPLOAD DATAUsing a Downloaded Text File for a Text File Upload2Using a Downloaded Text File for a Text File UploadYou can use a text file previously downloaded from Catalogue (TFD file) as thebasis for a text file upload (TFU).There are two things to keep in mind: The TFD file does not include an action column.To use the TFD file as a TFU file, you need to add a column to the CSV text filethat specifies the action you want to perform on each GTIN in the file (insert,update, replace, or delete). In the header row of the CSV text file, as the first entry, add the wordaction.In every subsequent row of data, specify the action you want to performon that row’s GTIN data (insert, update, replace, or delete)You can add the column and corresponding information in the CSV text file or inthe Excel file (before you save it as a CSV text file). Then upload the CSV textfile using the UI.For more information about creating a properly formatted CSV text file, see: “CSV Text File Format Rules for Catalogue” on page 6. “Creating a CSV Text File from an MS Excel Spreadsheet” on page 10.The TFD file includes three columns that will not be used when the file is used asa TFU file. The following three columns are ignored: VENDORACCOUNT CREATE DATE UPDATE DATECSV Text File Format Rules for CatalogueUnderstanding the format rules described below will enable you to produce anacceptable file you can upload toCatalogue using the browser interface.Once you understand the rules, you can use one of many applications including MSExcel and MS Access to create an acceptable CSV text file.BasicsThe OpenText Active Catalogue CSV text file is self-describing data file. The firstnon-blank row is the header row and defines the attribute names and the orderthat they will appear throughout the rest of the file. The remaining non-blank rowscontain the item data with one item per line, with attribute values appearing in theorder defined in the header row.StructureThe following sections describe the structure of the CSV text file.OpenText Active Catalogue CE 21.2 Text File Reference Guide6
CREATING A CSV TEXT FILE TO UPLOAD DATACSV Text File Format Rules for CatalogueCharacter ConventionsThe CSV text file uses one line for each item of data. The lines can be separated byeither line feed (ASCII 10) characters or a pair of carriage return (ASCII 13) andline feed characters.The CSV text file separates fields on a line with a comma character. If a field valueneeds to contain a comma character, the whole field must be surrounded bydouble quotes (ASCII 34).If a field needs to contain a quote character, it must be proceeded by an additionalquote character.Required AttributesEvery CSV text file must include (at the minimum) the following fields: SELCODE PRODUCT ITEM NUMBER ITEM NUMBER TYPEThese attributes identify the Catalogue item that will be changed. The followingexample is a simple file that inserts this item into the Catalogue:ACTION,SELCODE,PRODUCT,ITEM NUMBER,ITEM NUMBER TYPE,ITEM.DESCRIPTION Insert,001,PID001,123412341551,UP,Item DescriptionBlank RowsCatalogue ignores blank rows (all white space and no delimiters) in the CSV textfile; however, blank rows are reflected in the line numbers used to report errors(they are counted as a row). In the example below, rows 1, 3, and 5 are blankrows. Rows 2, 4, and 6 are data rows. Row 2 is shown wrapping.row 1row 2rowrowrowrow3456ITEM.IDENTIFIER,ITEM.IDENTIFIER TYPE,ITEM.PRODUCT, ITEM.DESCRIPTION,ITEM.ORIGIN COUNTRY,ITEM.ORIGIN COUNTRY123456789012,UP,JEANS,DESIGNER BLUE,USA,MEX123456789012,UP,JEANS,DESIGNER BLUE,USA,CANFile SizeThe CSV file can have a maximum number of 1000 data rows (blank rows are notcounted).Header RowHeader FieldsThe first non-blank row is the header row. The fields in the header row are ActiveCatalogue attribute names. These names are case-insensitive and are in one of thefollowing formats: 7The attribute name listed in the OpenText Active Catalogue Attributes Guide (forexample, ITEM.COLOR DESCRIPTION or ITEM.NRF SIZE CODE).OpenText Active Catalogue CE 21.2 Text File Reference Guide
CREATING A CSV TEXT FILE TO UPLOAD DATACSV Text File Format Rules for Catalogue 2The attribute name displayed on the Edit GTIN Details screen in the OpenTextActive Catalogue application (for example, Color Description or NRF Size Code,as shown below)Use the attribute name up to, but not including, the first comma that is displayed.Include parentheses when it is part of the name. See the examples in the followingtable.Attribute Name Displayed on Edit GTIN Details ScreenAttribute Name Used in CSV Text FileBooking Date (Item Effective Date)Booking Date (Item Effective Date)Dangerous Goods Item, Y/N:Dangerous Goods ItemQualifying an Attribute ValueWhen an attribute requires a qualifier (either a UOM or Private Account ID), thefield immediately following the attribute must contain the qualifier. The qualifier isidentified as a colon followed by the qualifier (UOM or Private Account id).UOM ExampleIn the CSV fragment below (the ellipses indicate that only part of the CSV text fileis shown), Consumer Package Length has a UOM of inches (IN) and ConsumerPackage Gross Weight has a UOM of ounces (OZ).Consumer Package Length,:uom,Consumer Package Width,:uom,Consumer PackageHeight,:uom,Consumer Package Gross Weight,:uom,Consumer Package Volume (Cube),:uom.10,IN,5,IN,2,IN,16,OZ,1.3,CFPrivate Account ID ExampleIn the CSV fragment below, Unit Cost is an attribute that has a UOM qualifier ofU.S. dollars (USD) as well as a Private Account ID qualifier of 123456789012.These qualifiers are followed by fields for the Unit Cost Effective Date and Unit CostExpiration Date which are associated with the private cost values.Unit Cost,:uom,:Private Account id,Unit Cost Effective Date,Unit Cost Expiration , to clearly identify the attribute that is being qualified, you can repeatthe name of the attribute before the colon of the qualifier, as shown in the CSVfragment below:.Unit Cost,Unit Cost:uom,Unit Cost:Private Account id,Unit Cost Effective Date,Unit Cost OpenText Active Catalogue CE 21.2 Text File Reference Guide8
CREATING A CSV TEXT FILE TO UPLOAD DATACSV Text File Format Rules for CatalogueMultiline AttributesFor each row in the CSV text file, multi-line attributes must appear as consecutivefields. In the following example, ITEM.ORIGIN COUNTRY is the multi-line attributeand appears twice, one field next to the other.ITEM.IDENTIFIER,ITEM.IDENTIFIER TYPE,ITEM.PRODUCT,ITEM.DESCRIPTION,ITEM.ORIGIN COUNTRY,ITEM.ORIGIN COUNTRY123456789012,UP,JEANS,DESIGNER BLUE,USA,MEX123456789012,UP,JEANS,DESIGNER BLUE,USA,CANData RowsMissing ValuesA data row contains values for the fields defined in the header row. If an item doesnot have a value for the corresponding field, it can be left blank. This shouldappear in the CSV text file as a repeated delimiter. Trailing commas are needed formissing values at the end of a row.Note: Since empty fields are allowed, it is not possible to remove a specificattribute value from an item using the update action. Use the replace action toremove attributes values.For example, the following CSV text file does not have a value for the firstITEM.ORIGIN COUNTRY field. The missing value is accounted for by the repeatingcommas.ITEM.IDENTIFIER,ITEM.IDENTIFIER TYPE,ITEM.PRODUCT,ITEM.DESCRIPTION, ITEM.ORIGIN COUNTRY,ITEM.ORIGIN COUNTRY123456789012,UP,JEANS,DESIGNER BLUE,,MEXQuoted ValuesIf a value needs to contain the delimiter character (for example: DESIGNER,BLUE), the corresponding field in the CSV text file needs to be surrounded bydouble quotes ("DESIGNER, BLUE"). If the value contains a quote character, thequote character must be proceeded by another quote character.For example, DESIGNER, "BLUE" needs to appear in the CSV text file as"DESIGNER, ""BLUE""".ITEM.IDENTIFIER,ITEM.IDENTIFIER TYPE,ITEM.PRODUCT,ITEM.DESCRIPTION,ITEM.ORIGIN COUNTRY,ITEM.ORIGIN COUNTRY123456789012,UP,JEANS,"DESIGNER, ""BLUE""",,MEXExcess Data ValuesA data row cannot contain more data values than you have defined in the headerrow. If it does, the line will generate an error and be ignored.Action FieldYou can use a field to specify the action of a row (insert, update, replace, ordelete). The following rules apply: 9If you use a field to specify an action, and you specify insert for an existing item,th
Adobe Acrobat Reader, a free product from Adobe Systems. For information about . scalability of EDI or Web Services. To take advantage of Text File Upload using the browser interface, you need to prepare a comma separated values (CSV) text file in a format