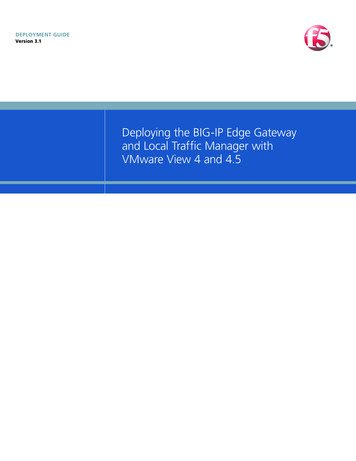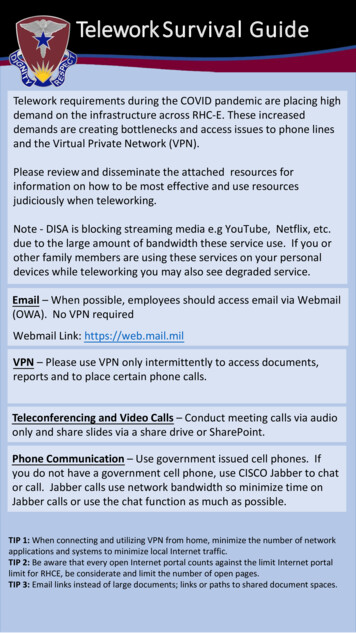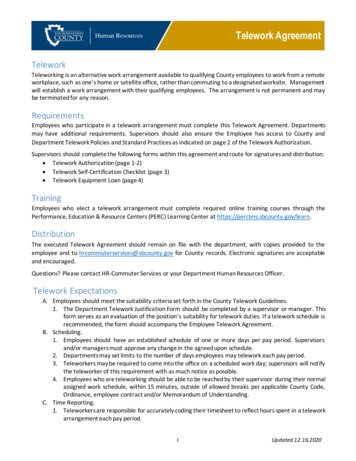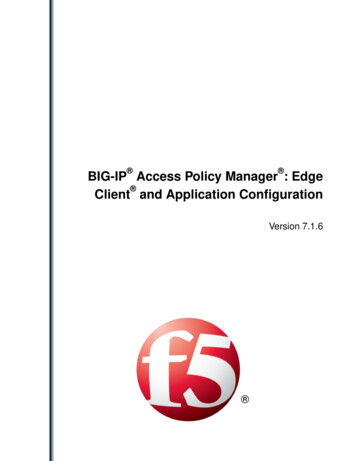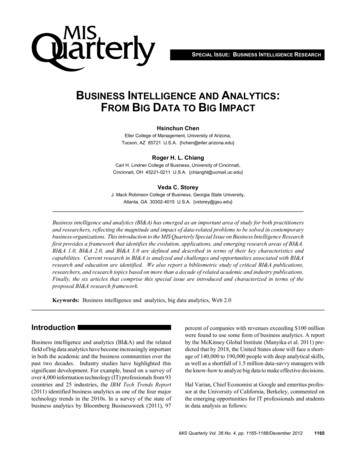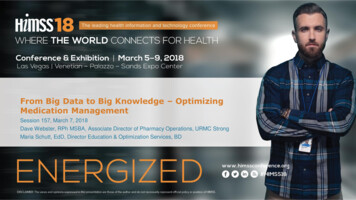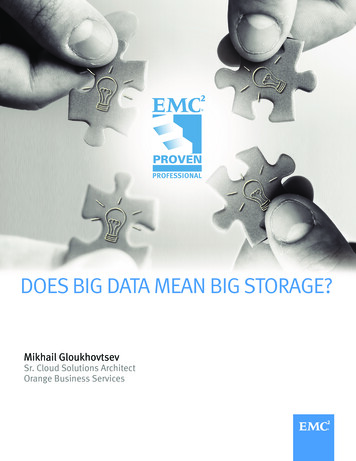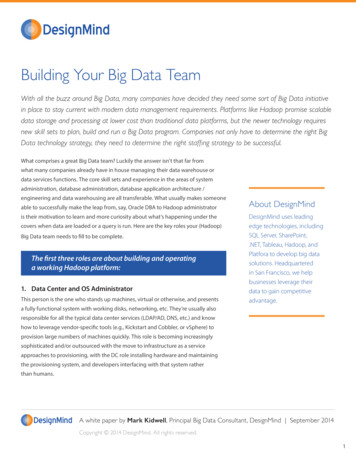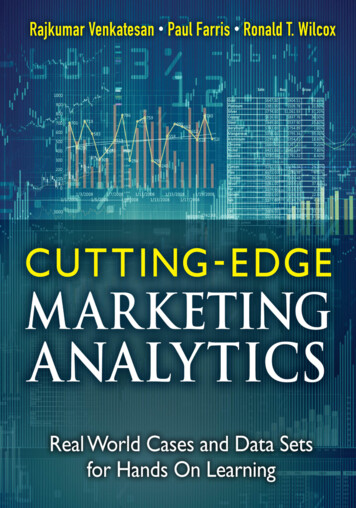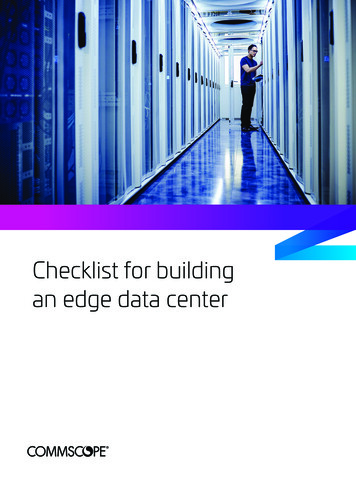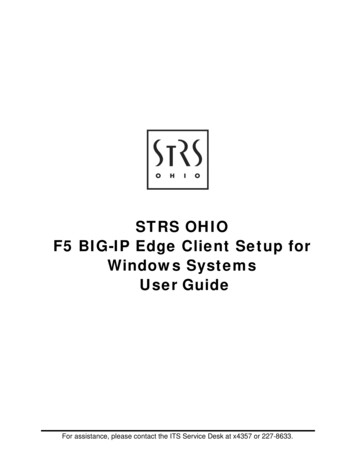
Transcription
STRS OHIOF5 BIG-IP Edge Client Setup forWindows SystemsUser GuideFor assistance, please contact the ITS Service Desk at x4357 or 227-8633.
Table of ContentsFirst Time Use of Remote Access . 1F5 BIG-IP Edge Client Installation . 1Pin Edge Client to Start Menu & Connect to STRS Ohio Network . 6Create and Save a Remote Desktop Connection . 8Second Time Use of Remote Access. 13Connect to the STRS Ohio Network . 13Appendix . 16Change or Reset SecurID PIN for a RSA Token . 16Disconnect from the F5 BIG-IP Edge Client . 19September 7, 2017Page ii
F5 BIG-IP Edge Client Setup for Windows SystemsFirst Time Use of Remote AccessAs of October 1, 2017, using a browser to access your STRS Ohio workstation(s)remotely will no longer be supported. STRS Ohio associates who need to access theirSTRS Ohio workstation(s) remotely from another location must use the F5 BIG-IP EdgeClient. Before you begin, you will need the following information: STRS Ohio Network Username STRS Ohio Network Password RSA PIN RSA TokenThe one-time install of the new client is not browser dependent and works on mostoperating systems, therefore, simplifies the remote access process.F5 BIG-IP Edge Client InstallationEach associate must complete a one-time installation of the F5 BIG-IP Edge Client inorder to access the STRS Ohio Network.NOTE:1.The F5 BIG-IP Edge Client must be installed on each device theassociate plans to use to access the STRS Ohio Network.On a computer with Internet access, open a web browser, such as Internet Exploreror Firefox.Page 1September 7, 2017
F5 BIG-IP Edge Client Setup for Windows Systems2.Navigate to https://remote.strsoh.org. The STRS Ohio Remote Access page displays.3.In the “Access my workstation” section, under “Quick Steps”, click the Download herelink.4.The Run/Save/Cancel dialogue box appears asking “Do you want to run or saveBIGIPEdgeClient.exe (19.5 MB) from telework-info.strsoh.org?”5.Click on the RUN button.NOTE:September 7, 2017If you save the file on your system, you must select the file and run it.Page 2
F5 BIG-IP Edge Client Setup for Windows SystemsNOTE:6.If steps 6 and 7 are not applicable to the install, the F5 BIG-IP EdgeClient Setup Wizard appears as shown in step 8.If Windows 10 is being used and the “Windows protected your PC” messageappears, select the “I understand the risk and want to run this app.” checkbox.NOTE:A message similar to the following may display on other OperatingSystems such as Windows 8 or Windows 8.1.7.Click on the RUN ANYWAY button.8.From the F5 BIG-IP Edge Client Setup Wizard, click on the NEXT button.Page 3September 7, 2017
F5 BIG-IP Edge Client Setup for Windows Systems9.Click on the INSTALL button.10. If the User Account Control window appears, click on the YES button to allow the appto install software on your home PC.September 7, 2017Page 4
F5 BIG-IP Edge Client Setup for Windows Systems11. The F5 BIG-IP Edge Client Wizard begins to install; this may take several minutesdepending on the speed of the computer.12. If prompted to allow the program to be installed, click YES.13. Click on the FINISH button to complete the F5 BIG-IP Edge Client Wizard.14. If prompted to restart your system, click YES.Page 5September 7, 2017
F5 BIG-IP Edge Client Setup for Windows SystemsPin Edge Client to Start Menu & Connect to STRS Ohio NetworkOnce the F5 BIG-IP Edge Client is successfully installed and configured, the F5 BIG-IPEdge Client app is placed in the Start menu under All Programs. If already pinned to theStart Menu, go to step 7.1.Click on the START button.2.Click F5 BIG-IP Edge Client if listed, if not, go to step 3.3.Click on ALL PROGRAMS.4.Navigate to the F5 BIG-IP Edge Client option.5.Right-click on the F5 BIG-IP Edge Client option.6.Select Pin to Start Menu. Performing this action provides a shortcut on the StartMenu for quick accessibility.7.Click on the START button.8.Click on the F5 BIG-IP Edge Client option.9.Click on the CONNECT button to display the “Connecting to server” message.September 7, 2017Page 6
F5 BIG-IP Edge Client Setup for Windows Systems10. In the RSA SecurID Username text box, type your username (the username is thesame as your network username).11. In the RSA SecurID (PIN Token Code) text box, type your PIN followed by the 6digit authentication code from your RSA token, in that order, with no separationbetween the two.12. Click the LOGON button.NOTE:Your session is disconnected after 15 minutes of inactivity.The word “Connected” appears once you are connected to the STRS Ohio Network.Page 7September 7, 2017
F5 BIG-IP Edge Client Setup for Windows SystemsCreate and Save a Remote Desktop ConnectionThe next step is to create and save your Remote Desktop Connection. Saving theremote desktop connection settings provides quick access to connect to a specificworkstation or server.NOTE:There is no limit for the number of Remote Desktop Connections youcan setup.1. Click on the START button.2. In the Search programs and files text box, type “Remote”. The Remote DesktopConnection application is listed in the “Programs” group.3. Click on the Remote Desktop Connection option.September 7, 2017Page 8
F5 BIG-IP Edge Client Setup for Windows Systems4. In the Computer Name text box, if blank, type your user name, e.g., hurstt.5. Click on the Show Options or Options drop-down button.6. In the “Logon settings” group, in the Computer text box, enter your username.7. In the User name text box, type t1\ followed by your network user name as shownabove.8. Ensure that the “Allow me to save credentials” checkbox is selected if you choose tosave your password.Page 9September 7, 2017
F5 BIG-IP Edge Client Setup for Windows Systems9. On the “Display” tab, in the “Display configuration” group, click on the “use all mymonitors for the remote session” checkbox if desired.10. From the “Display” tab, in the “Colors” group, ensure that the color depth for the remotesession is set at “High Color (16 bit).11. From the “General” tab, click on the SAVE AS button.September 7, 2017Page 10
F5 BIG-IP Edge Client Setup for Windows Systems12. Navigate to the location (Desktop) where you want to save your remote session.13. In the Filename field, replace Default with the name of the workstation you areconnecting to, e.g., hurstt.14. Click on the SAVE button.15. Click on the CONNECT button.16. If you desire, select the “Don’t ask me again for connections to this computer”.17. Click on the CONNECT button.Page 11September 7, 2017
F5 BIG-IP Edge Client Setup for Windows Systems18. If your username is not displayed, go to step 19, otherwise go to step 21 and enteryour password.19. Click on the USE ANOTHER ACCOUNT button.20. In the Username text box, confirm your STRS Ohio Network username is displayed.21. In the Password text box, type your STRS Ohio Network password.22. Click on the OK button.23. If you desire, select the “Don’t ask me again for connections to this computer”.24. Click on the YES button to accept the security certificate information.25. Click on the OK button to access your STRS Ohio Network workstation.26. Once you are finished, refer to the “Disconnect from the F5 BIG-IP Edge Client” topic inthe Appendix on page 18.September 7, 2017Page 12
F5 BIG-IP Edge Client Setup for Windows SystemsSecond Time Use of Remote AccessAfter the initial one-time install of the F5 BIG-IP Edge Client, subsequent uses ofRemote Access are rather simple as long as you have the following items: STRS Ohio Network Username STRS Ohio Network Password RSA Token PIN NumberNOTE:The F5 BIG-IP Edge Client must be installed on each device you useto access the STRS Ohio Network.Connect to the STRS Ohio NetworkBear in mind, you must first connect to the BIG-IP Edge Client before a Remote DesktopConnection can be run.1.Click on the START button.2.Click on the BIG-IP Edge Client option.3.Click on the CONNECT button.Page 13September 7, 2017
F5 BIG-IP Edge Client Setup for Windows Systems4.In the RSA SecurID Username text box, type your username if it is not alreadyprovided.5.In the RSA SecurID PIN Token Code text box, type your PIN followed by the 6-digitauthentication code from your RSA token, in that order, with no separation betweenthe two.6.Click the LOGON button.NOTE:Your session is disconnected after 15 minutes of inactivity.The word “Connected” appears once you are connected to the STRS Ohio Network.NOTE:No limit is set for the number of Remote Desktop Connections you canset up.7. Double-click the shortcut for the Remote Desktop Connection you previously savedto your desktop.September 7, 2017Page 14
F5 BIG-IP Edge Client Setup for Windows Systems8. If your username is not displayed, go to step 9, otherwise go to step 11 and enter yourpassword.9. Click on the USE ANOTHER ACCOUNT button.10. In the Username text box, ensure that your network username is displayed.11. In the Password text box, type your STRS Ohio Network password.12. Click on the OK button.13. If you desire, select the “Don’t ask me again for connections to this computer”.14. Click on the YES button to accept the security certificate information.15. Click on the OK button to access your STRS Ohio Network workstation.16. Once you are finished, refer to the “Disconnect from the F5 BIG-IP Edge Client” topic inthe Appendix on page 18.Page 15September 7, 2017
F5 BIG-IP Edge Client Setup for Windows SystemsAppendixChange or Reset SecurID PIN for a RSA TokenTo change or reset the SecurID PIN for a RSA token, contact the ITS Service Desk at ext.4357 or if calling from outside the building 614-227-8633 before proceeding.1.Click on the START button.2.Click on the BIG-IP Edge Client option.3.Click on the CONNECT button.4.In the RSA SecurID Username text box, type your username if it is not alreadyprovided.5.In the RSA SecurID PIN Token Code text box, enter the 6-digit authenticationcode from your RSA token.6.Click on the LOGON button.September 7, 2017Page 16
F5 BIG-IP Edge Client Setup for Windows Systems7.Type a “y” to respond to the question “Are you ready to enter a new PIN? (y/n).8.Click on the LOGON button.Page 17September 7, 2017
F5 BIG-IP Edge Client Setup for Windows Systems9.Provide a PIN of your choice. The PIN must be a string of 6-8 alphanumericcharacters.NOTE:For subsequent logins, your password will be this PIN and theauthentication code from your RSA token.10. Click on the LOGON button.September 7, 2017Page 18
F5 BIG-IP Edge Client Setup for Windows Systems11. Enter the new PASSCODE - (New PIN 6-digit authentication Token Code from yourRSA token).12. Click on the LOGON button.Disconnect from the F5 BIG-IP Edge ClientWhen you are finished, log out, close the Remote Desktop session and disconnect fromthe F5 BIG-IP Edge Client.1.Click on the (x) on the control bar at the top of the screen and click OK to close out ofRemote Desktop or choose START DISCONNECT.Page 19September 7, 2017
F5 BIG-IP Edge Client Setup for Windows Systems2.From the F5 BIG-IP Edge Client window, click on the DISCONNECT button.3.Click on the (x) to close the BIG-IP Edge Client Window.September 7, 2017Page 20
F5 BIG-IP Edge Client Setup for Windows Systems Page 7 September 7, 2017 10. In the RSA SecurID Username text box, type your username (the username is the same as your network username). 11. In the RSA SecurID (PIN Token Code) text box, type your PIN followed by the 6- digit authentication code from your RSA token, in that order, with no separationFile Size: 939KB