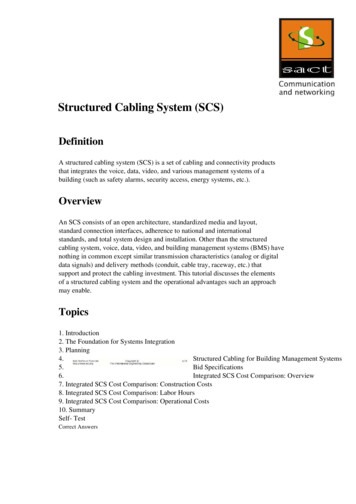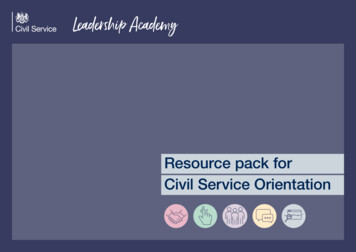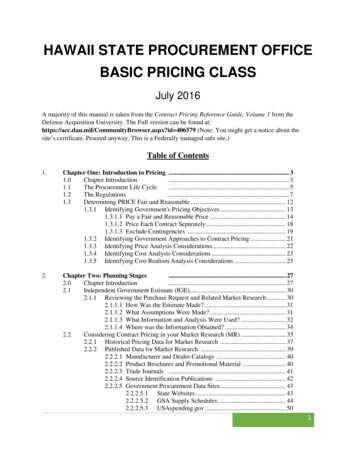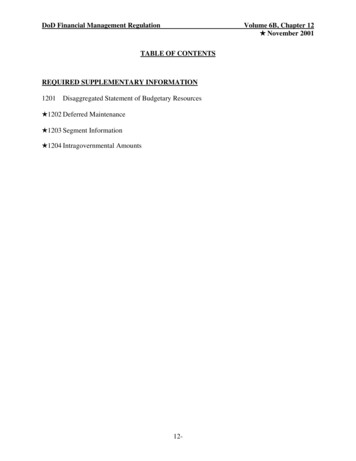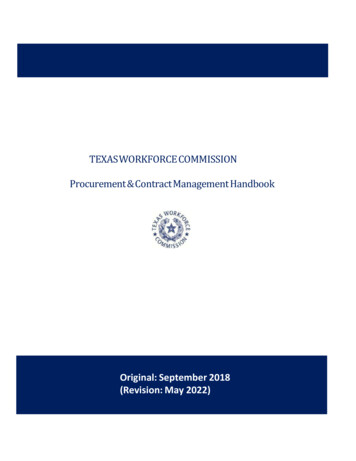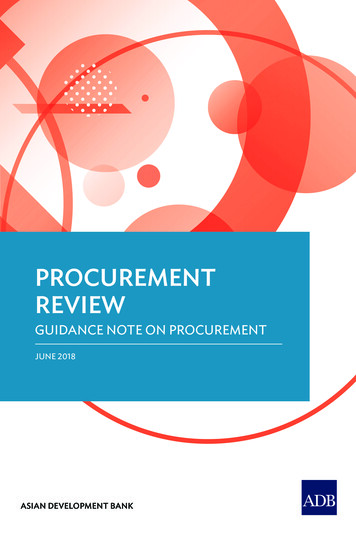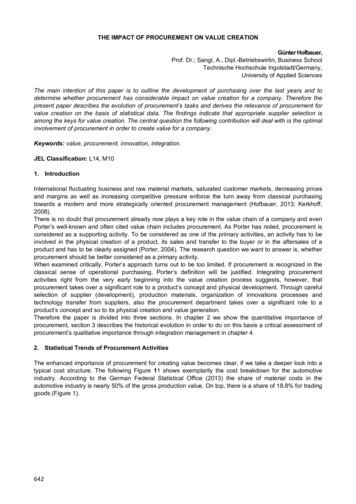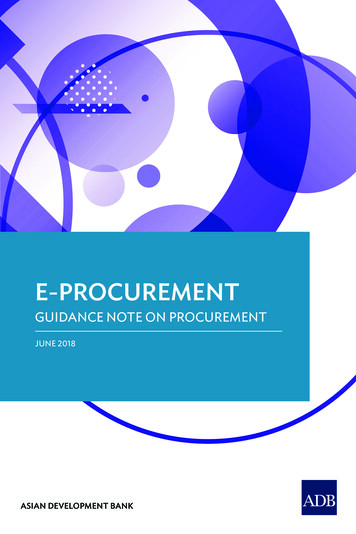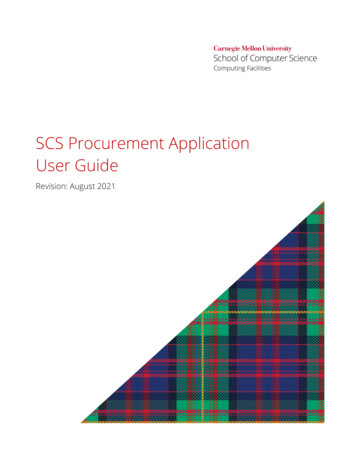
Transcription
SCS Procurement ApplicationUser GuideRevision: August 2021
-2-ContentsIntroduction . - 3 Get Help. - 3 Get Started . - 4 Log In . - 5 Procurement Application Home Page . - 6 Creating a New Purchase Request: Request Info . - 9 Creating a New Purchase Request: Adding Items . - 11 Creating a New Purchase Request: Attachments . - 12 Creating a New Purchase Request: Payment Info . - 13 Creating a New Purchase Request: Detailed Business Justification . - 14 Messaging. - 17 Request History . - 19 -SCS Procurement Application User Guide
-3-IntroductionThe SCS Computing Facilities Procurement Application is the preferred method for placing ordersthrough our procurement office.The Purchasing Agents within the SCS Computing Facilities group offer procurement services fortechnical equipment, both capital (over 5,000) and non‐capital (under 5,000).All purchases of technical equipment, both capital and non-capital, should be arranged through SCSComputing Facilities if the cost, including shipping, exceeds 1,000. There are instances whenpurchases under the 1000 threshold should still be purchased through SCS Computing Facilities (as isthe case with laptop computers).For nontechnical purchases such as consulting, furniture, hotel, car rental etc. please contact yourdepartment business manager for guidance.Get HelpIf you need help while using the Purchasing Application or have process questions, please emailpurchase@cs.cmu.edu. If you have browser or general computing issues, please contact the SCS HelpDesk via 412-268-4231, email help@cs.cmu.edu or submit a support request online t.html.More information about the purchasing process, related CMU policies and general business practicescan be found on the SCS Computing Facilities website g.html.SCS Procurement Application User Guide
-4-Get StartedSCS Computing Facilities provides technical consulting for the SCS community. This can be a valuableasset when there are questions or concerns about the use-case, compatibility or appropriateconfiguration for research or desktop computing purchases.Do you already know what you need to purchase? Before initiating a purchase request through this system, you will need to gather somesupporting documentation:The product/part you wish to purchase, the name of the vendor, if already chosen, and anyquote you may have received for the item.The quantity of the product/part that is being purchased.The timeframe in which you need the item to be received.An Oracle string(s) for the purchase.If your equipment purchase exceeds 3,000 and you are buying from a non-preferred vendor,you must obtain competitive bids and complete pages one and two of the Purchasing Checklistand Bid Summary form (requires Adobe Acrobat).Please Note: Capital equipment purchases cannot be made on GM Oracle strings that are within 90days of their final close.Do you need help deciding what to purchase?If you are unsure of what you want to purchase or from which vendor, the SCS Computing Facilitiesgroup is happy to assist you in identifying technical solutions to meet your needs.We provide procurement services for computing equipment and other technology-related items forthe SCS community. We also provide consulting and planning for the purchase of equipment andperipherals, especially for multi-machine research environments, to meet the need presented by eachunique situation or requirement. To initiate this process, please submit a Configuration AssistanceRequest via -inquiry.html.Please Note: All purchases must adhere to SCS and CMU procurement policies.SCS Procurement Application User Guide
-5SCS policies and procedures are maintained in the technical purchasing section of the SCS ComputingFacilities website via tml. Included on this pageare links to recommended computers and configurations.For your reference, here are links to CMU policies that impact our SCS purchasing practices: Purchasing Policy /purchasingpolicy.html) Conflict of Interest Policy vernance/conflict-of-interest-commitment.html)Log InThis application is entirely web‐based and can be accessed through your favorite web browser athttps://rams.srv.cs.cmu.edu/purchase.You will be asked to authenticate with your Andrew credentials :If you have already authenticated through this service in your current browser session, you will beforwarded directly to the application. Otherwise, you will be prompted for your AndrewID and Andrewpassword.SCS Procurement Application User Guide
-6-Procurement Application Home PageUpon successful authentication, you will be presented with the home page of the application:The navigation sidebar on the left side of your screen contains the main options available through theapplication. This sidebar is visible and available throughout the processing of any order.Please Note: Always save your order/form progress before clicking any sidebar option, as this willtake you away from your current order and you will lose any unsaved progress.Sidebar ComponentFunctionality DescriptionSCS Procurement Application User Guide
-7-NotificationsThe “New Messages” icon indicates that there are pending messagesthat have not yet been read. This section will only appear if you haveunread messages.ActionsThis is where you will find the ‘New Request’ button. This is howyou create a new order.There are multiple options in this region:NavigationHome: Click to return to the home page from wherever you are inthe application.Messages: Click this option to view the list of messages related to allof your purchase requests. You can sort your messages by clicking onthe column headers. You can also reach your message queue byclicking on the new messages icon if it is showing.Search Requests: Search items/Vendors - you can search by variousitems. The search mechanism will be covered in more detail later.Policies and Procedures: This option will take you to proceduralinformation within the application.RequestsThis is a summary of all your requests by their current status. Thesestatuses may include:SCS Procurement Application User Guide
-8-DraftIn ProcessRe‐OpenedSubmittedPending ApprovalApprovedOrder(s) PlacedPart ReceivedReceivedCompletedCancelledNot all these statuses will show. You will only see a status if youhave a current order within that status.Creating a New Purchase RequestClick on the ‘New Request’ button or click on the image with the shopping cart on the home page. Thiswill take you to the main purchase request page. The main request page consists of five sections: Request InfoItemsPayment InfoDetailed Business JustificationMessages/History (this section is to the upper right of the screen)Note: The ‘New Request’ button is available from any page in the application. However, if you are inthe process of modifying any kind of data, be sure to complete your action, and save as a draft, beforeclicking any button on the left. Doing so without saving will result in the loss of any unsavedinformation.SCS Procurement Application User Guide
-9-Creating a New Purchase Request: Request InfoYour name, university phone number, office location, department and email address are pre-filledfrom data in the Workday system. Any changes made in Workday will be reflected here within 24hours.Mandatory fields are marked with a red asterisk (*).Preferred Email: This email address box is prepopulated and can be changed to any email address youwish to be contacted (this change will affect the current request only).Shipping Method: Though not mandatory, you may choose your shipping method.Date Needed: This field should be set to the day you wish to have your item(s) delivered to theUniversity.Please Note: We cannot guarantee delivery will occur by this date as this is determined by thevendor.SCS Procurement Application User Guide
- 10 Description: This field is a required field that should contain a meaningful description that will helpanyone reviewing the request, easily identify your purchases. Example: “MacBook for Joe Professor“rather than a generic description of “MacBook.”Additional Instructions: This is not a required field. Please include anything you need our purchasingagent to know in context with your order. Example: “this order is actually for Joe Professor inCalifornia”, or “please do ship overnight if possible”.This purchase is for: The default is “Me”. To show your request is for someone else, select the“Someone Else” button. Two boxes will pop up. Enter the end user’s SCS or Andrew user ID and thenclick on the end user’s name when it appears in the list. For this order, the provided end user will have“view only” privileges. Once you choose an end user and the email address is verified, you also havethe option for this person to receive notifications concerning messages exchanged or status changesthat happen between you and our purchasing agent. Some faculty and administrators will love this,others will not. You have the power to choose. If the end user does not appear in the drop down list,(this is rare but it does happen) please be sure to specify who the purchase is for in the additionalinstructions box.Is there an Associated SCS Asset: The last piece of data in the request info region is for associatedassets. This is populated when you are buying something that is to be a part of an existing asset. Forexample, if you wish to buy additional memory for a server that is already in service, choose the “Yes”option for “Associated SCS Asset” then enter either the asset number or the host name of thePC/server in the text box. Once the asset is found, click on it.Any time during this process, you have the ability to save the work that you’ve already completed byclicking the ‘Save Draft’ button at the top right corner of the request. You can then come back andfinish your request at a later time by clicking the draft link under “Requests” on the left side of thescreen.SCS Procurement Application User Guide
- 11 -Creating a New Purchase Request: Adding ItemsEnter the suggested vendor you wish to buy the item from. The requested vendor may not be able toprovide the service or item(s) requested. We may be able to find better pricing because of establishedrelationships and/or agreements in place with university preferred vendors. If your vendor is a “solesource” vendor, please let us know this in the “Additional Instructions” box in the Request Info sectionabove.Item Quantity: Field is a numeric value.Units: can be any type of measurement that your item is sold in. Example: 1 case of widgets or 1 palletof hard drives.Part/Model number: If availableItem/Service Description: What you intend to purchaseItem URL: URL/Web link to the item (if available)Unit Cost: Cost per unit.Please Note: The unit cost becomes very important if you wish to define your payment distribution bydollar amount as opposed to percentage.Important: After each item entry you click the “Add Item to Request” button. The item you just addedto the order will appear below the entry fields. To add more items to the order, repeat the abovesteps. Keep in mind that entering specific item/part numbers as well as detailed descriptions will makesearching easier for you later.SCS Procurement Application User Guide
- 12 -Creating a New Purchase Request: AttachmentsClick the “Attach Document” button. This will launch another window. Select the document you wishto upload, classify it with the “Doc Type” field. Give it a title, enter a quote number if one exists, addany additional comments about the document, and click the upload button.Please note: This window may “pop-up” in a restricted size, you can always extend the window usingyour mouse by clicking its border/corner and increasing its plane. This will allow more comfortableview of the fields should this occur.SCS Procurement Application User Guide
- 13 -Creating a New Purchase Request: Payment InfoPercentages: First, choose how you want to distribute the payment for your purchase request. Youhave the option of using percentages or dollar amounts. Select your oracle string. If using just onestring, specify 100%.If you need to use multiple strings, be sure that the total percentage of the distribution adds up to100%. If not, you will receive an error upon submission.Dollars: If you choose to build a distribution using dollar amounts, please be sure the total dollaramount is equal to the sum of all the items in the request or you will receive an error. You may also putin “String Notes”. This may be helpful information if you are using multiple strings.To enter a string, click the drop down arrow. This will launch a new window. In the search box, beginentering your Oracle string, using dashes instead of dots between segments, and then click “Search.”Click on your string when it appears in the list. If your Oracle string does not appear in the list, you willnot be able to use that string to pay for your order.Please note: If you do not find your oracle string in the system, you may need to reach out to yourmanager or faculty member to obtain a valid oracle string.After each entry, click the ‘Add String’ button.Search tip: You can search by GM or GL. When searching for a GL string, narrow your search byentering your org number and clicking “Search.” This will generate a list of GL strings used in yourdepartment.SCS Procurement Application User Guide
- 14 -Creating a New Purchase Request: Detailed Business JustificationThe questions asked here support University audit efforts. These are mandatory fields. The morespecific you are, the less likely you will be asked for clarification at a later date should your purchase bechosen for an audit. These are free form fields.Who is involved?SCS Procurement Application User Guide
- 15 Who will be using the items purchased?What does the charge represent? Clarifies what the purchase represents.Good examples: “Purchase of new hardware to replace/upgrade older domain controllers”“Renewal/upgrade fee for our Visual Studio Premium w/MSDN license”“The purchase of 5 seats of wireworks for use by all electrical engineers in HCII”Bad examples: “?”“Work”“Software”Why or how does the charge relate to university business?It would be helpful to name the specific project for which the purchase is being made.Good examples: “Visual Studio is an integrated software development environment that is critical to our work.”“Joe Faculty will be using the tablet for his research work on the NSF REAL project.”Software supports the expansion of the Surtrac adaptive traffic signal network developed atCMU”Bad examples: “Because I said so”“Computer upgrade”“Part of CSD”Where will the item(s) be used?If it is a campus location, please enter the building and room. If the items will be used off‐campus,please specify an alternative location.SCS Procurement Application User Guide
- 16 When will the item(s) be used?Frequency of use. Options are daily, during the semester, or other. If you select other, you will beprompted for an explanation.Is this a gift?If the purchase is a gift click yes and click on the blue header titled “Is this a gift”. This will open a popup window which will contain the link to the “Gift Processing Form”. Please be sure to attach thecompleted form once you fill it out.Does this purchase require the use of a university PCard as form of payment?If the order is to be done by PCard click yes. If you are not sure, select no.Checklist Required?If the Purchasing Checklist and Bid Summary Form are required, click yes and click on the blue headertitled “Checklist Required”. This will open a pop-up window which will contain the link to the form.Please be sure to attach the completed form once you fill it out. Once your request form is complete,you may submit the request or save to draft until you are ready to submit.Does this order contain hazardous or biological materials?Generally, the default is no. We are not permitted to purchase hazardous or biological materials.Should this order include such materials, the order cannot proceed and you will be directed SCS Procurement Application User Guide
- 17 Once you submit the request, you can view it. However, to modify the request or to send a message tothe purchasing agent, you must use the messaging feature found in the upper right corner of the page:Please Note: If changes are needed, use themessaging feature to send a message to thepurchasing agent to re-open your request. Oncechanges are applied, you can resubmit yourrequest.While you are becoming comfortable with thisapplication, we suggest saving the order first as adraft so that you can take time to review it andmake any necessary changes prior to submitting itfor processing.MessagingWhen needing to correspond with one of our agents regarding a purchase, please use the messagingbox to the upper right side of any order.You will receive an email once we have responded. A link will be provided in the body of that messagethat will take you directly to the purchase request itself. You will also see the “New Messages” iconwithin the application.Unread messages will appear in bold face font and have a status of ‘Unread’:To read your message, simply click the ‘Messages’ under ‘Navigation’ on the left side of your homepage.SCS Procurement Application User Guide
- 18 -This window will contain the following information: StatusSenderRequest IDDescriptionStatus DateRecipientPurchasing AgentWhen you click on the request ID, this will open the purchase request. You can then read yourmessage. This will open a window for you to fully view the message. This window has buttons that giveyou the ability to cancel, close the window, reply, or mark as unread.You can CC another person on your messages when you click Reply. This works the in the same way asthe CC on your initial Request info screen. This will only be effective for the current order.You will receive periodic automated messages when your request undergoes certain status changes.Examples: Message for youIn ProcessReopenedCompletedSent for ApprovalReceivedAn automated message will additionally be sent out when an item has been marked as Picked Up.SCS Procurement Application User Guide
- 19 -Request HistoryThe History of your request is recorded at various times during its progress. When the status of therequest is modified, we record the date/time of the change:Status changes have been captured and reported inthe “History” region of the request page. Theseevents are listed in descending chronological order.Cloning a RequestOnce a request has been submitted, you have theability to “Clone” it. You can find the clone button inthe top right corner of the request info region.This is commonly used when an end user is making the exact same purchase as in the past. Forexample, if you typically purchase five toner cartridges for your personal printer every two months,you can simply open and clone your previous purchase request and submit it without having to changeanything other than the Date Needed field. Everything else is carried over from the request that youcloned. You may update/edit the charge string by clicking the pencil by the payment info.Your cloned request then becomes a Draft. You can continue the process at this time or save the draft.It will be in the requests box to your left. To retrieve it, click on the draft and set the date needed. Youcan now submit. That’s all!SCS Procurement Application User Guide
- 20 -SearchThe purchasing application comes with a robust search mechanism that can be accessed from theNavigation section of the application. Once you choose “Search Requests” you will be presented with atable of data:To search the table of data, click on the magnifying glass. This presents a list of all the visible columnson the screen. Pick the column you want to search and then enter a search value in the text box to theright. After entering your search criteria, press the “Go” button. This will filter out any records that donot contain the criteria you have entered.The “Actions” button at the top of the table gives you additional options to control how the data isdisplayed on the screen, to filter the data and to create reports.You can also search the table by clicking on any of the column headers. When you click in the columnheader, you will be presented with a dialogue box containing the following elements:The arrows in the left corner of this box give you the ability to sort by that column in ascending ordescending order.The next (DESCRIBE) icon gives you the ability to hide the column all together.SCS Procurement Application User Guide
- 21 -The last icon (DESCRIBE) lets you insert a “control break”. Selecting this filter will group together theunique values in that column.Below the icon controls, you are presented with a list of unique values for the column you chose.Selecting one of those values, filters the list and only displays requests with the value you have chosen.More information about the purchasing process, related CMU policies and general business practicescan be found on the SCS Computing Facilities website g.html.SCS Procurement Application User Guide
SCS Procurement Application User Guide - 5 - . If you have already authenticated through this service in your current browser session, you will be forwarded directly to the application. . "Someone Else" button. Two boxes will pop up. Enter the end user's SCS or Andrew user ID and then click on the end user's name when it appears in .