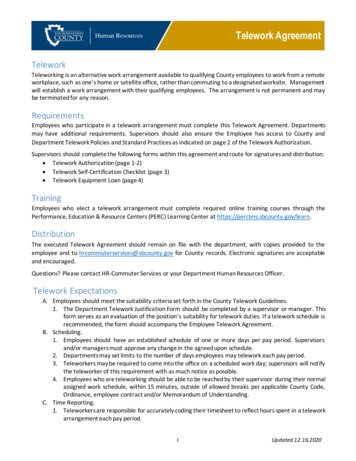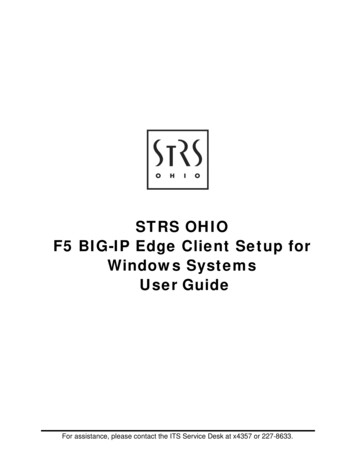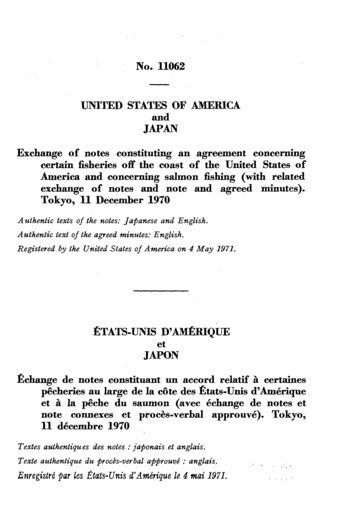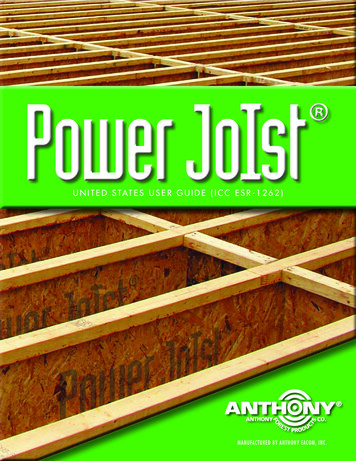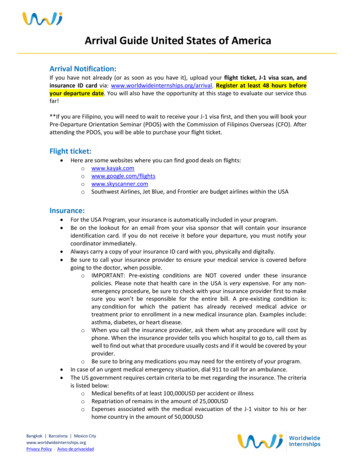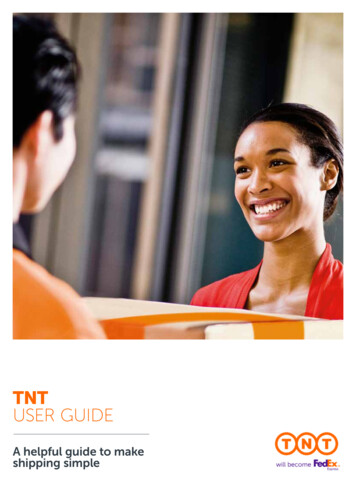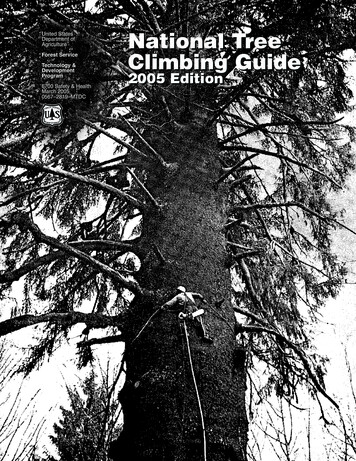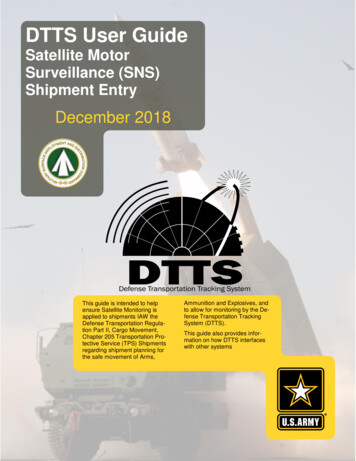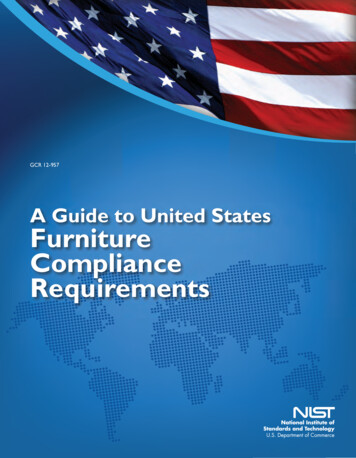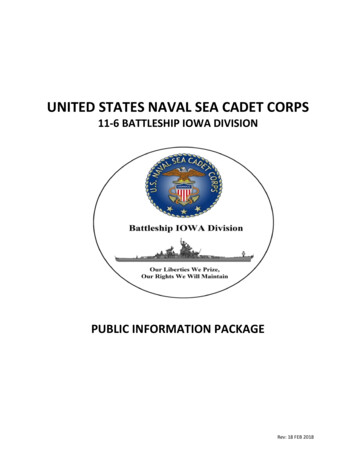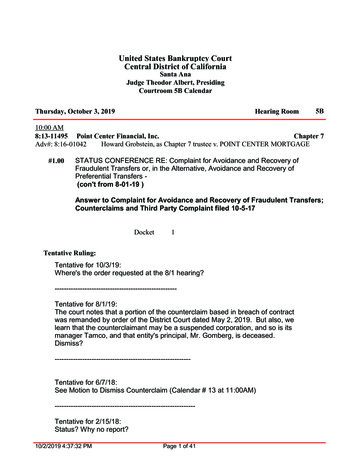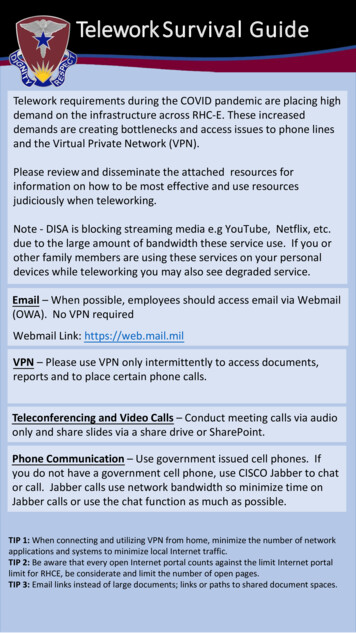
Transcription
Telework Survival GuideTelework requirements during the COVID pandemic are placing highdemand on the infrastructure across RHC-E. These increaseddemands are creating bottlenecks and access issues to phone linesand the Virtual Private Network (VPN).Please review and disseminate the attached resources forinformation on how to be most effective and use resourcesjudiciously when teleworking.Note - DISA is blocking streaming media e.g YouTube, Netflix, etc.due to the large amount of bandwidth these service use. If you orother family members are using these services on your personaldevices while teleworking you may also see degraded service.Email – When possible, employees should access email via Webmail(OWA). No VPN requiredWebmail Link: https://web.mail.milVPN – Please use VPN only intermittently to access documents,reports and to place certain phone calls.Teleconferencing and Video Calls – Conduct meeting calls via audioonly and share slides via a share drive or SharePoint.Phone Communication – Use government issued cell phones. Ifyou do not have a government cell phone, use CISCO Jabber to chator call. Jabber calls use network bandwidth so minimize time onJabber calls or use the chat function as much as possible.TIP 1: When connecting and utilizing VPN from home, minimize the number of networkapplications and systems to minimize local Internet traffic.TIP 2: Be aware that every open Internet portal counts against the limit Internet portallimit for RHCE, be considerate and limit the number of open pages.TIP 3: Email links instead of large documents; links or paths to shared document spaces.
How to use Webmail (OWA)- To use webmail on your government laptop you only need a Wi-Fi connection; NO VPN required.- Open up Internet Explorer.- Go to the following URL: https://web.mail.mil- You will be prompted for your Certificate Choosing the Correct certificate is crucialChoose Authentication – DOD ID if you are using your Choose Signature – DOD EMAIL if you are using your DoDPIV certificate (LONG 14- Digit DoD ID) for regularEmail Certificate (SHORT 10-Digit DOD ID) for regularOutlook access; more choices drop down menuOutlook access; more choices drop down menu might bemight be needed to expand certificate fieldneeded to expand certificate field-Select appropriate CertificateThe USG Warning and Consent Banner appears; Click OK at the bottom of the pageOutlook Web App appears Click on link-The USG Warning and Consent Banner appears; Click OK at the bottom of the pageDone
Establishing a VPN connectionLocate the Taskbar (bottom left)Click the Windows tile.Click the Cisco folder.Select Cisco AnyConnect Secure MobilityCheck to see if you have a Network/Internetconnection.Select your Network by clicking the drop downmenu and choosing your preferred connection.Click the Connect button
Cisco AnyConnect – Certificate Selection opensSelect: More choicesSelect your DOD EMAIL certificate.Click: OKClick AcceptIf your 14-Digit PIV Certificate (Certificate that ends with e.g. xxxxxxxxxx1002 orxxxxxxxxxx1004) is your computer login, select Authentication Certificate.Alternate VPNIf the authentication fails, times out or does not respond to your VPNconnection request, please use the alternate VPN Gateway.Copy the following VPN gateway:medgw-ra-lrmc.amedd.army.milPaste that VPN in the box that currently says OCONUS (Europe)Click: Connect
USERNAME: 590XXXX@EUR.AMED.DS.ARMY.MIL(XXXX your 4 Digit phone number)e.g. 5901234@EUR.AMED.DS.ARMY.MILSelect a CertificateSelect your DOD EMAIL certificate**IMPORTANT ***If you are using a 14-Digit PIV certificate as your computer login, use theAUTHENTICATION CERTIFICATE for Cisco Jabber!Click AcceptCopyright 2017 Cisco Systems, Inc. All rightsreserved.
Hub WindowNote: This document might include features or controls that are not availablein the deployment of Cisco Jabber for Windows that you areusing.Use My Computer for CallsForward CallsYou can tell Cisco Jabber for Windows to send callsto your computer or to your phone.To avoid missing calls when you are not atyour desk, you can forward calls to anotherphone number.1. From your hub window, open the Phone Controlsdrop-down menu.2. Select your preference.Customize My ClientYou can access your options and preferences forCisco Jabber to customize how your client behaves.1. From the hub window, select Menu File Options.2. Select any tab in the Options menu to make yourchoices.Set Up My Phone AccessoriesYou can change which microphone and speakers areused by the client when you have at least one phoneaccessory for call control.You can specify the audio options directly from thePhone Controls icon on the hub window.1. From a chat window, select the Open audiooptions icon.2. Select the speakers and microphone that youwant the client to use to send and receive youraudio.1. Status message2. Menu3. Search or call bar4. Contacts5. Chats6. Recent calls7. Voice Messages8. Meetings9. Custom Groups10. Phone ControlsCisco and the Cisco logo are trademarks or registered trademarks of Cisco and/orits affiliates in the U.S. and other countries. To view a list of Cisco trademarks, go tothis URL: www.cisco.com/go/trademarks. Third-party trademarks mentioned are theproperty of their respective owners. The use of the word partner does not imply apartnership relationship between Cisco and any other company. (1110R)Copyright 2017 Cisco Systems, Inc. All rightsreserved.3. To open the Audio tab of the Options dialog,select Audio Options. From this tab, you can alsotest the sound to check that it is working.4. Select Apply then OK.1. From your hub window, open the PhoneControls drop-down menu.2. Select Forward Calls To and specify thephone number.Forward Voice MessagesYou can forward voice messages to otherusers and groups, and include your ownrecorded message to send with it.1. On the Voice Messages tab, select thevoice message that you want to forward.2. Right-click over the message, and selectForward Voice Message.3. Specify who you want to receive the voicemessage.4. To record your own personal message tobe played before the voice message, selectthe Record button then Done when you arefinished.5. Send the voice message.
Collaborate With My ContactsHub WindowNote: This document might include features or controls that are not availablein the deployment of Cisco Jabber for Windows that you areusing.When chatting with a contact, you can use controls to:xAdd them to your contact listxShare your screenxStart an instant meetingxChoose audio optionsxStart a phone callChat OptionsIn a chat you can:xSend a screen capturexSend a filexMention a userxInsert an emoticonxEdit the font size and colorxAdd participants to create group chatsxShow the chat in a new windowAdd New Contacts1. Status message2. Menu3. Search or call bar4. Contacts5. Chats6. Recent calls7. Voice Messages8. Meetings9. Custom Groups10. Phone ControlsCisco and the Cisco logo are trademarks or registered trademarks of Cisco and/orits affiliates in the U.S. and other countries. To view a list of Cisco trademarks, go tothis URL: www.cisco.com/go/trademarks. Third-party trademarks mentioned are theproperty of their respective owners. The use of the word partner does not imply apartnership relationship between Cisco and any other company. (1110R)Copyright 2017 Cisco Systems, Inc. All rightsreserved.Add people to your contact list by searching forthem in your organization. Once they are part ofyour contact list, you can easily double-click ontheir names to start a phone call or a chat.1. In the Search or call bar, start typing theperson’s name to search the directory, or enterthe username directly if you know it.2. Select which group to add the new contact toand select Add.
FORGEROCK is a common error message.If you see this error, you must reset your Cisco JabberSelect the Gear icon File CancelThis will take you back to the login screen- Select the Gear Icon File ExitRestart Jabber- Select DOD EMAIL Certificate for Jabber Login***IMPORTANT INFO***Is your computer login the14-Digit PIV Certificate? (Certificate that endswith e.g. 1002 or 1004) If so, use AUTHENTICATION CERTIFICATE
If you are having IT issues, please contact the GSC and submit a DHA Global Service Center (GSC) ticket.It is your first line of approach for all IT related issues. A ticket allows us to identify and track your needs.DSN 590-1122Commercial: 0049-6371-9464-1122Website: https://gsc.health.mil/Email: dhagsc@mail.mil
– When possible, employees should access email via Webmail (OWA). No VPN required. Webmail Link: https://web.mail.mil. VPN – Please use VPN only intermittently to access documents, reports and to place certain phone calls. Teleconferencing and Video Calls – Conduct meeting calls via audio only and share slides via a share drive or SharePoint.