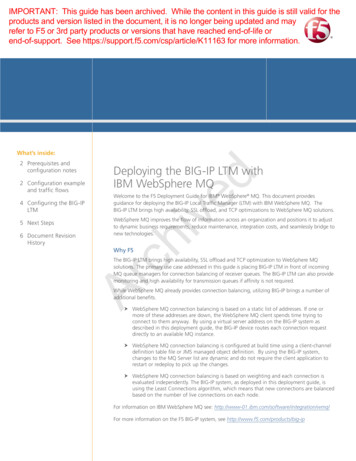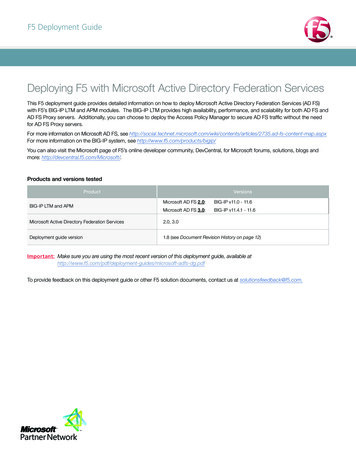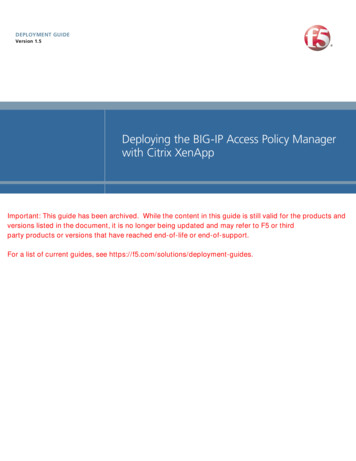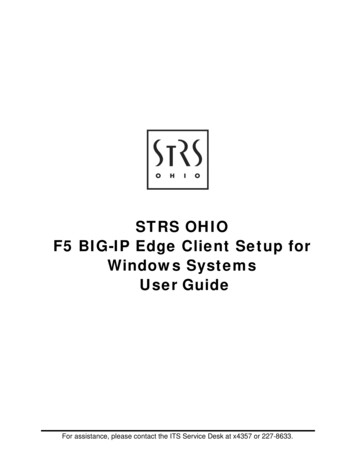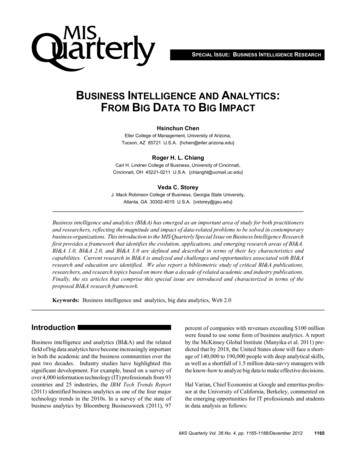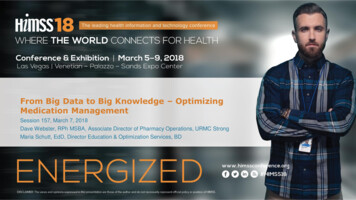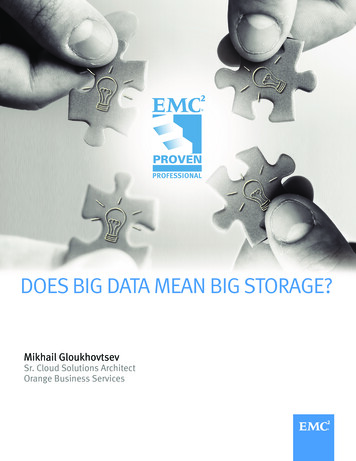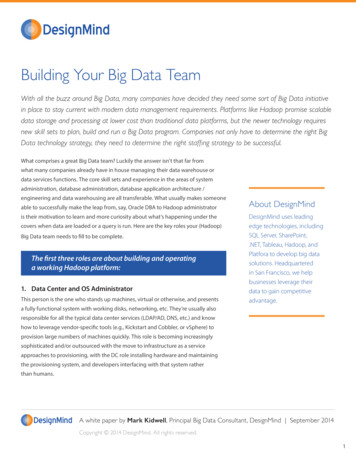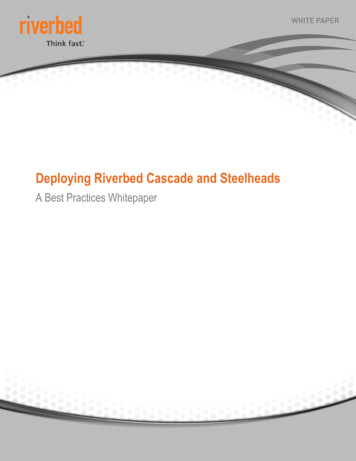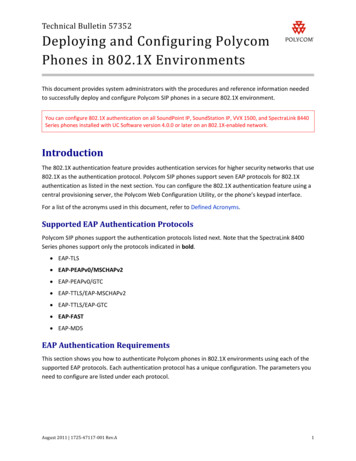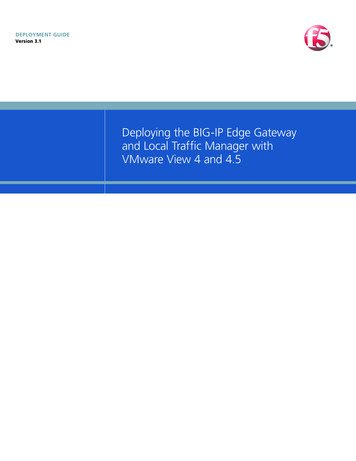
Transcription
DEPLOYMENT GUIDEVersion 3.1Deploying the BIG-IP Edge Gatewayand Local Traffic Manager withVMware View 4 and 4.5
Table of ContentsTable of ContentsDeploying F5 with VMware ViewProduct versions and revision history .1-1Prerequisites and configuration notes .1-2Configuration flow .1-2Configuring the BIG-IP Edge GatewayConfiguring remote access .1-5Creating a Connectivity Profile .1-7Creating a Webtop .1-7Creating an AAA Server .1-8Creating a Web Application .1-8Creating an Access Profile . 1-10Editing the Access Profile with the Visual Policy Editor . 1-10Creating the Network Access virtual server configuration objects . 1-15Creating the profiles . 1-15Creating the iRule . 1-18Creating the virtual servers . 1-19Configuring the BIG-IP LTM for VMware ViewPrerequisites and configuration notes .2-1Modifying the VMware Virtual Desktop Manager global settings .2-2Modifying the VMware configuration .2-2Configuring the External URL .2-3Configuring the BIG-IP LTM system for VMware Connection Brokers .2-5Creating the health monitor .2-5Creating the View Manager server pool .2-5Creating the Universal Inspection Engine persistence iRule .2-7Using SSL certificates and keys .2-8Creating BIG-IP LTM profiles .2-9Creating the virtual server . 2-13F5 Deployment Guide1
1Deploying the BIG-IP Edge Gateway forVMware View
Deploying F5 with VMware ViewWelcome to the F5 Deployment Guide for VMware View (formerly VirtualDesktop Infrastructure: VDI). This document provides guidance andconfiguration procedures for deploying the BIG-IP Local Traffic Manager(LTM) and BIG-IP Edge Gateway version 10.2 with VMware View 4.0 and4.5.The VMware View portfolio of products lets IT run virtual desktops in thedatacenter while giving end users a single view of all their applications anddata in a familiar, personalized environment on any device at any location.One of the unique features of this deployment is the ability of the BIG-IPLTM system to persist client to broker connections on a session by sessionbasis. Other implementations commonly use simple/source addresspersistence, where all the connections from a single IP address are sent toone server. With the iRule described later in this document, the BIG-IPLTM is able to direct traffic with greater precision, resulting in a moreuniform load distribution on the connection servers.The BIG-IP Edge Gateway provides pre-logon checks to the endpointdevice and supports a broad range of authentication mechanisms, includingtwo-factor schemes and various back-end directory services. Edge Gatewaycan also enforce Active Directory group policies on corporate-owned andnon-corporate-owned assets during the duration of the connection.Additionally, once authenticated, Edge Gateway guarantees the encryptionof all VMware View transport protocols, whether natively encrypted or not.With all these features, Edge Gateway is able to replace the View SecurityServer.This guide is broken into two main sections: Configuring the BIG-IP Edge Gateway, on page 1-5 Configuring the BIG-IP LTM for VMware View, on page 2-1For more information on the BIG-IP LTM or Edge Gateway, seehttp://www.f5.com/products/big-ip/.To provide feedback on this deployment guide or other F5 solutiondocuments, contact us at solutionsfeedback@f5.com.Product versions and revision historyProduct and versions tested for this deployment guide:1-1Product TestedVersion TestedBIG-IP Edge Gateway10.2BIG-IP LTM10.2VMware View4.0, 4.5
Deploying the BIG-IP Edge Gateway for VMware ViewDocument VersionDescription1.0New guide for View 4.02.0Added BIG-IP Edge Gateway chapter2.1Modified line 15 of the iRule on page 1-18 fromset password value toset password [URI::decode value] to support thefull range of characters included in RFC2396.3.0Added support for View 4.53.1Corrected procedures for modifying the View 4.5configuration. Corrected the iRule on page 1-18.Prerequisites and configuration notesThe following are prerequisites and configuration notes for this guide: If you are using or plan to use PC over IP (PCoIP), see the Special Noteabout PC over IP, on page 2-1. Because the BIG-IP LTM is offloading SSL for the VMwaredeployment, this guide does not include VMware Security servers. This deployment guide is written with the assumption that VMwareserver(s), Virtual Center and connection brokers are already configuredon the network and are in good working order. We recommend you enable direct connections to user’s virtual desktops. For this deployment guide, the BIG-IP LTM system must be runningversion 10.2. If you are using a previous version of the BIG-IP LTMsystem see the Deployment Guide index. Important: The current BIG-IP Application Template for View does notsupport PCoIP in View v4.0 or 4.5. We recommend using the followingprocedures for configuring the BIG-IP LTM with VMware View 4.0/4.5.Configuration flowThe following chart for configuring remote access using an Access Policy(read from the bottom to the top) illustrates the setup of Network Accesswithin Edge Gateway. The information about Web Application is includedfor reference but is not part of the setup for Network Access.F5 Deployment Guide1-2
Virtual ServerAccessProfileClient WebApplicationNetworkAccessLeasePoolServer SSLProfileACLsNetwork Access ConfigurationWeb Application ConfigurationFigure 1.1 Configuration flowFigure 1.2, on page 1-4 is a logical configuration example of thisdeployment.1-3
Deploying the BIG-IP Edge Gateway for VMware ViewClientInternetBIG-IP Edge GatewayBIG-IP LTMVMwareView ManagerVirtualDesktop PoolVirtual CenterServerVM1VM2VM3ESX Server 1VM4VM5VM6ESX Server 2VM7VM8VM9ESX Server 3Desktop Connection PathControl PathFigure 1.2 Logical configuration exampleF5 Deployment Guide1-4
Configuring the BIG-IP Edge GatewayUse the following procedures to configure the BIG-IP Edge Gateway forVMware View.Configuring remote accessTo configure Remote Access, a Device Wizard is included in the productthat assists in the setup of Network Access. In this guide, we describe thesteps to complete the configuration manually.To configure remote access1. On the Main tab, expand Access Policy, and then click NetworkAccess.2. Click the Create button.3. In the Name box, type a name. In our example, we typeView-remote-access. You can optionally type a description.4. In the General Settings section, next to Lease Pool, click the Add( ) button. The Lease Pool is the pool of IP Addresses that clientsreceive when they connect to the VPN.a) In the Name box, type a name for the Lease pool. In ourexample, we type View-lease-pool.b) Click the IP Address Range button.c) In the Start IP Address and End IP Address boxes, type theappropriate IP addresses. In our example, we allow addressesfrom 192.0.2.1 to 192.0.2.255.d) Click the Add button.e) Click the Finished button. You return to the Network Access list.Figure 1.3 Lease Pool configuration1-5
Deploying the BIG-IP Edge Gateway for VMware View5. If necessary, from the Lease Pool list, select the lease pool you justcreated. In our example, we select View-lease-pool.6. From the Compression list, select GZIP Compression. This allowsboth the web browser client and the thick client to take advantage ofcompression between the client and the remote access server.Note: If Datagram TLS (DTLS) is configured (UDP basedcommunication between client and Remote Access Server) GZIPcompression is automatically disabled. DTLS and GZIPcompression are incompatible with one another. If you enable GZIPcompression it will be used for TCP connections. DTLS clients willuse compression for network access tunnels.Figure 1.4 Network Access General settings7. From the Client Settings list, select Advanced.8. In the Traffic Options section, you can choose to Force all trafficthrough the tunnel, or use split tunneling. With Split Tunnelingenabled, the administrator needs to indicate which subnets should berouted through the VPN tunnel. If Split tunneling is not allowed, alltraffic will go through the tunnel.a) If you want all traffic to go through the tunnel, click Force alltraffic through tunnel, and continue with Step 9.b) If you want to use split tunneling, click Use split tunneling fortraffic. The split tunneling options appear. In the LAN Address Space section, in the IP address andMask boxes, type the IP address and Mask of the LANAddress space that should go through the tunnel. In ourexample we indicate that the LAN address space is192.168.0.0/16. In the DNS Address Space section, in the DNS box, type theDNS suffixes that are used in the target LAN. In the Exclude Address Space section, type the IP address andMask of any address space that should be excluded. Forexample, if a portion of the LAN should be inaccessible toremote access clients, it can be entered here. In our example,we indicate that 192.168.10.0/24 is excluded.F5 Deployment Guide1-6
9. The remaining options are also administrative, configure the settingsas applicable to your configuration. In our testing and architecturewe generally recommend the following settings:a) In the Client Side Security section, we select Prohibit routingtable changes during Network Access Connection.b) In the Reconnect To Domain section, we select Synchronizewith Active Directory policies on connection establishment.c) In the DTLS section, check the box to enable DTLS. Werecommend using DTLS protocol for optimum performance.Note: DTLS uses UDP port 4433 by default. Arrange to open thisport on firewalls as needed.For DTLS, a UDP Virtual Server is required (described inCreating the virtual servers, on page 19). If clients cannotconnect with DTLS, they fall back to TCP based SSL.10. Click Finished.Creating a Connectivity ProfileThe next task is to create a connectivity profile.To create a connectivity profile1. On the Main tab, expand Access Policy, and then clickConnectivity Profile.2. Click the Create button.3. In the Name box, type a name for this profile. In our example, wetype View-connectivity.4. Configure the rest of the options as applicable to your configuration.In our example, we leave all settings at the default.5. Click Finished.Creating a WebtopIn BIG-IP Edge, a Network Webtop is a pointer that initiates the downloadof the Edge client for browsers.To create a Webtop1. On the Main tab, expand Access Policy, and then click Webtops.2. Click the Create button.3. In the Name box, type a name for this webtop. In our example, wetype View-webtop.4. From the Type list, select Network Access.1-7
Deploying the BIG-IP Edge Gateway for VMware View5. If you want the browser window to be minimized to the system trayfor Windows hosts, check the Enabled box.6. Click Finished.Figure 1.5 New WebtopCreating an AAA ServerThe Edge Gateway does not have a built-in authentication store therefore anauthentication source must be specified. In this procedure, we create anAAA server.To create an AAA server1. On the Main tab, expand Access Policy, and then click AAAservers.2. Click the Create button.3. In the Name box, type a name for this profile. In our example, wetype View-ActiveDirectory.4. From the Type list, select the appropriate authentication method.For this example, we select Active Directory.5. In the Configuration section, type the appropriate informationrelevant to your Active Directory services.6. Click Finished.Creating a Web ApplicationThe next task is to create a Web Application. This Web Application containsthe IP address of the BIG-IP LTM virtual server for the Connection Brokerservers, where users are directed if the prelogon policy cannot detect theView client.To create a Web Application1. On the Main tab, expand Access Policy, and then click WebApplications.F5 Deployment Guide1-8
2. Click the Create button.3. In the Name box, type a name. In our example, we typeDownloadViewClient.4. In the Patching section, from the Type list, select MinimalPatching, and then click the Scheme Patching box.5. Click the Create button. The Resource Items appear.6. Click the Add button to the right of Resource Items.7. In the Destination row, click the IP Address option button, and thenin the IP Address box, type the IP address of the BIG-IP LTMvirtual server you created for the Connection Broker servers inCreating the virtual server, on page 2-13.8. In the Port box, type 443.9. From the Scheme list, select HTTP.10. In the Paths box, type /*11. From the Compression list, select GZIP Compression.12. Leave the other settings at their defaults.13. Click the Finished button.Figure 1.6 Web Application configuration1-9
Deploying the BIG-IP Edge Gateway for VMware ViewCreating an Access ProfileThe Access Profile ties together all of the other pieces in order to create aNetwork Connection VPN Tunnel. The Access Profile is also where theVisual Policy Editor (VPE) is located, which allows for complex workflowsto be designed.To create an Access Profile1. On the Main tab, expand Access Policy, and then click AccessProfiles.2. Click the Create button.3. In the Name box, type a name for this profile. In our example, wetype View-access.4. In the Settings section, configure the options as applicable for yourconfiguration. In our example, we leave all of the settings at theirdefaults. Note that depending on licensing, the number ofconcurrent users may be limited. The other timeouts areadministrative choices.5. In the Configuration section, configure the settings as applicable toyour environment. In our example, we accept all of the defaults.We are not using Single-Sign-On configurations or specific LogoutURIs. However, we do leave Secure Cookie checked.6. In the Language Settings section, if you are configuring the EdgeGateway in a language other than English, configure as applicablefor your language. In our example, we accept English as the defaultlanguage.7. Click Finished.Editing the Access Profile with the Visual Policy EditorThe next task is to open the View-access profile and edit it using the VisualPolicy Editor (VPE). The VPE is a powerful visual scripting language thatoffers virtually unlimited options in configuring an Access Policy. Fordetailed information on the VPE please see the product documentation.In the following procedure, we configure a policy using the Visual PolicyEditor. In this example, we first check the client’s operating system, send anUnsupported Operating System message to any user who is not usingMicrosoft Windows XP.To edit the Access Profile1. On the Main tab, expand Access Policy, and then click AccessProfiles.2. Locate the Access Profile you just created, and in the Access Policycolumn, click Edit.The Visual Policy Editor opens in a new window.F5 Deployment Guide1 - 10
3. Click the symbol between Start and Deny. A box opens withoptions for different actions.4. In the Server Side Checks section at the bottom of the box, click theClient OS option button, and then click the Add Item button at thebottom of the box. Paths for eight different operating systemsappear.5. Click the Add New Macro button. The new macro box opens.a) In the Name box, type a name for this macro. In our example, wetype UnsupportedOSMessage.b) Click the Save button. The Macro appears under the AccessPolicy.c) Click the Expand ( ) button next to UnsupportedOSMessage.d) Click the symbol between In and Out. A box opens withoptions for different actions.e) Click the Message box option button, and then click Add Item.f) In the Name box, type a unique name for this box. In ourexample, we type serviceNotAvailableforThisOS.g) You can optionally change the Language.h) In the Message box, type the message you want users to see. Inour example, we type This service is available for Windows XPclients only.i) You can optionally modify the Link text. Clicking the link sendsthe user to the next object in the path, which is Deny in ourexample.j) Click the Save button. The macro is now ready to use in thefollowing step.6. Click the symbol between Windows 7 and Deny. A box openswith options for different actions.7. In the Macrocalls section, click the option button for the macro youjust created, and then click the Add Item button. In our example, weclick UnsupportedOSMessage.8. Repeat steps 6 and 7 for each of the operating systems you want todeny. In our example, we repeat these steps for all operatingsystems except Windows XP.9. Click the symbol between Windows XP and Deny.10. In the General Purpose section, click the Logon Page option button,and then click Add Item.11. Modify any settings as applicable for your configuration. In ourexample, we leave these at the defaults. Click Save.12. Click the symbol between Logon Page and Deny.1 - 11
Deploying the BIG-IP Edge Gateway for VMware View13. In the Authentication section, click the AD Auth option button, andthen click the Add Item button. The AD Auth box opens. Completethe following:a) In the Name box, you can optionally type a new name. In ourexample, we type AuthenticatedUser.b) From the Server list, select the name of the AAA server youcreated in Creating an AAA Server, on page 1-8. In our example,we select View-ActiveDirectory.c) Modify the remaining settings as applicable for yourconfiguration. In our example, we leave the defaults.d) Click Save.14. On the Successful path between AuthenticatedUser and Deny,click the symbol.15. In the General Purpose section, click the iRule Event option button,and then click the Add Item button. The iRule Event page opens.Complete the following:a) In the Name box, you can optionally type a new name. In ourexample, we type CopyPasswordToSessionVar.b) In the ID box, type a numeric ID for this event. In our example,we type 1. If you are using this agent elsewhere, make sure thisID is unique.c) Click Save.16. Click the symbol between CopyPasswordToSessionVar andDeny.17. In the Client Side Check section, click the Windows File Checkoption button, and then click the Add Item button. The WindowsFile Che
The BIG-IP Edge Gateway provides pre-logon checks to the endpoint device and supports a broad range of authentication mechanisms, including two-factor schemes and various back-end directory services. Edge Gateway can also enfor