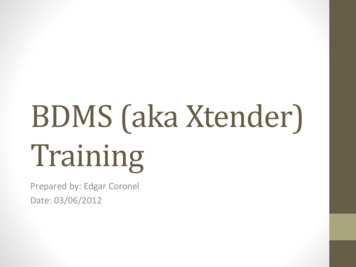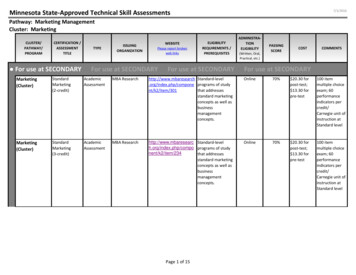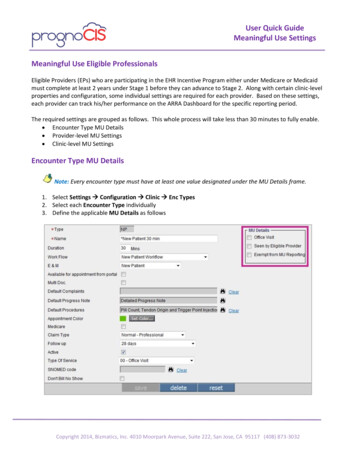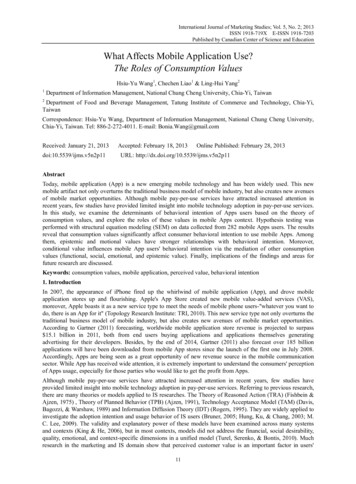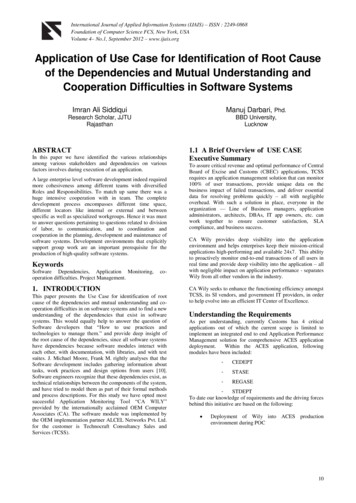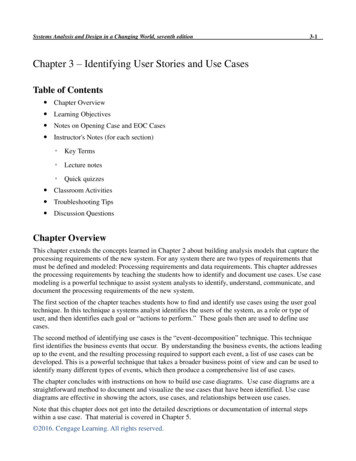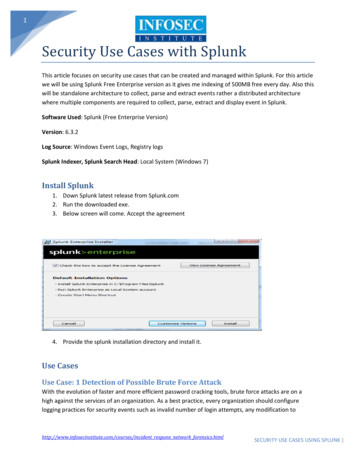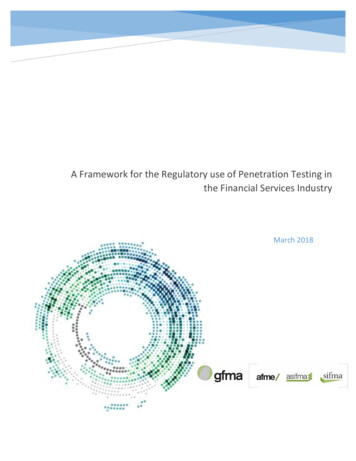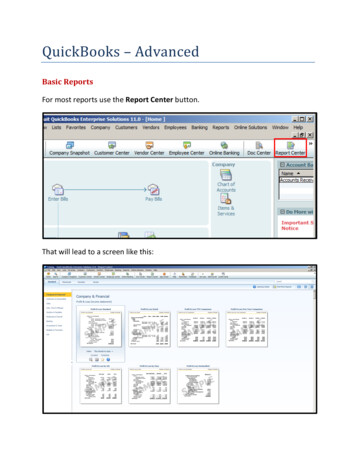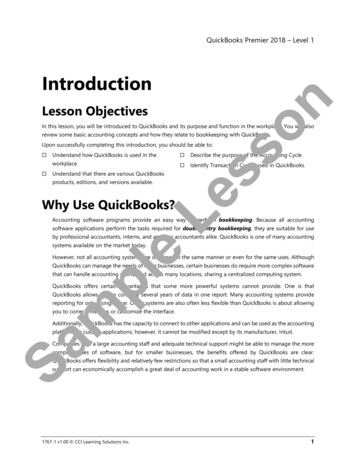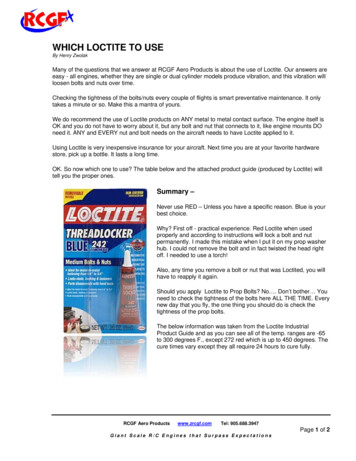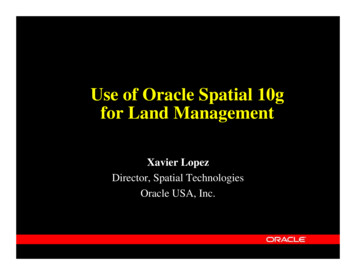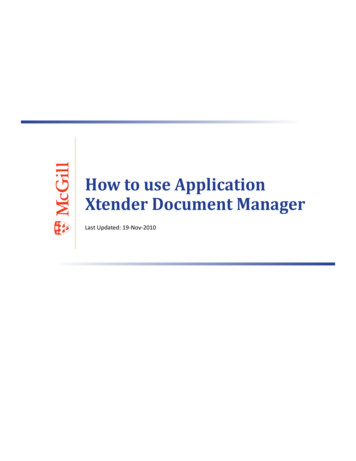
Transcription
How to use ApplicationXtender Document ManagerLast Updated: 19-Nov-2010
Table of ContentsOverview 3Scanning and indexing process 3How to prepare your documents 4Which software tool do you use? 4How to configure your scanning session 5Access AX Image Capture 5Specify the file location to store the documents 5Configure the scanner 6How to scan a batch of documents 7How to configure your indexing session 8Access AX Image Capture 8Specify the file location to store the documents 8How to index documents 9How to query documents from Banner 11Searching for and displaying documents 11How to retrieve documents with AX Document Manager 13Basic queries 13How to retrieve ‘Not on System (NOS)’ application documents 15Importing documents with AX Document Manager 17Importing a pdf 17Adding pages to documents 18Adding a page by importing a file 18Adding a page by scanning 18Error Messages 18Reordering pages of documents 20
OverviewOverviewImaging is the conversion of paper documents into electronic images stored on a computer. Documentsare imaged using a scanner and then catalogued for quick retrieval as follows:1. Scan documents Use a scanner with Application Xtender Image Capture software to scan paper documentsand convert them into electronic images stored on a computer.2. Index documents For each scanned document use ApplicationXtender Document Manager or ApplicationXtender Web Access to add index information for easy document retrieval.3. Retrieve documents Faculty and staff can retrieve and view specific documents with ApplicationXtenderDocument Manager or Application Xtender Web Access by performing queries using theappropriate index information.Scanning and indexing processWhen scanning a batch of documents1. Prepare your documents.2. Configure your scanning session.3. Scan the batch of documents.4. Configure your indexing session.5. Index your documents.McGill IT Customer ServicesLast Updated: 19-Nov-2010How to use Application Xtender Document Managerpage 3 of 20
How to prepare your documentsHow to prepare your documents1. Remove all staples and paper clips. Flatten or photocopy ‘dog-eared’ documents.2. Pre-sort all your documents into batches. Create batches by document type (e.g. ‘transcripts’, ‘personal data forms’, ‘invoices’ etc.) or any other method (by receipt date, byapplicant file, etc.).3. Before scanning, write an identifying code on each document to facilitate identifying thedocument when you index it later on. Write this type of information in a consistent locationsuch as the top right hand corner of document.For example:–– Write the applicant’s McGill ID from SAAADMS on all application documents.–– Write the Document ID from FAIINVE on all invoices.4. You may need to stamp application documents (transcripts, test scores, etc.) ‘official’ or‘unofficial’ prior to scanning.Which software tool do you use?To do this .Use .Scan batches of documentsAX Image CaptureScan or import single documentsAX Document Manager orAXWebAccessIndex scanned documentsAX Document Manager orAXWebAccessRetrieve documentsAX Document Manager orAXWebAccessView documentsAX Document Manager orAXWebAccessAnnotate documentsMcGill IT Customer ServicesLast Updated: 19-Nov-2010AX Document ManagerHow to use Application Xtender Document Managerpage 4 of 20
How to configure your scanning sessionHow to configure your scanning sessionAccess AX Image Capture1. Double-click on the AX Image Capture icon on your desktop, oraccess it from the Application Xtender Desktop menu underthe Start All Programs button.2. Enter your Banner UserID and Password and click Login.If you change your Banner password, it will automatically be changed in AX Image Capture.The scanning toolbar will appear.Main toolbarImage toolbarScan toolbarSpecify the file location to store the documents1. Click on the Application Viewmain toolbar.icon from the2. To select the application in which the imagesshould be stored, double-click on the appropriateapplication.3. Clickwindow.McGill IT Customer ServicesLast Updated: 19-Nov-2010again to close the application viewHow to use Application Xtender Document Managerpage 5 of 20
How to configure your scanning sessionConfigure the scanner1. Click on the Select Scannericon to display a list of scanners.2. Highlight the correct scanner and click OK.3. Use the Scan toolbar to configure the scanning operations.You can keep the same settings for the entire session or change them when you want.All of the operations of the Scan toolbar can also be accessed from the Scan menu.Feed — auto,manual or singleMode — bi-tonal(black and white),gray or colorResolution (DPI)McGill IT Customer ServicesLast Updated: 19-Nov-2010Single- ordouble-sidedPage sizePage rotationHow to use Application Xtender Document Managerpage 6 of 20
How to scan a batch of documentsHow to scan a batch of documentsMake sure you have configured the scanner according to the instructions above.1. Place your batch of documents in the scanner feed tray.2. Click on the Scan a New Batch icon on the main toolbar.Scan a NewBatch icon3. Enter the name of the batch and click OK. The batch of documents will feed through thescanner.4. To add more pages to the same batch, place the additional documents in the scanner andclick on Scan from the scan toolbar.Scan icon5. When you have finished scanning the batch, close the batch by choosing File Close.If you want to .Then .Scan a new batchClickNote and repeat steps 3 to 5View a list of all the batches thathave been scanned under the sameapplicationChoose Batch ListExit Image CaptureChoose File ExitDo not click on thein the upper right hand corner to exit Image Capture. This will lock yoursession and may prevent another user from logging into Image Capture.Always choose File Exit.McGill IT Customer ServicesLast Updated: 19-Nov-2010How to use Application Xtender Document Managerpage 7 of 20
How to configure your indexing sessionHow to configure your indexing sessionAccess AX Image Capture1. Double-click on the AX Document Manager icon on your desktop, or access it from the Application Xtender Desktop menu under the Start AllPrograms button.2. Enter your Banner UserID and Password and click Login.If you change your Banner password, it will automatically be changed in AX Image Capture.Specify the file location to store the documents1. Click on the Application Viewicon from the main toolbar.2. To select the application in which the imagesshould be stored, double-click on the appropriateapplication.3. Clickwindow.McGill IT Customer ServicesLast Updated: 19-Nov-2010again to close the application viewHow to use Application Xtender Document Managerpage 8 of 20
How to index documentsHow to index documentsFor each scanned document use ApplicationXtender Document Manager to add index information foreasy document retrieval.1. Choose Utilities Batch Index (List) to display the Batch Index window:2. Select the batch of documents you would like to index and click on Index to display the firstdocument from the batch.All batches of documents are accessible forindexing, not only those you have scanned.However you should not be opening batchesyou have not been authorized to access. Thebatch status must be Idle to open the batch forindexing.3. Click the New Document icon to begin indexing.A blank index beside your first document willappear.New Documenticon4. Enter the first index field criteria and Tab — for applications enter the McGill ID; forinvoices enter the Document Number, etc.McGill IT Customer ServicesLast Updated: 19-Nov-2010How to use Application Xtender Document Managerpage 9 of 20
How to index documentsMcGill ID (Student) orDocument ID (Finance)AXDocument Manager automatically populates subsequent fields with data from Banner.5. Fill in the fields that did not automatically populate and require data.6. Verify the index information against the document and click the Save icon located at thebottom of the index window.The document on the right disappears but the associated indexing information remains.If you want to .Note Then .Attach additional pages tothe same index (i.e. if a singledocument has more than onepage)Click on Attach PageDelete a page (a blank page, forexample)Click on DeleteContinue indexing the batchClick on New Document and repeat steps 4 to 6If you try to close a batch before you have indexed allthe documents you will be asked “Would you like toDELETE this unindexed document?“Click Yes. The document will not be deleted.McGill IT Customer ServicesLast Updated: 19-Nov-2010How to use Application Xtender Document Managerpage 10 of 20
How to query documents from BannerHow to query documents from BannerBanner and ApplicationXtender are connected - they ‘speak’ to each by sharing data and also allowingyou to quickly query documents from Banner forms.One of the quickest ways to query one or more documents is to open the appropriate Banner form,enter the criteria and launch Xtender Solutions.Note Before querying documents from Banner, you must set your XS query preferences.Open the Banner form EXAUPRF and set your ‘Default Association Between Banner and Document Manager (ApplicationXtender)/Web Access (WebXtender)’ to Document Manager (ApplicationXtender).Click Save.Searching for and displaying documents1. Login to Banner.2. Open the appropriate Banner form:a. To retrieve Admission Application documents, use SAAADMS or SGASTDN.b. To retrieve finance invoice copies, use FAAINVE, FAIINVE or FOIDOCH.c. To retrieve employee records, use NBAJOBS.3. Enter the necessary criterion in the Key Block.e.g. Enter the McGill ID in SGASTDN of the student whose application documents you wishto view.4. Click on Next Block5. Click on the BDMS Display Document icon on the Banner toolbar.6. The results are displayed. An AX Document Manager session opens and one of the following will occur:a. If no documents are found meeting the specified search criteria, a No documents found message appears.b. If one match is found, DM displays that document. No query results are displayed in this case.c. If more than one match is found, the Result Set tab appears, allowing you toselect a document by double clicking on it for viewing.McGill IT Customer ServicesLast Updated: 19-Nov-2010How to use Application Xtender Document Managerpage 11 of 20
How to query documents from Banner7. To view subsequent pages of a multi-page document, click on the Next Page/Previous Pageicons on the Image Toolbar.8. To return to the Search Results, click on the Search tab or the Query icon.McGill IT Customer ServicesLast Updated: 19-Nov-2010How to use Application Xtender Document Managerpage 12 of 20
How to retrieve documents with AX Document ManagerHow to retrieve documents with AX Document ManagerA query is a search that you use to retrieve documents stored in AX Document Manager. Indexinformation is required for every document when it is indexed. This ensures that a document can beretrieved quickly and easily by searching for information stored in the document index fields.Basic queries1. Click on the New Query iconThe query window will open. You may need to expand the window by dragging the edgesupward to see all the searchable index fields.2. Enter search criteria for the query to locate the documents you want to retrieve. You canenter values in one or multiple index fields.e.g. To search for a transcript for a specific student (McGill ID 124536241) for the admitterm 200409, enter the following criterion:McGill IT Customer ServicesLast Updated: 19-Nov-2010How to use Application Xtender Document Managerpage 13 of 20
How to retrieve documents with AX Document ManagerTo widen a search, use the wildcard symbol * (asterisk). e.g. Smith* would find Smithsonianas well as Smith.3. Hit Enter on your keyboard, or click Search.One of the following will occur:a. If no documents are found meeting the specified search criteria, a No documents found message appears.b. If one match is found, AX displays that document. No query results aredisplayed in this case.c. If more than one match is found, the Result Set tab appears, allowing you toselect a document for processing. From the Results Set, double-click on anydocument to view it.4. To view subsequent pages of a multi-page document, click on the Next Page/Previous Pageicons on the Image Toolbar.5. To return to the Search Results, click on the Query View iconIf you want to .To close or open the QueryResults windowBuild on the previous queryPerform a new queryMcGill IT Customer ServicesLast Updated: 19-Nov-2010Then .Click on the Query View iconClick on the Search tabquery Results Set windowClick on the New Query iconsteps 2 to 3from theand repeatHow to use Application Xtender Document Managerpage 14 of 20
How to retrieve ‘Not on System (NOS)’ application documentsHow to retrieve ‘Not on System (NOS)’ application documentsSometimes application documents arrive, but the applicant does not yet have a McGill ID assigned. Thedocuments cannot be indexed to an ID and are instead temporarily indexed with a tilde symbol ‘ ’ in theID field. You can still query and retrieve these documents by searching by name as described below.1. Click on the New Query iconThe query window will open. You may need to expand the window by dragging the edgesupward to see all the searchable index fields.2. In the ID field, type in a tilde symbol ‘ ’ (located above the Tab key) and a wildcard ‘*’ (Shift 8).Type in the last name in the Last Name field. Use the wildcard ‘*’ to widen the search asrequired. e.g. Smith* would find Smithsonian as well as Smith.Enter the first initial with a wildcard (or the full first name) in the First Name field. e.g. J*McGill IT Customer ServicesLast Updated: 19-Nov-2010How to use Application Xtender Document Managerpage 15 of 20
How to retrieve ‘Not on System (NOS)’ application documents3. Hit Enter on your keyboard, or click onOne of the following will occur:a. If no documents are found meeting the specified search criteria, a No documents found message appears.b. If one match is found, AX displays that document. No query results aredisplayed in this case.c. If more than one match is found, the Result Set tab appears, allowing you toselect a document for processing. From the Results Set, double-click on anydocument to view it.McGill IT Customer ServicesLast Updated: 19-Nov-2010How to use Application Xtender Document Managerpage 16 of 20
Importing documents with AX Document ManagerImporting documents with AX Document ManagerYou can create a new document in ApplicationXtender by importing an existing file. You can import manyfile types into AX DM, but it is recommended that users restrict the formats to TIFF’s for scanned imagesand PDF files for any electronically generated documents (e.g. email correspondence).If you would like to import an E-mail from Outlook into Document Manager, it is highly recommendedthat you acquire Adobe’s Acrobat Professional. This will install a utility in Outlook which will convert theemail to pdf format. This email document can then be imported into Document Manager. For furtherassistance in this regard, contact the Documentation Center for student admissions.Importing a pdf1. From the AX menu bar, select Document New Import File.The Import File dialog box appears, allowing the selection of the file.2. Navigate to and select the file(s) that you want to import and click Open.Document Manager will import the specified document. A message appears indicatinghow many of the selected files have been imported. You can cancel the import by clickingCancel.When the import is complete, the document appears in the Document Display view with ablank index beside it.3. Enter the index information for the new document (see ‘How to index documents’ section).If you are importing an e-mail in the Student Admissions App, always select the documenttype Correspondence (Misc.)4. When you have finished entering the index information, click Save.5. If you would like to re-index the same document to another index value (for example adifferent student application) click onat the bottom of the index column and enterthe appropriate index information, then click Save.McGill IT Customer ServicesLast Updated: 19-Nov-2010How to use Application Xtender Document Managerpage 17 of 20
Adding pages to documentsAdding pages to documentsAs soon as a document has been created in Document Manager, additional pages can be attached as yourequire. Subsequent pages can be the same file type as the first page (a scanned page for example) or apdf. file type. Pages can be inserted before or after the displayed page, or appended to the end of theactive document.Adding a page by importing a fileBefore attaching a new page to a document, make sure that existing document is displayed. Open theexisting document by performing a query following the instruction in the section “How to query documents from Banner”.1. From the Page menu, select New Import File. A shortcut menu appears:You have the following choices:a. If you want the new page to be added as the next page inthe document (after the currently displayed page), select Insert After.b. If you want the new page to be added as the previous page in the document(before the currently displayed page), select Insert Before.c. If you want the new pa
1 Double-click on the AX Document Manager icon on your desktop, or ac-cess it from the Application Xtender Desktop menu under the Start All Programs button. 2 Enter your Banner UserID and Password and click Login If you change your Banner password, it will automatically be changed in File Size: 693KB