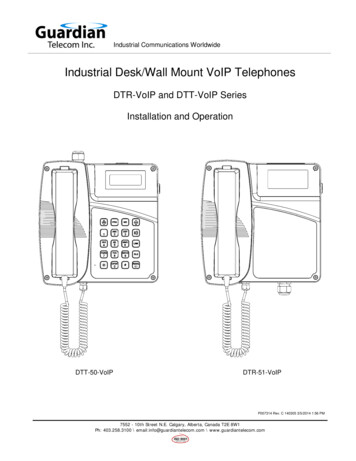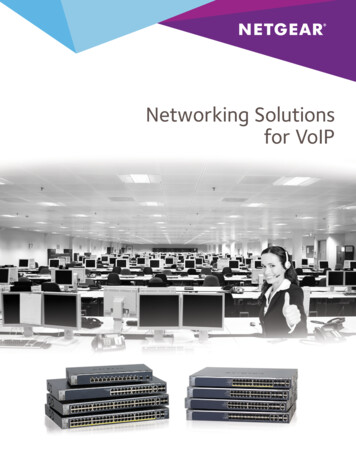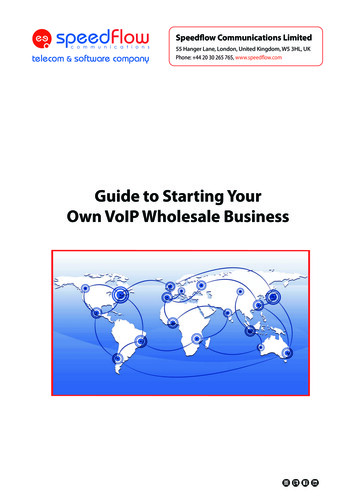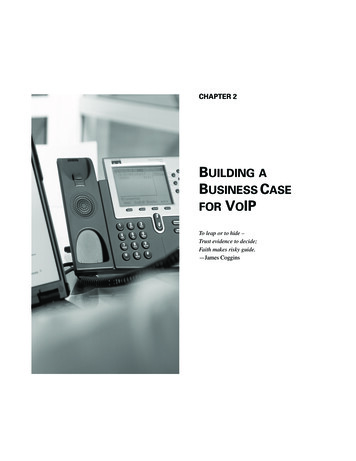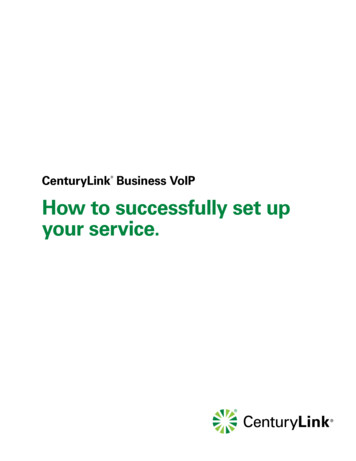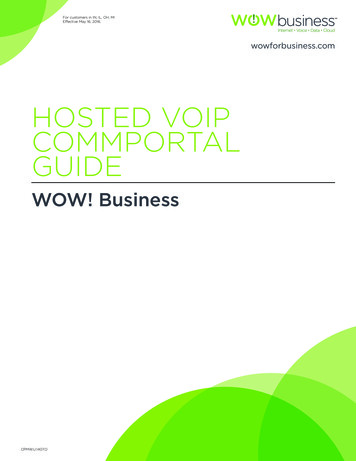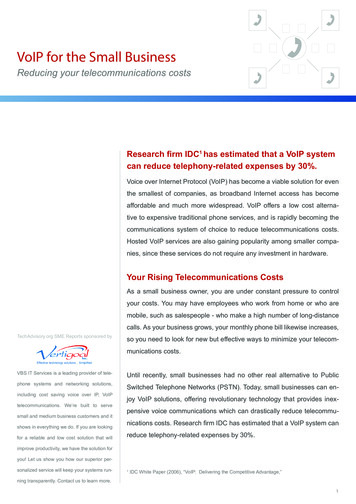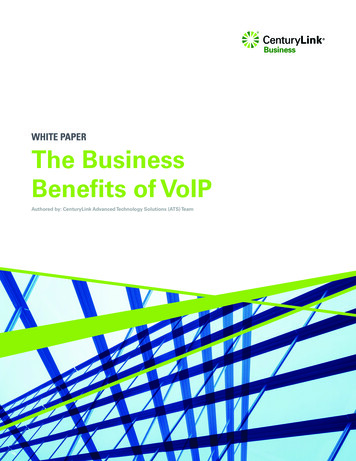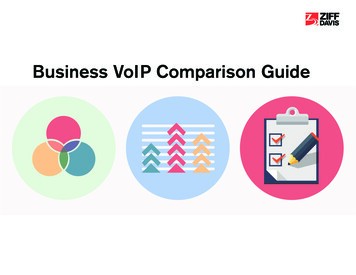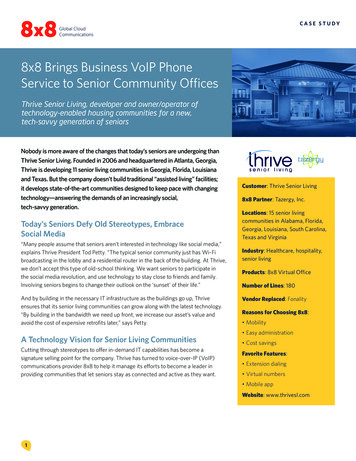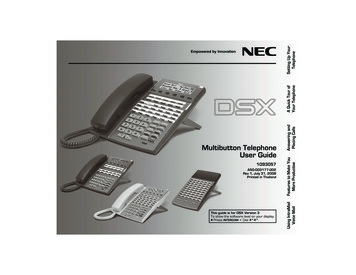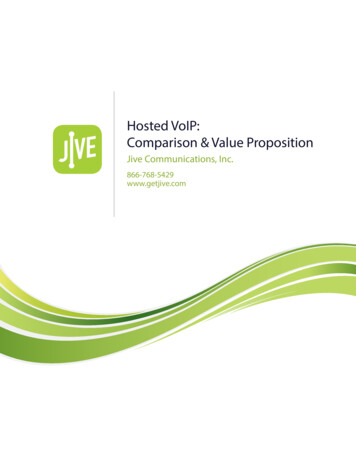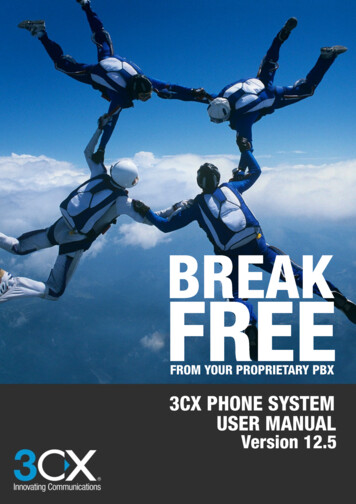
Transcription
䈀刀䔀䄀䬀䘀刀䔀䔀䘀刀伀䴀 �堀 �䴀䄀一唀䄀䰀嘀攀爀猀椀漀渀 ⸀㔀
Copyright 2006 2015, 3CX Ltd.http://www.3cx.comE mail: info@3cx.comInformation in this document is subject to change without notice. Companies’ names and data used in examples herein are fictitiousunless otherwise noted. No part of this document may be reproduced or transmitted in any form or by any means, electronic ormechanical, for any purpose, without the express written permission of 3CX Ltd. 3CX Phone System for Windows is copyright of 3CXLtd. 3CX is a registered trademark, and 3CX Phone System for Windows and the 3CX logo are trademarks of 3CX Ltd. in Europe, theUnited States and other countries. Version 12.5 – Last updated June 2015.
Table Of Contents1. Installing & Configuring 3CXPhone (Windows)2. Installing & Configuring 3CXPhone ( Android)3. Installing & Configuring 3CXPhone ( iPhone)4. Installing & Configuring 3CXPhone ( Mac)5. 3CXPhone Advanced Settings (Windows)6. 3CXPhone Advanced Settings (Android)7. 3CXPhone Advanced Settings (iPhone)8. Making Calls with 3CXPhone9. Transferring Calls with 3CXPhone10. Making Video Calls with 3CXPhone for Windows11. Make Calls on your Desk Phone from your Desktop12. Making Calls Using HotKeys13. Checking and Managing your Voicemail from 3CXPhone14. Customizing your Voicemail Greetings in 3CXPhone15. Create a Conference Call from 3CXPhone (Windows)16. Create a Conference Call from 3CXPhone (Mac)17. Create a Conference Call from 3CXPhone (Android)18. Create a Conference Call from 3CXPhone (Phone)19. Elevating a Call to a Conference Call from 3CXPhone (Windows)20. Elevating a Call to a Conference Call from 3CXPhone (Mac)21. Elevating a Call to a Conference Call from 3CXPhone (Android)22. Elevating a Call to a Conference Call from 3CXPhone (iPhone )23. Forwarding rules for when Busy24. Forwarding rules for when Away25. Creating Exceptions26. Create a Video Conference27. Joining a 3CX WebMeeting28. Sharing Presentations & Documents29. Sharing Your Screen30. Collaborative Browsing31. Manage Media Access
32. Using Presence/Status with 3CXPhone33. Managing Calls Using the Presence Screen34. Manage Queue Calls Using the Presence Screen35. View the Presence of Remote Colleagues36. Customizing your Presence Screen37. Using the 3CX Phonebook38. Call History39. Recording40. Manage Recordings from 3CXPhone41. Share your 3CX WebRTC Call Link42. Elevate a Call to a Video Call43. Share your Screen44. Enabling chat in a WebRTC Call45. Use the Chat Feature in 3CXPhone
Installing 3CXPhone for WindowsWhat is 3CXPhone for Windows ?3CXPhone for Windows is a client for 3CX Phone System that can be used either as a Softphone tomake calls from your computer, or in CTI mode , to remote control your IP Phone. It also offers auser friendly interface to transfer calls, create web meetings and conference calls, view the status ofother users or control your own status.Downloading and Installing 3CXPhone for Windows1.2.3.4.5.6.7.Download the latest version of 3CXPhone for Windows .Start the installation of 3CXPhone for Windows by double clicking on the setup file.Click “ Next ” to begin installation.You will be asked to accept the licence agreement. Do so and click “ Next” .Leave the default installation path and click “ Next” .Click “Install” . Once 3CXPhone has been installed, click “ Finish” .To start 3CXPhone for Windows, double click on the 3CXPhone icon automatically createdon your desktop.8. You will see a message confirming that 3CXPhone for Windows has been installed. It willask you to double click on the attachment you received in your 3CX Welcome Email. Thisemail was sent to you when your extension was created. If you cannot find it, ask youradministrator to resend it.
9. In your inbox you will find an email with the subject “Welcome to 3CX Phone System”. The3CX Welcome Email has a provisioning file attached to it (outlined above in red). Click“ Download ” to save the attachment to your computer.10. Double click the attachment. 3CXPhone will configure itself to your extension using theinformation contained in the email attachment. Once provisioning is completed you will seethe Available status on the left upper corner and On Hook in the dial screen. You can nowstart making calls.Note: After provisioning has completed, depending on the settings, configured for your extension on3CX Phone System, your 3CXPhone will start in one of two modes: CTI mode : Remotely control your IP Phone from your computer, orSoftphone ( SIP ) mode: Make and receive calls on your computer.
To change between the two modes click the icons highlighted in the images above and choose thedesired mode.
Installing 3CXPhone for AndroidWhat is 3CXPhone for Android?3CXPhone for Android is a Softphone client that you can use to make and receive VoIP phone callson your Android device. It offers a user friendly interface to transfer calls, create conference calls,view the status of other users or control your own status.Download and Install 3CXPhone for Android1. In Google Play Store, tap the “ Search ” button in the upper right corner and type “ 3CX ”.2. From the result list, tap the result with the title “ 3CXPhone for 3CX Phone System ”.3. Tap “ Install ”, 3CXPhone for Android will be downloaded and the installation procedure willbegin.4. A new screen will appear asking you to confirm that you accept the 3CXPhone applicationrights. Tap "Confirm". Once the file installation is complete tap "Open".5. You will see a message confirming that 3CXPhone has been installed. It will ask you to open theattachment you received in your 3CX Welcome Email. This email was sent to you when yourextension was created. If you can not find it, ask your administrator to resend it.6. Search for an email with subject “Welcome to 3CX Phone System”. Open that email.
7. Tap on the attached provisioning file. 3CXPhone will configure itself to your extension using theinformation contained in the email attachment. Once provisioning is completed you will see theAvailable status on the left upper corner and On Hook on the dial screen. You can now startusing your 3CXPhone on your Android to access all the features 3CX Phone System has tooffer.
Installing 3CXPhone for iOSWhat is 3CXPhone for iOS?3CXPhone for iOS is a SIP client that functions as a Softphone that you can use to make andreceive VoIP phone calls on your iOS device. It offers a user friendly interface to transfer calls,create conference calls, view the status of other users or control your own status .3CXPhone for iOS is available as a free download and is now enriched with many new and excitingfeatures.Download and install 3CXPhone for iOS1. In the Apple App Store, tap the “ Search ” button in the lower right corner and type “ 3CXPhone ”in the search box.2. From the result list, tap the result with the title “ 3CXPhone for 3CX Phone System ”.3. Tap the “ Install ” button and 3CXPhone for iOS will be downloaded and the installationprocedure will begin.4. A new screen will appear asking you to confirm that you accept the 3CXPhone applicationrights. Tap "Install" . Once the file installation is complete tap "Open" .5. You will see a message confirming that 3CXPhone has been installed. It will ask you to open theattachment you received in your 3CX Welcome Email. This email was sent to you when yourextension was created. If you cannot find it, ask your administrator to resend it.6. Search for an email with subject “Welcome to 3CX Phone System”. Open that email.
7. Tap on the attached provisioning file from within the welcome email. Y ou will then beprompted to choose an application to open the provisioning file in. Select the 3CXPhoneicon. Once provisioning is completed you will see the “ Available” status on the left uppercorner and “On Hook” on the dial screen. You can now start using your 3CXPhone on youriOS device to access all the features 3CX Phone System has to offer.
Installing 3CXPhone for MacWhat is 3CXPhone for Mac ?3CXPhone for Mac is a client included in 3CX Phone System that can be used as a Softphone tomake calls from your computer. It also offers a user friendly interface to transfer calls, create webmeetings and conference calls, view the status of other users or control your own status.Download and Install 3CXPhone for Mac1.2.3.4.Download the latest version of 3CXPhone for Mac .Double click on the downloaded file.In the window that opens, drag 3CXPhone12.app to your Applications folder.Start 3CXPhone by entering “3CXPhone” in Spotlight Search and pressing “Enter” .5. In your inbox you will find an email with the subject “Welcome to 3CX Phone System”. The3CX Welcome email has a provisioning file attached to it (outlined above in red). Click“ Download ” to save that attachment on your computer.6. Double click the attachment. 3CXPhone will configure itself to your extension using theinformation contained in the email attachment. Once provisioning is completed you will seethe Available status on the left upper corner and On Hook on the dial screen. You can nowstart making your calls.7. Unmount the 3CXPhone disk image on your Desktop by dragging it to the “Eject” icon in theDock. Make sure you are dragging the disk image and not the 3CXPhone application.
Advanced Settings (Windows)The advanced features of 3CXPhone for Windows give you greater flexibility to customise the callexperience and settings to meet your needs.To access Advanced settings on 3CXPhone for Windows, click the “ Settings ”button.Call ForwardingConfigure your forwarding rules .Configure AccountsIf multiple accounts are configured, you can choose which one will be active (able to make andreceive calls) by selecting the checkbox and pressing “ Back ” .RecordingsManage your recorded conversations .Audio Options3CXPhone for Windows provides you with the following audio options: Echo Cancellation : When enabled, it will cancel out any echo heard during calls. Silence Detection : When enabled, 3CXPhone will conserve bandwidth by not sending datawhen detecting silence. This might impede sound quality when enabled. Microphone Gain : If the other party cannot hear you clearly you can increase your microphonegain to amplify the volume of your voice.Audio Devices Microphone: Select the microphone source from which 3CXPhone will receive audio. Default:Primary Sound Driver.Speaker: Select the speaker destination from which you will hear the call. This could be a USBheadset or Speakers. Default: Primary Sound Driver.Ringing: Select the destination from which you will hear 3CXPhone ringing. For Example,3CXPhone can ring from speakers attached on your PC and the call can be heard through aUSB headset.Hot KeysThe Hot Key functionality allows you to highlight a number on a webpage or a document and bytyping the pre defined Hot Key combination the number will be copied into your 3CXPhone.For information on how to use and setup the Hot Key functionality visit our Hot Key user guide.AdvancedBehavior Focus: If checked, 3CXPhone will always steal focus when an incoming call is received.External Application: This option is used to enable and control communication between3CXPhone and 3rd party applications. Find more information about 3CX ApplicationPartners .
LanguageEnable and select the language in which the 3CXPhone interface will be displayed.ThemesChoose from one of the available themes to change the way 3CXPhone for Windows looks.
Advanced Settings (Android)The advanced features of 3CXPhone for Android gives you greater flexibility to customise the callexperience and settings to meet your needs.To access Advanced settings on 3CXPhone for Android, press the “ Menu ” key on your device andselect “ Settings ”.Audio Options3CXPhone for Android provides you with the following audio options: Echo Cancellation : When enabled, it will cancel out any echos heard during calls. Silence Detection: When enabled, 3CXPhone will conserve bandwidth by not sending datawhen detecting silence. This might impede sound quality when enabled. Microphone Gain : If the other party cannot hear you clearly you can increase your microphonegain to amplify the volume of your voice. Microphone Source : In some devices the microphone might not work in the default “Advancedmode”, in which case switching to “Basic mode” will enable it.AdvancedIn advanced options you have the ability to control options that relate to how 3CXPhone for Androidbehaves: Local SIP Port: Default is empty. When using the default setting, 3CXPhone will use a randomport provided by the system to pass SIP traffic through. If needed you can define a port numberhere. Lock Wi Fi: Keeps Wi Fi awake when the screen is turned off in order for 3CXPhone to receivecalls in the background. Enable 3G: Allows 3CXPhone to use 3G connectivity to make calls when Wifi is not available. Full Screen: Hides the Android status bar to use more screen space. Proximity Sensor: If your device is equipped with a proximity sensor, 3CXPhone will switch offthe display when you put the phone to your ear during a call. Keypad Tone: When enabled, 3CXPhone will play dial tones when dialing a number. Use System Ringtone: When enabled, you can set a different ringtone to use for 3CXPhone. Ringtone: Select the ringtone that will play when you receive a call in 3CXPhone. Verbose Logging: Logs debugging information so a detailed log report is created forsubmission to our support team. Send Log Report: Send a log report to 3CX Support to troubleshoot potential issues.
Advanced Settings (iOS)The advanced features of 3CXPhone for iOS give you greater flexibility to customise the callexperience and settings to meet your needs.To access Advanced settings on 3CXPhone for iOS, tap “ More ” on the bottom menu and then tap“ Settings ”.AccountsLists all accounts added to 3CXPhone for iOS. Select an account and scroll to the bottom of the list:Advanced Keep Alive Interval (in seconds): The time interval at which a packet will be sent to 3CXPhone System. The higher the number, the longer the packets will be kept alive. Usefulwhen you’re using your 3CXPhone from outside your office.NAT Helper (default ON): Helps when 3CXPhone is used from outside the office to makesure that the address details of your extension stay intact.DTMF (default RFC2833): Dual tone Multi frequency. Used when 3CXPhone interacts withIVR (Interactive Voice Response) menus, such as voicemail. If DTMF tones are notrecognised, try switching to the other available options (SIPINFO, INBAND).Audio CodecsLists the available audio codecs in priority. The first listed codec has the highest priority. Torearrange the priority list tap “Edit” . Tap and drag to rearrange.Audio Options Echo Cancellation: When enabled, it will cancel out any echos heard during calls.Play chat notification: Choose sound notification for chat messages.Advanced Use 3G when available: Enables access to mobile data when available.Local SIP Port (default 5077): The local port used to send and receive SIP packets.
Make and Receive Calls with 3CXPhone3CXPhone allows you to easily make calls using a variety of options. You can dial a number directlyfrom the keypad, copy and paste a number into 3CXPhone, use the company phonebook orpersonal contacts to dial a number and even return calls or redial a number from the recent callsscreen.Dialing a number or extension directly1. Using your mouse dial the number from the on screen keypad:2. Click on the “ Call ” button to make your call.3. If you are in CTI mode, the number will be dialled on your IP Phone. If you are in Softphonemode, your call will be made using your headset or your computer speakers and microphone.Making Calls from the PhonebookClick on the “ Contacts ”button in the bottom menu to access the phonebook. You will see thephonebook entries along with their respective icons indicating the type of each contact. There arefour types of contacts in the 3CX Phonebook (contact list): Company Contacts: Windows, Mac: Personal Contacts: Windows, Mac: Extensions: Windows: Mobile Phone Contacts: Android:, iPhone:, iPhone :, iPhone, Mac:, iPhone:, Android:, Android:, Android,
To make a call to any one of these contacts:1. Double click, right click or tap on the contact that you want to call.2. On the contact info screen select “Call” .Making Calls Using Copy and PasteYou can also make a call using copy and paste:1. Select the number you want to dial.2. Press CTRL C (on PC) , cmd C (on Mac) on your keyboard or right click and copy using themouse.3. Open 3CXPhone for Windows.4. Click on the 3CXPhone dial screen.5. Press CTRL V (on PC) , cmd V (on Mac) to paste the number.6. Click on the “ Call ” button to make your call.Making Calls from Call History (Recents)1. Click on the “ Call History ”button on the bottom menu.2. Find the call entry that you want to call back.3. Double click or tap on the contact to call back. Press “ ” (only on PC) to access Contact Details.Receiving Calls with 3CXPhoneWhen you receive a phone call, 3CXPhone will automatically pop up on your screen and show youthe Caller ID.
Three options are available:1. Answer the call.2. Decline (Reject) the call .3. Divert the call to your voicemail.
Transferring Calls with 3CXPhone3CXPhone for Windows allows you to easily transfer calls to other users using either “ Blind ” or“ Attended ” transfer. In a Blind Transfer the call is transferred without notifying the recipient. In anAttended Transfer the recipient is notified by the person performing the transfer (while the caller ison hold) and if the recipient agrees to take the call then the transfer is performed.Blind TransferTo perform a blind transfer:1. While in a call, click on the “ Blind Transfer ” button2. Enter the number you want to transfer the call to.3. Click on the “ Transfer ”.button to transfer the call.To transfer a call via drag and drop, or right click actions you can use the Expanded PresenceScreen .Attended TransferTo perform an attended transfer:1. While in call, click the “ Attended Transfer ” button.2. Dial the number you want to transfer the call to, click the “Call” button and announce thetransfer to the recipient.3. After confirming that the recipient wants to take the call, click the “ Transfer ” buttoncall will be transferred to the recipient. The
Note: While in CTI mode , attended transfer is only available if you are using 3CX Phone Systemv12.5 and above.
Making Video Calls From 3CXPhone for Windows3CXPhone for Windows allows you to make video calls between two 3CXPhone clients or any videocapable IP Phone.Answering your 3CXPhone with VideoWhen you receive a call from a caller who has video capability, 3CXPhone will give you the optionto answer your call with video enabled. Click “ video” to answer your video call.Turning on Video While in a Call
While in a call with a party that has a Video capable phone:1. Click the “Video” button.2. The 3CXPhone Video window will appear and your call will now include video.
Controlling your IP Phone from your Desktop3CXPhone for Windows allows you to control your IP Phone from your PC desktop. When3CXPhone is controlling your IP Phone it is in CTI mode.Note: CTI mode is only available in 3CXPhone for Windows and with only Fanvil, Htek, snom andYealink IP Phones.The following actions can be remotely performed on IP phones: Initiate calls with a mouse click. Easy call transfer. Create conference calls with a few mouse clicks.Important note : When using CTI mode, all calls will be received on your IP Phone and all numbersdialed from 3CXPhone will be sent to your IP Phone.CTI or Softphone mode?When you are using Softphone mode all calls will be made to and from the 3CXPhone client itself.Audio will pass via the detected audio driver configured in 3CXPhone for Windows or the defaultWindows Audio device driver used for recording or playback. Har
27.Joining a 3CX WebMeeting . 3CXPhone for Windows is a client for 3CX Phone System that can be used either as a Softphone to make calls from your computer, or