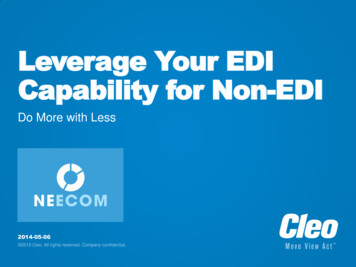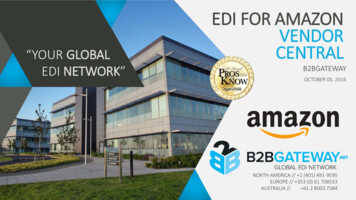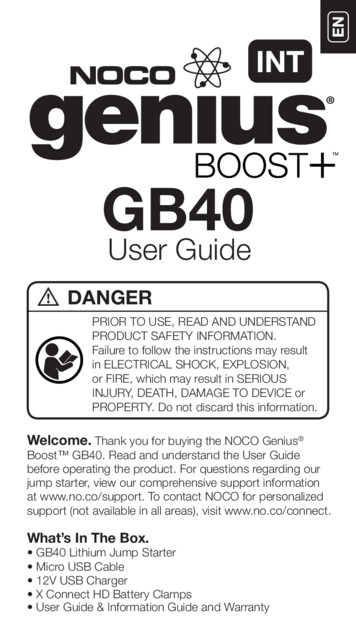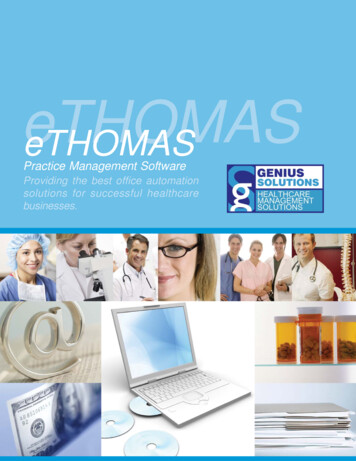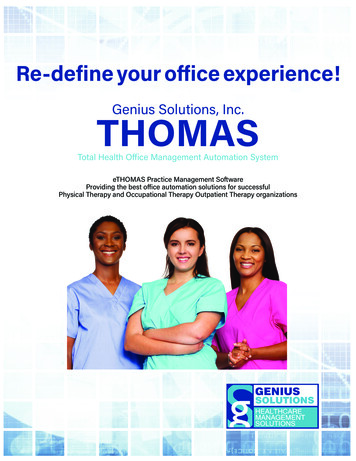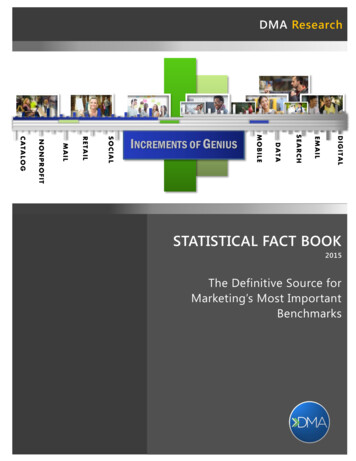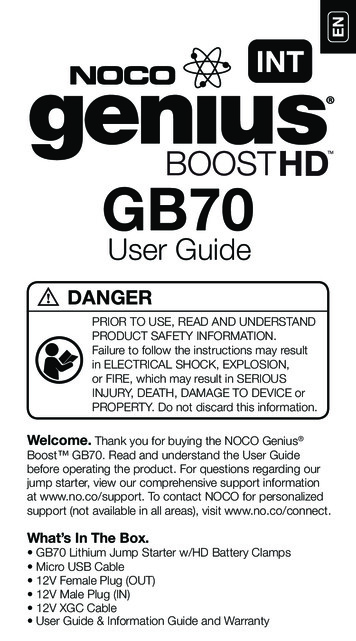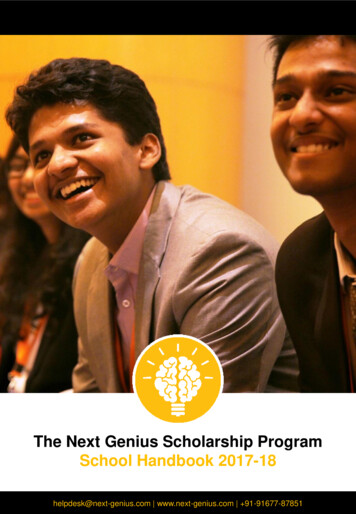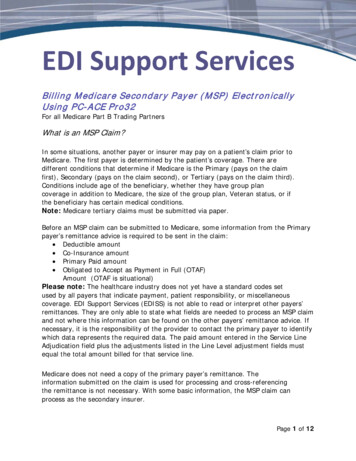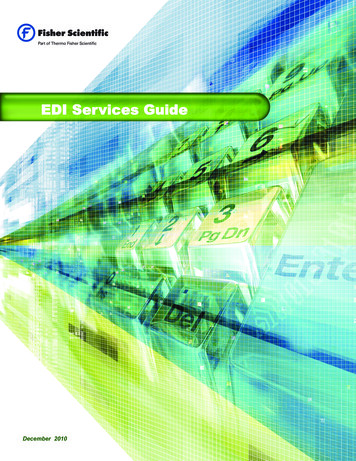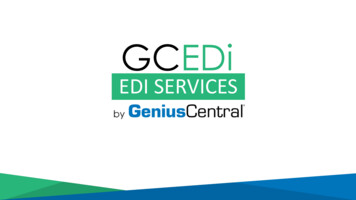
Transcription
GCEDiEDI SERVICES
Vendors without EDI capabilitiesNot to worry!Suppliers without EDI capability or in-house technical expertisewill have access the GCEDi web portal. GCEDi is simple easyto-use way to view a KeHE purchase order, acknowledge thatorder, send advanced shipping notifications and invoicedetails. Our Supplier Support team will provide all the trainingyour company needs to hit the ground running!
Processing a KeHE POSTEP 1STEP 2STEP 3YOU HAVE MAIL!Vendors will receive an emailalerting them a new KeHE PO isready to be processed in GCEDi.Vendors will log into GCEDi with alogin provided by the GC SupportTeam.Vendors will select the New Orderswith “Received” Status to open,make changes, accept or reject.
Order Acknowledgement RequirementThe KeHE Supply Chain Team at KeHE is requiring thatvendors do the following:1. Accept every order within 48 hours of receipt.2. Provide an updated Acknowledgement if there isany difference in the ship/pickup date or quantity thatwas sent over on the PO.* Any changes on the acknowledgement should be made up to 4 days prior toship/pickup date.
1. Accepting the Order within 48 hours of receipt.Scroll to the bottom of the page and Click theGreen ACCEPT Button.This will create an Acknowledgement of theorder and generate a document back toKeHE.Taking this action will replace the requirementfor the vendor or broker to send an email tothe PO Confirmation team confirming receiptof each purchase orders.
Acknowledgment OptionsKeHE is requiring vendors take the following actions to AcknowledgePOs.1. Accept the order “as displayed” in GCEDi.2. Accept the order with changes. *Make updates to Ship/Pick up Datefields, Quantity fields, or reject selected line items with reasons3. Reject the whole order “as displayed” in GCEDi.
1. Accept the order “as displayed” in GCEDi. Taking this action means that the vendor can process the order as isand no changes are required to process the order. The vendor can ship the quantity on the PO for each line item. The vendor agrees to ship or accept the pick up date shown on the PO. The vendor agrees to the pricing for each line item based on the POdate. The vendor agrees to the Ship From/Pick Up Location listed on the PO.
2. Accept order with changes in GCEDiChanges may be made inthree different sections of theAcknowledgement.1.Shipment Date: Select anew Ship From/Pick UpDate2.Quantity: Decrease thequantity field on line items3.Line Item Rejection: Selectitem(s) to reject and selectreason for rejection.Select a new Ship From/Pick Up DateType in Reason forDate Change inpop-up window.
2. Accept order with changes in GCEDiChanges may be made inthree different sections of theAcknowledgement.1.Shipment Date: Select anew Ship From/Pick UpDate2.Quantity: Decrease thequantity field on line items3.Line Item Rejection: Selectitem(s) to reject and selectreason for rejection.Click into QuantityField and DecreaseNOTE: If vendor does not have thequantity available that is listed on the PO,the quantity must be decreased and theclick Accept Button to Acknowledge thechange back to KeHE.
2. Accept order with changes in GCEDiChanges may be made inthree different sections of theAcknowledgement.1.Shipment Date: Select anew Ship From/Pick UpDate2.Quantity: Decrease thequantity field on line items3.Line Item Rejection: Selectitem(s) to reject and selectreason for rejection.Select line item by checking box on leftside and choose the Action – Reject in thetop right.Choose the Reasonfor rejecting the lineitem on theacknowledgement
3. Reject the order “as displayed” in GCEDi. Taking this action means that the vendor cannot process the order asdisplayed in GCEDi. The vendor cannot ship or have ready for pick up any of the line itemson the PO. None of the line items on the PO are valid/ carried by the vendor. The vendor is out of stock on all items on the PO. The vendor cannot process a single line item on the PO.
Buyer Communicationis Important!**If you as the supplier or your broker make any changes to the orderacknowledgment in GCEDi, it is important that you communicatethose changes via email/phone to the buyer of record on thepurchase order and/or to vendor support at KeHE. ****Any pricing changes that need to occur will need to follow thesame KeHE directed processes as are in place today.** Fill out the PO Opportunity form Submit form to Vendorsupport@kehe.com
Ready to Ship (RTS)The Ready to Ship section is for KeHE FOB orders, where KeHE manages thetransportation. This is part of the Order Acknowledgement and will help KeHEplan the most efficient transportation cycle. Here are a few guidelines for theRTS fields: Send the standard Order Acknowledgement as usual once the order is received. You donot need to include RTS data at this time. When the shipment is ready to go, fill out the RTS information - along with any changesthat may have been made since sending the original acknowledgement - and resend the855. The RTS is located on the review tab just under the Requested Pickup Date. The RTS must be sent no later than 3 days prior to the Requested Pickup Date.
Ready to Ship (RTS)When you are at least three days away from the Requested PickupDate, fill in the fields and re-submit the Order Acknowledgement. Freight type, Total Freight, Gross Weight and Weight Unit are all mandatory. Total Volume and Volume Unit are optional.
Choose the orders andselect Accept from thedrop-down menu.GAIN EFFICIENCIES:Vendors are able to Acknowledge manyorders at once from the Order List page tosave time.
Questions about the PO?Contact the buyeron the PO Reviewpage in GCEDi
810 – InvoicesSteps for sending an invoice or 810 document via GCEDiSet Up InvoiceClick on the PO numberfor an order with theAccepted status. Thiswill take you to theInvoice page whereyou can fill out andsubmit your invoice.
Fill in the Billing Terms with an Invoice number, ship date, invoice due date, daysuntil invoice terms due, and terms of sale. All of these are required fields for aninvoice.Enter any Allowances or Charges. KeHE has provided a list of Type options for eachof these selections.
You can add more than one allowance or charge by clicking the plus sign next toAllowances/Charges at the head of this section. You can delete any of these byclicking the trash can icon to the right of the line.Fill out the Remit To information, including your DUNS number. All of these fields arerequired by KeHE.
You may not edit the Admin Contact or Taxes sections, however, the InvoiceShipment Summary is mandatory.You may add a memo to send with the invoice. You’ll see a list of the totals to theright of the Memo field.
The list of Order Items appears as you continue to scroll down. You may edit any items inblue, including the Quantity, Price, and Notes.Add Item Allowance/ChargeYou may add an Allowance or Charge for individual line items. Select an item by clicking the checkboxto the left of the item, then select Add Allowance/Charge from the Choose Action drop-down box at thetop right of the Order Items list.
You will see a pop-up box where you can add an Allowance or Charge for the selecteditem. Fill in the fields and click Add. Your changes will appear in the list.To remove an item Allowance or Charge, simply select the item and choose RemoveAllowance/Charge from the Choose Action drop-down box.
A pop-up box will appear asking to confirm the change. Select Confirm. The Allowance orCharge will be removed from the item.Send InvoiceWhen you are finished filling out the required fields and making changes, click the SendInvoice button at the bottom of the page. This will complete your invoice and the statusof the order will change accordingly.
Set Invoice DefaultsYou can visit the Settings page in GCEDi to set up default settings for yourinvoices. Go to the main menu and select Settings.You will see your profile information at the top. To make changes to the Profile section,please contact Genius Central Support Team at 1-800-360-2231 or emailcustomerservice@geniuscentral.com.
Click on Invoice Preferences to set invoice defaults. Fields in the Invoice section of orders willautomatically populate based on these defaults. Here are a few things to remember whensetting defaults: All changes are live. There is no need to save changes. None of the fields are mandatory. You don’t need to fill in every field. All fields in the orders are editable. You can still edit any field in the order itself. Defaults are set per user, not per account.
Billing Terms:Invoice due – choose a default number of days from the invoice date when invoices will be dueTerm – choose a default term for invoicesDiscount Rate – choose a default discount percentage for the invoice term (i.e., 5% discount forreceiving the invoice a certain number of days before it is due)DUNS # - Enter your DUNS numberAllowances/Charges: Set up any allowances or charges. Once you add an allowance or charge, click the plussign next to the section title to add another or the trash can icon to the right to remove thefull line.
Remit to same as profile:Click on the toggle to the on position if the Remit To information is the same as the informationin your profile on the Settings page.If the information is different, add the Remit To information in the bottom section.Memo: Add a default memo that will show on all of your invoices.
Need Further Assistance?Please contact Genius Central support at 1.800.360.2231 orby email at Operations@GeniusCentral.com if you haveany questions or require additional training.
please contact Genius Central Support Team at 1-800-360-2231 or email customerservice@geniuscentral.com. You can visit the Settings page in GCEDito set up default settings for your invoices. Go to the main menu and select Settings.