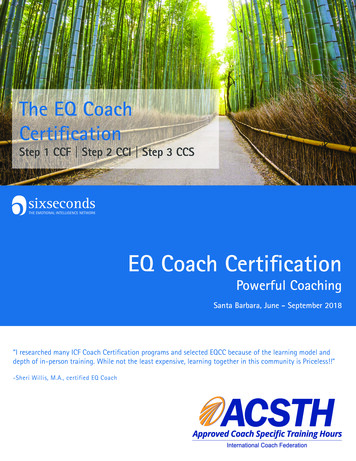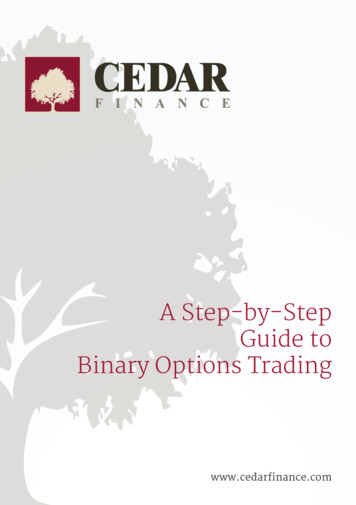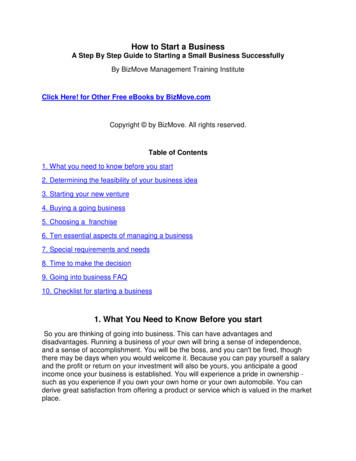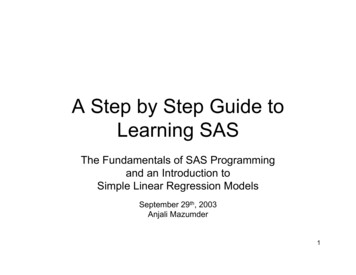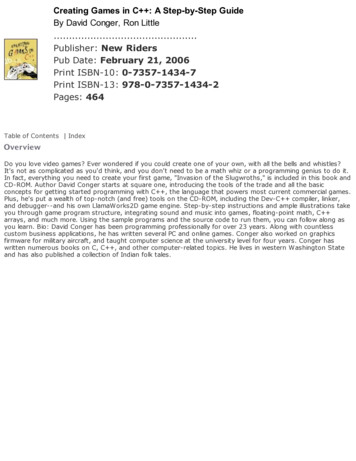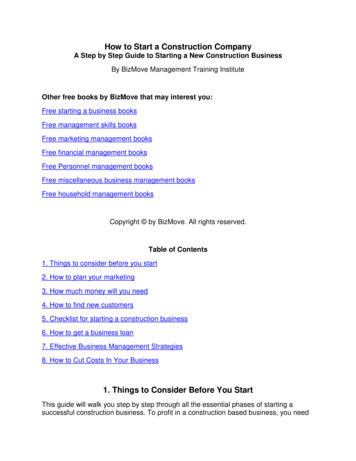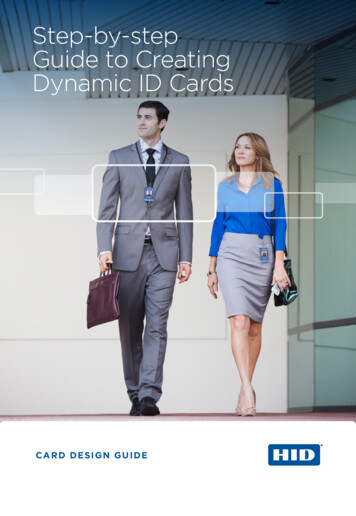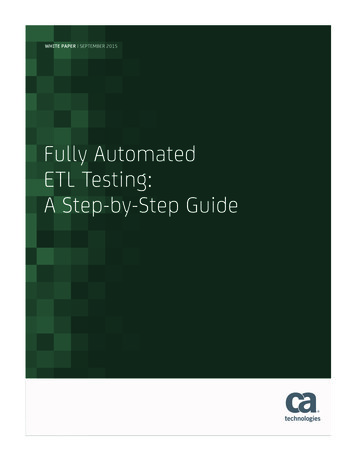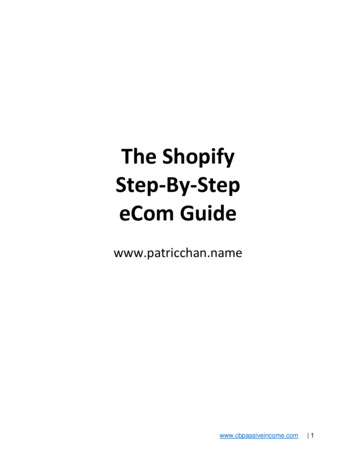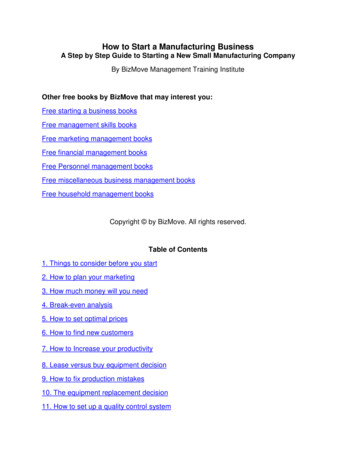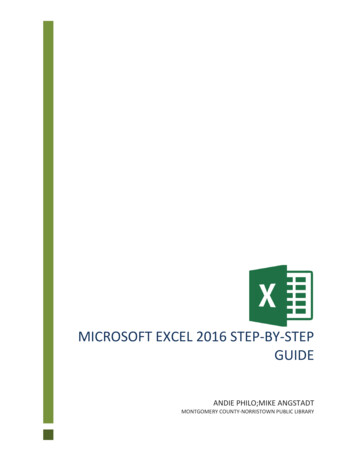Transcription
ONLINE BANKINGA Step-By-Step Guide562.698.8326 866.287.6225 CUSoCal.org
Set up your CU SoCal Online Banking service in six easy steps.TO BEGIN.Go to CUSoCal.org and clickthe upper right login button.At the Online Banking Login,click “Activate your account.”Register—Enter your informationStep 1 of 6typically 2-10 digits, primary account holderAccount Number:last 4 digits only—Example: 1234Social Security Number:mm/dd/yyyy—Example: 05/31/1979Birthday:Accept:Type YES to accept the following agreement(s):– CU OnLine Disclosure & E-Sign Agreement– Security information– Privacy– External Transfers Terms and ConditionsStart CancelInput your account number (this is your CU SoCal Member number, notyour ACH number), the last four digits of the primary Member’s SocialSecurity Number, and their birth date.Review the online agreements then type “Yes” to accept. Click “Start” tocontinue.
Register—Send Registration PasscodeRegistration Passcode:Step 2 of 6– Send Method – For your security, a registration passcode is required to complete the registrationprocess. This 6-digit passcode will be sent to your selected phone number oremail. Once you receive this passcode, enter the 6 digits on the next page.NOTES: – This passcode is valid for 10 minutes.– Text message passcodes are only valid for mobile phones.Send PasscodeCancelRegister—Confirm Registration PasscodeStep 2 of 6Registration Passcode:For your security, a registration passcode is required to complete the registrationprocess. This 6-digit passcode will be sent to your selected phone number oremail. Once you receive this passcode, enter the 6 digits on the next page.NOTES: – This passcode is valid for 10 minutes.– Text message passcodes are only valid for mobile phones.Confirm Passcode CancelFrom the drop-down menu, select the preferred method to receiveyour verification code (by email, text, or voice message). Click“Send Passcode.” Your passcode will arrive shortly.PLEASE NOTE: You will have 10 minutes to complete the onlinesetup once you click “Send Passcode.” During this time, it isimportant that you do not navigate away from this page.If you selected the email option to receive your passcode, pleasebe sure to access your email by opening a second window or tab inyour web browser.After retrieving your passcode, input the six-digit number and click“Confirm Passcode” to continue.
Register—Setup your Username and PasswordAccount Number:Step 3 of 60000Last Name:Setup Username:show username rulesSetup Password:show password rulesconfirm your password matches!Confirm Password:Email:Confirm Email:matches!Next Enter your desired Username and Password. Please note the rules listedunder “show username rules” and “show password rules.” Your emailaddress must match the one that is listed on your account. If no emailaddress is present, you may input an email address of your choice. Whencompleted, “matches!” will appear next to both the “Confirm Password”and “Confirm Email” fields. Click “Next” to proceed.Register—Setup your Security QuestionsAccount Number:Step 4 of 60000Username:Last Name:Security Question 1:– Choose a question – – Choose a question – – Choose a question – Answer:Security Question 2:Answer:Security Question 3:Answer:Notes: Challenge Questions must be unique Challenge Answers are not case sensitiveNext Choose three different security questions and type your correspondinganswers. Click “Next” to continue. NOTE: You may want to recordyour answers and retain them in a safe place as you will be askedone of these three security questions each time you login from a newcomputer or have not selected the “Remember This Computer” option.
Register—Setup your Security Phrase and ImageAccount Number:Step 5 of 60000Username:Last Name:A personal message—Example: Gone fishingSecurity Phrase: Must not be blankSecurity Picture:Click on an image below to select your Security Picture. Must not be blankMore picture choicesPrevious NextRandom Background KillerWhale CloseupLeaf OddFrogNext Think of a security phrase and select a security image that youwould like to appear on the login screen each time you log in.This security items indicate that you have correctly input yourusername and have not been redirected to an unsecure site.Should the phrase or image appear incorrectly, please stop andcontact CU SoCal at 866.287.6225.Click “Next” to continue.
Update Mailing Preferences—eStatement EnrollmentStep 6 of 6Enter this code XXXXXX in the box below to verify you can read Adobe Acrobat files.Verification Code:Enroll in eStatementsUnable to View Code/Opt Out of eStatements**Paper statements are subject to the Schedule of Fees. Enter the “Verification Code” to verify that you can read AdobeAcrobat files. Click “Enroll in eStatements” or “Unable to ViewCode/Opt Out of eStatements*.”Register—Setting up your Account—Please wait.Working:Please wait while we complete your setup.This may take up to 5 minutes to complete.You must complete the entire registration process.If you do not complete the process, you will need to start over.Please do not refresh or navigate away from this page.FINISHED!You have now completed the setting up your Online Bankingaccount. It may take a few minutes to finish processing.PLEASE NOTE: If you forget your username, you may click the“Forgot your username?” link in the Home Banking portal on theCUSoCal.org home screen. Follow the onscreen instructions toretrieve it.You may also call our phone center at 562.698.8326 Mondaythrough Friday, 9 a.m. to 6 p.m., or Saturday, 9 a.m. to 1 p.m.A representative will be glad to assist you.OCT 2017 OB-B-001
ONLINE BANKING A Step-By-Step Guide 5