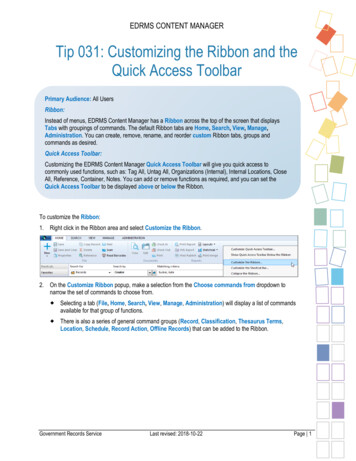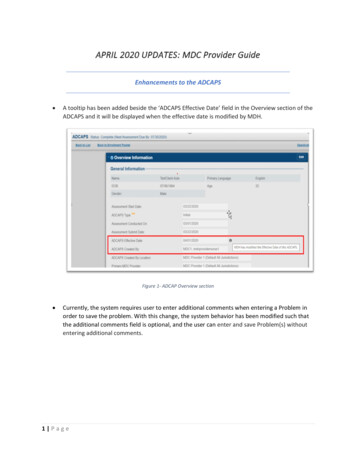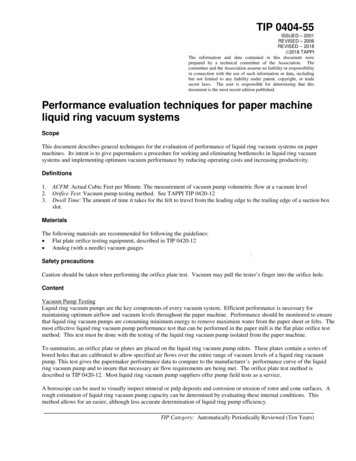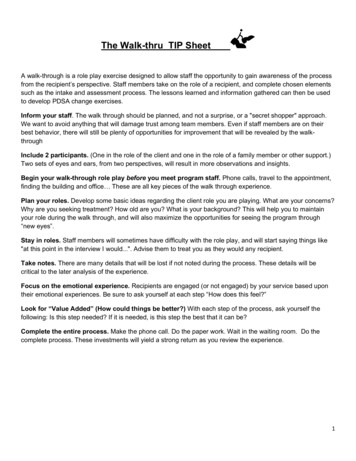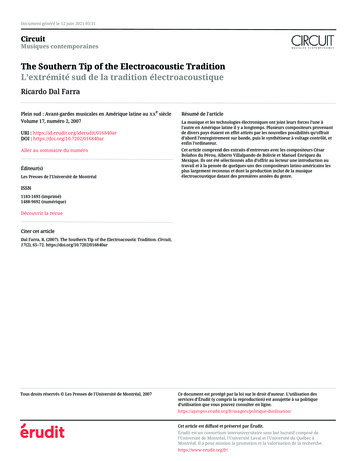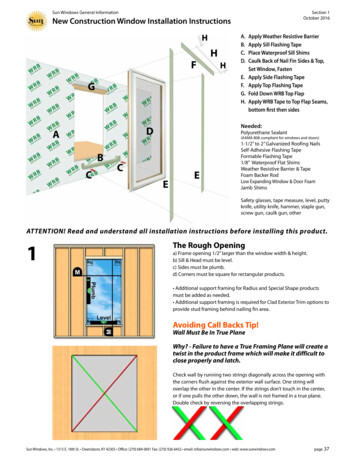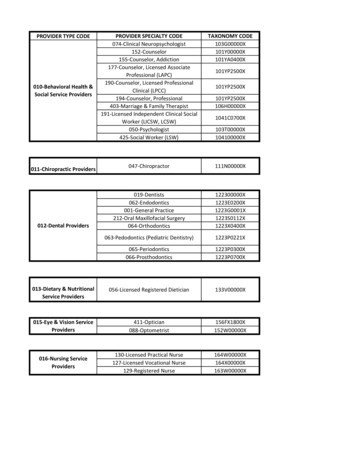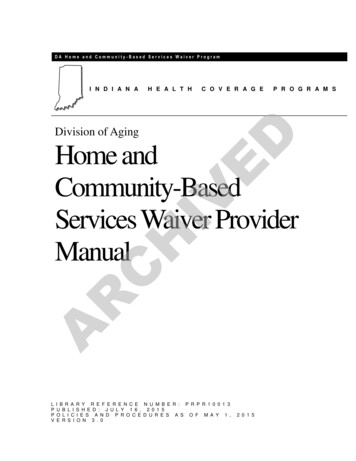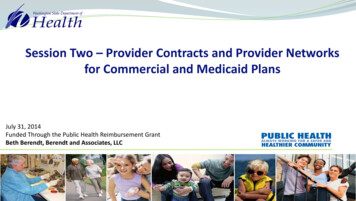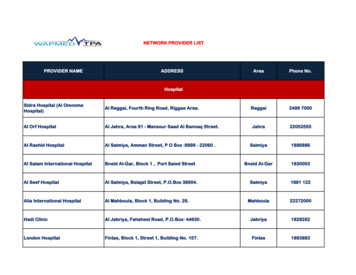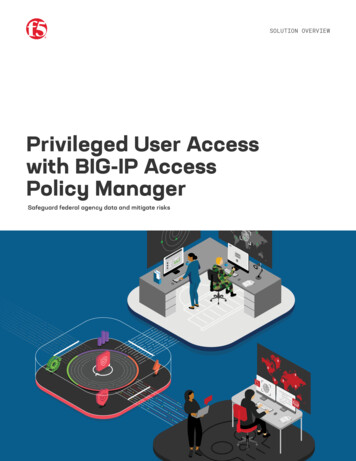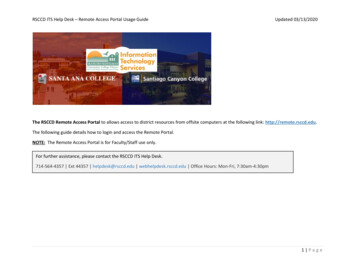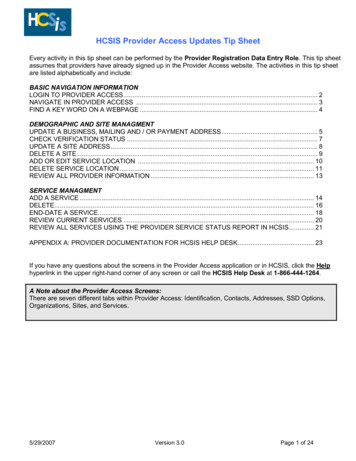
Transcription
HCSIS Provider Access Updates Tip SheetEvery activity in this tip sheet can be performed by the Provider Registration Data Entry Role. This tip sheetassumes that providers have already signed up in the Provider Access website. The activities in this tip sheetare listed alphabetically and include:BASIC NAVIGATION INFORMATIONLOGIN TO PROVIDER ACCESS. 2NAVIGATE IN PROVIDER ACCESS . 3FIND A KEY WORD ON A WEBPAGE . 4DEMOGRAPHIC AND SITE MANAGMENTUPDATE A BUSINESS, MAILING AND / OR PAYMENT ADDRESS. 5CHECK VERIFICATION STATUS . 7UPDATE A SITE ADDRESS. 8DELETE A SITE. 9ADD OR EDIT SERVICE LOCATION . 10DELETE SERVICE LOCATION . 11REVIEW ALL PROVIDER INFORMATION . 13SERVICE MANAGMENTADD A SERVICE . 14DELETE. 16END-DATE A SERVICE. 18REVIEW CURRENT SERVICES . 20REVIEW ALL SERVICES USING THE PROVIDER SERVICE STATUS REPORT IN HCSIS. 21APPENDIX A: PROVIDER DOCUMENTATION FOR HCSIS HELP DESK. 23If you have any questions about the screens in the Provider Access application or in HCSIS, click the Helphyperlink in the upper right-hand corner of any screen or call the HCSIS Help Desk at 1-866-444-1264.A Note about the Provider Access Screens:There are seven different tabs within Provider Access: Identification, Contacts, Addresses, SSD Options,Organizations, Sites, and Services.5/29/2007Version 3.0Page 1 of 24
HCSIS Provider Access Updates Tip SheetLOGIN TO PROVIDER ACCESSGo to www.hcsis.state.pa.us.Click Provider Access. The HCSIS Provider Access Homepage appears.Click Login on the sidebar on the left of the screen.The PA Department of Public Welfare Login screen appears.Enter your Username and Password.Click [Login].5/29/2007Version 3.0Page 2 of 24
HCSIS Provider Access Updates Tip SheetNAVIGATE IN PROVIDER ACCESSThere are two ways to navigate in Provider Access:1. Use the tabs across the top of the screen to navigate to the main areas of Provider Access.2. The sidebar to the left of the screen contains additional options for each of the main areas ofProvider Access. Modify Service Offerings – Click on this link to add, edit, ordelete the provider’s service offerings. View/Update Basic Demographics – Click on this link add, edit,or delete basic information. View/Update Sites Information – Click on this link to add, edit, ordelete site information. View/Update NPI and Taxonomies – Click on this link to add,edit, or delete Provider Type, Specialties, NPI, and Taxonomycode. View My Application Summary – Click on this link to access aprintable version of provider information. Access Provider Qualification – Click on this link to access theprovider qualification screens in HCSIS. Note: The qualificationprocess is currently in a pilot phase and is not required. Service Authorization Notice – Click on this link to access anelectronic version of the Service Authorization Notices that aregenerated in HCSIS.5/29/2007Version 3.0Page 3 of 24
HCSIS Provider Access Updates Tip SheetFIND A KEY WORD ON A WEBPAGEClick the mouse anywhere on the screen that you want to search on.Hold [Ctrl] and press the letter F on the keyboard or follow the menu path: Edit Find (on ThisPage).The Find dialog box appears.Type the search criteria in the “Find What” text box.Click [Find Next].The search begins where the cursor point is located on the screen and continues to the end.5/29/2007Version 3.0Page 4 of 24
HCSIS Provider Access Updates Tip SheetUPDATE A BUSINESS, MAILING AND / OR PAYMENT ADDRESSSelect the Addresses tab found at the top of the screen. The Address Information screen appears.Select the option button to the left of the address to be updated.Click [Edit].Make changes as necessary.Click [Save] if you desire to remain on this screen and edit another entry, or click [Save and Continue] tosave the information and continue on to the next area.CONTINUED ON NEXT PAGE5/29/2007Version 3.0Page 5 of 24
HCSIS Provider Access Updates Tip SheetUPDATE A BUSINESS, MAILING AND / OR PAYMENT ADDRESS (CONTINUED)Select the option button for the correct address match based on the results suggested by the geo-coding(postal) application, or click [Try Again] if the address information you entered is incorrect.Note: If you click [Try Again], the address information that you entered will be cleared and you will beprompted to re-enter the address information.Refer to the Appendix A at the end of this tip sheet for the documentation the HCSIS Help Deskand MPI require for verification of changes to business, mailing, or payment addresses.5/29/2007Version 3.0Page 6 of 24
HCSIS Provider Access Updates Tip SheetCHECK VERIFICATION STATUSClick View / Update Sites Information in the sidebar located on the left side of the screen, or select theSites tab found at the top of the screen.Check the Verification Status of the provider's addresses in the table. The verification statuses include: Verification Pending: change has not been verified by the HCSIS Help Desk yet. Verified: change has been verified by the HCSIS Help Desk.Note: If the HCSIS Help Desk does not accept the updates, the address reverts to its original Verifiedstatus without the requested updates. Therefore, seeing Verified informs you that a decision has beenmade regarding the update, not necessarily that the requested changes were made. You must reviewthe address to determine if the change was accepted or rejected.5/29/2007Version 3.0Page 7 of 24
HCSIS Provider Access Updates Tip SheetUPDATE A SITE ADDRESSClick View / Update Sites Information in the sidebar located on the left side of the screen, or select theSites tab found at the top of the screen.Select the option circle to the left of the address to be updated.Click [Edit].Make changes as necessary and click [Save].Note: You should only update a site address if the address was originally entered incorrectly. If a sitephysically moves, end-date all services at that site and delete the site entirely from HCSIS. Once theentire site has successfully been deleted, add a brand new site in HCSIS using the new address, andattach the appropriate services to that site.Select the option button for the correct address match based on the results suggested by the geo-coding(postal) application, or click [Try Again] if the address information you entered is incorrect.Note: If you click [Try Again], the address information that you entered will be cleared and you will beprompted to re-enter the address information.Refer to the Appendix A at the end of this tip sheet for the documentation the HCSIS Help Deskand MPI require for verification of site address changes.5/29/2007Version 3.0Page 8 of 24
HCSIS Provider Access Updates Tip SheetDELETE A SITEFollow the steps below when there are no Provider Types associated with the site. If Provider Types areassociated with the site, please see the DELETE SERVICE LOCATION task in this tip sheet.Note: Before a site can be deleted from Provider Access, all services associated with that site must beend-dated in the past. Please see the END-DATE A SERVICE task in this tip sheet prior to completingthe following steps to delete a site.Click View / Update Sites Information in the sidebar located on the left side of the screen, or select theSites tab found at the top of the screen.Select the option circle to the left of the address to be deleted.Click [Delete].Review the Site screen to verify that the site has been deleted.5/29/2007Version 3.0Page 9 of 24
HCSIS Provider Access Updates Tip SheetADD OR EDIT SERVICE LOCATIONClick View / Update Sites Information in the sidebar located on the left side of the screen, or select theSites tab found at the top of the screen. The Site Information screen appears.Select the option circle to the left of the site to be edited and click [Continue]. The Service LocationDetails screen appears for the selected site.To add a new service location: Click [Add] and select the appropriate provider type, specialties, andNPI and Taxonomy, if applicable.To modify a service location: Select the option button to the left of the provider type you wish to edit.Click [Edit] and make the necessary changes.Click [Save] if you desire to remain on this screen and edit another entry or [Save and Continue] to savethe information and continue on to the next area.5/29/2007Version 3.0Page 10 of 24
HCSIS Provider Access Updates Tip SheetDELETE SERVICE LOCATIONATTENTION: Deleting service locations from MPI is not possible. This task deletes service locations from theProvider Access website and HCSIS only. Remember; if you are a provider of OLTL services, do notattempt to delete any addresses with provider types listed for OLTL services.Note: Before a service location can be deleted from Provider Access, all services associated with thatservice location must be end-dated in the past. Please see the END-DATE A SERVICE task in this tip sheetprior to completing the following steps to delete a service location.Click View / Update Sites Information in the sidebar located on the left side of the screen, or select theSites tab found at the top of the screen. The Site Information screen appears.Select the option circle to the left of the site to be deleted.Click [Continue]. The Service Location Details screen appears.CONTINUED ON NEXT PAGE5/29/2007Version 3.0Page 11 of 24
HCSIS Provider Access Updates Tip SheetDELETE SERVICE LOCATION (CONTINUED)Select the option circle to the left of the provider type you wish to delete and click [Delete].Note: If you receive the error message Cannot delete the service location because there is anactive service associated, please refer to the END-DATE A SERVICE task in this tip sheet.Click [Continue] to return to the Site Information screen.5/29/2007Version 3.0Page 12 of 24
HCSIS Provider Access Updates Tip SheetREVIEW ALL PROVIDER INFORMATIONClick View Application Summary in the sidebar located on the left side of the screen to view a printableversion of the provider’s contact, address, SSD, organization, site, and service information that iscaptured in Provider Access.Note: Click [Back] to return to the Identification Data screen.5/29/2007Version 3.0Page 13 of 24
HCSIS Provider Access Updates Tip SheetADD A SERVICEClick Modify Service Offerings in the sidebar located on the left side of the screen, or select theServices tab found at the top of the screen. The Service Management menu appears.Click Add Service. The Search screen appears.Select the appropriate Program Office, County/Joinder, and Site from the drop-down box.Click [Search].Select the checkbox to the left of each service that is provided through this site and contracted with theselected county.Note: The Services that appear are based on the provider types selected on the Service Location DetailScreen.CONTINUED ON NEXT PAGE5/29/2007Version 3.0Page 14 of 24
HCSIS Provider Access Updates Tip SheetADD A SERVICE (CONTINUED)Enter the Tentative Service Begin Date (MM/DD/YYYY) for all of the selected services. The nextscreen will allow you to edit the Tentative Service Begin Date for each selected service, if needed.Click [Select and Continue].If you selected multiple services and the begin date is not the same for each service, enter theappropriate Begin Date (MM/DD/YYYY) for when the provider will offer each service to the County forthe site selected.IMPORTANT NOTE: The End Date field is not required. Even if you have a contract for a service thatends on a certain date, leave this field blank unless the provider will no longer be offering the service asof a specific date.Click [Save and Continue]. The Service Offerings screen appears.Repeat these steps for all service, County, and site combinations by selecting the Services tab at the topof the screen.5/29/2007Version 3.0Page 15 of 24
HCSIS Provider Access Updates Tip SheetDELETE A SERVICEClick Modify Service Offerings in the sidebar located on the left side of the screen, or select the Servicestab found at the top of the screen. The Service Management menu appears.Click Delete Service to search for the service you wish to delete.Select the appropriate County/Joinder, Site, and Service from the drop-down box. You must at leastselect the County/Joinder and a Site.Place a checkmark beside the name of each service you want to delete and click [Continue].Remember - Do not end-date any OLTL services.CONTINUED ON NEXT PAGE5/29/2007Version 3.0Page 16 of 24
HCSIS Provider Access Updates Tip SheetDELETE A SERVICE (CONTINUED)Click [Confirm Delete].5/29/2007Version 3.0Page 17 of 24
HCSIS Provider Access Updates Tip SheetEND DATE A SERVICENote: To end-date a service, the service's end date must be in the past and greater than or equal to thebegin date.Click Modify Service Offerings in the sidebar located on the left side of the screen, or select the Servicestab found at the top of the screen. The Service Management menu appears.Click Modify Service to search for the service you wish to end-date.Select the appropriate County/Joinder, Site, and Service from the drop-down box. You must at leastselect the County/Joinder and a Site.Place a checkmark beside the name of each service you want to end-date and click [Continue].Remember - Do not end-date any OLTL services.CONTINUED ON NEXT PAGE5/29/2007Version 3.0Page 18 of 24
HCSIS Provider Access Updates Tip SheetEND DATE A SERVICE (CONTINUED)Enter the Service End Date (MM/DD/YYYY).Click [Save and Continue]. The Select Services Search Criteria screen appears.5/29/2007Version 3.0Page 19 of 24
HCSIS Provider Access Updates Tip SheetREVIEW CURRENT SERVICESClick Modify Service Offerings in the sidebar located on the left side of the screen, or select the Servicestab found at the top of the screen. The Service Management menu appears.Click View Service. The Search Criteria screen appears.Select any combination of the appropriate Program Office, County/Joinder, and Site from the drop-downbox. You must at least select the Program Office and a Site.Click [Search].Review the list of services currently offered and/or contracted by the various county and addresscombinations selected.Click [Download] to download the list of services displayed on this screen into an excel spreadsheet.5/29/2007Version 3.0Page 20 of 24
HCSIS Provider Access Updates Tip SheetREVIEW ALL SERVICES USING THE PROVIDER SERVICE STATUS REPORT IN HCSISATTENTION: This step takes place over two business days.Day 1 –Go to www.hcsis.state.pa.us.Click the HCSIS Login hyperlink.Enter your Username and Password you use to login to Provider Access.Click [Login].From the HCSIS Homepage, follow the menu path: Tools Reports Reports Request.Click the Provider Service Status Report hyperlink under the Financials category.Select the appropriate Fiscal Year, Service Category (check all boxes to see all services), and ReportFormat. You may also choose a Provider, Service, and County/Joinder to specify your search.Note: For more in formation on the reports and the report parameters in HCSIS, please refer to the ODPHCSIS Report Guide available in the Learning Management System (LMS) under the HCSIS Informationlink.Click [Request Report].Your request will be processed overnight. Continue requesting this report for all fiscal years you want toreview.CONTINUED ON NEXT PAGE5/29/2007Version 3.0Page 21 of 24
HCSIS Provider Access Updates Tip SheetREVIEW ALL SERVICES USING THE PROVIDER SERVICE STATUS REPORT IN HCSIS (CONTINUED)Day 2 –Access the report results by logging into HCSIS and following the menu path: Tools Reports Reports Inbox.Click the Provider Service Status Report hyperlink in the Report Title column to open, save, andreview each of the reports you requested.Analyze the Provider Service Status Report: Un-contracted Services: Providers can end-date; County can end-date or delete. Contracted Services (Real, Provisional, and Provisional On-Hold): Providers can end-date on or after contract expires; County can delete the contract and/or end-date the service. If the contract is deleted, theservice must still be end-dated in the past or deleted by the county. Requested Services: Providers can end-date on or after the service request expires; 5/29/2007Supports Coordinators can delete service requests. If a service request is deleted, the serviceitself must be end-dated in the past or deleted by the county.Version 3.0Page 22 of 24
HCSIS Provider Access Updates Tip SheetAppendix A: Provider Documentation for HCSIS Help DeskClearance/VerificationThis appendix summarizes the provider documentation that the HCSIS Help Desk requires for thevalidation of any new or updated provider information in HCSIS.Please fax the following documentation to the HCSIS Help Desk at 717-540-0960.Update to any Tax Reporting Information (e.g.: FEIN or name change, merging of agencies):Call the HCSIS Help Desk (866-444-1264) for specific instructions.Enter a Provider's Information into HCSIS for the First Time:A cover sheet with the provider's name, the name of the provider contact, and the contact'sphone number.For (a) individuals who are not doing business as sole proprietorships; and (b) providerorganizations enrolling as agencies, a copy of the Determination Letter they received from theInternal Revenue Service (IRS) or documentation from an independent third party (such as anauditor) is required as a proof of their Federal Employer Identification Number (FEIN).For all individuals are doing business as a sole proprietorship, a copy of their Social Security Cardis required as proof of their Social Security Number (SSN).On a company letterhead or a signed document, a list of all site/ service location addresses thatwill be enrolled in HCSIS.For PROMISe enrollment, complete the form attached to this l/omappromiseenroll.asp.Update or Add Sites:a. If adding a new Site or Provider Type, fax a cover letter, signed by the CEO or a Director, withthe following information:oooooProgram Office for which you are updating or adding a siteProvider IRS NameMPI#Contact Information: Name Email Address Phone Number County in which you are physically locatedA list of the new and/or changed sites to be verifiedNOTE: For all other changes to a site, (email address, fax number, etc.) fax a summary of thechanges to the HCSIS Help Desk. A signed memo is not required because changes to a site'sname or address is for correcting mistakes only.5/29/2007Version 3.0Page 23 of 24
HCSIS Provider Ac
hyperlink in the upper right-hand corner of any screen or call the HCSIS Help Desk at 1-866-444-1264. A Note about the Provider Access Screens: There are seven different tabs within Provider Access: Identification, Contacts, Ad