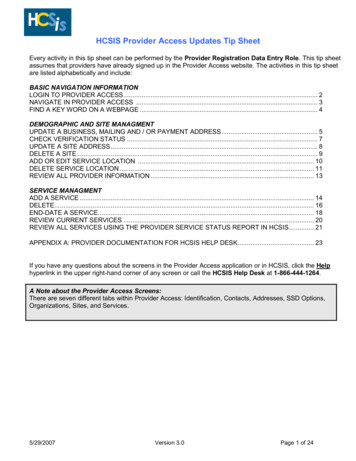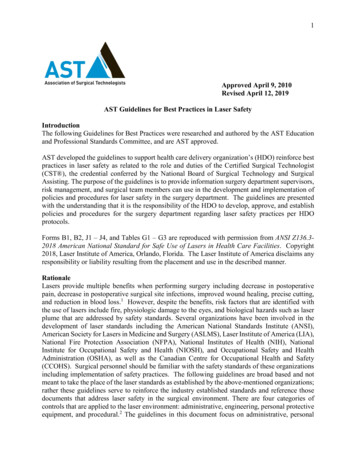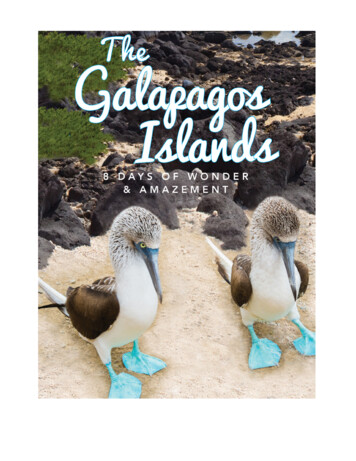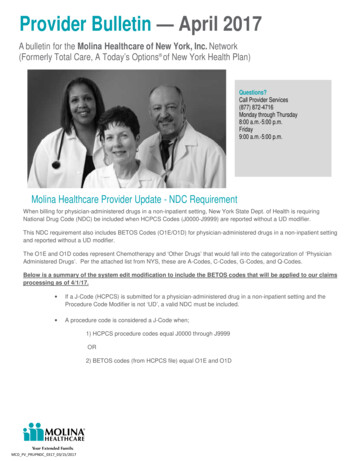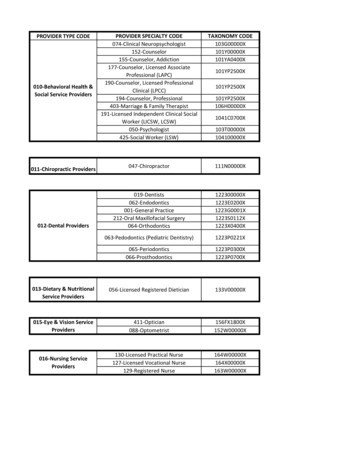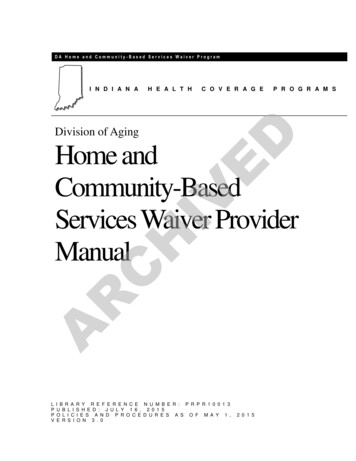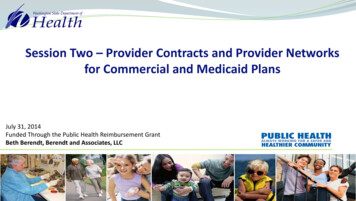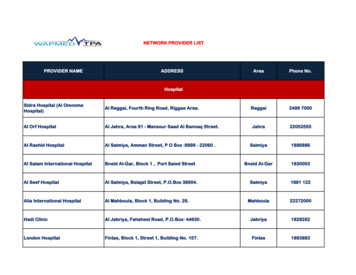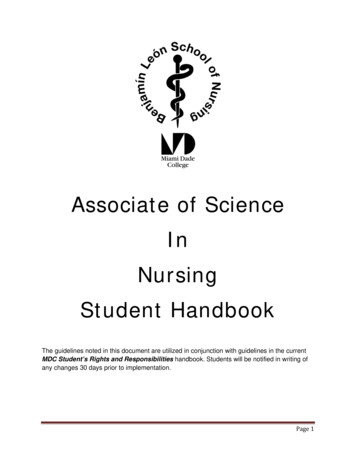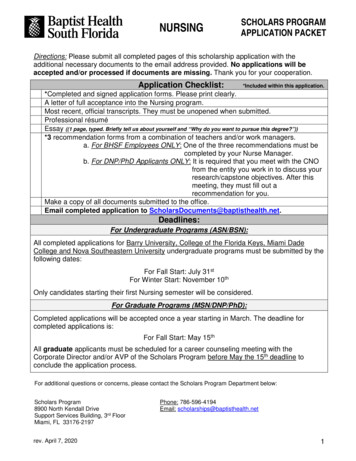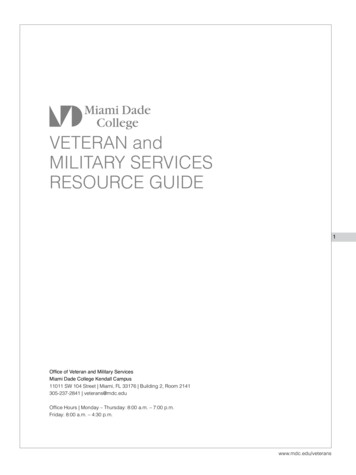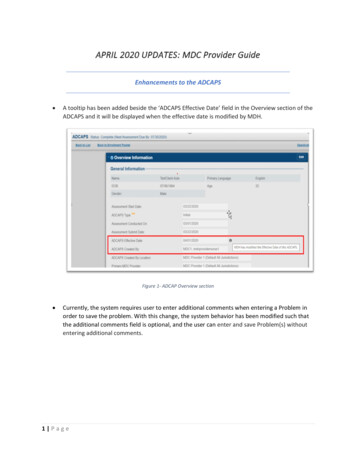
Transcription
APRIL 2020 UPDATES: MDC Provider GuideEnhancements to the ADCAPS A tooltip has been added beside the ‘ADCAPS Effective Date’ field in the Overview section of theADCAPS and it will be displayed when the effective date is modified by MDH.Figure 1- ADCAP Overview section Currently, the system requires user to enter additional comments when entering a Problem inorder to save the problem. With this change, the system behavior has been modified such thatthe additional comments field is optional, and the user can enter and save Problem(s) withoutentering additional comments.1 Page
Figure 2- ADCAPS Problem page (Edit) As seen in the screenshot below, the user can successfully add a Problem without enteringadditional comments for the Problem.Figure 3- ADCAPS Problem page (View)2 Page
Enhancements to Progress Notes Module In the Progress Notes Module, ‘MDC’ has been added as an option to the ‘Waiver/ Programtype’ list.Figure 4- Progress Notes (Waiver/Program Type list) There are additional options added in the Category Tags drop-down list that the User can select.The newly added options are:o Nursingo Social Serviceso TherapyFigure 5- Progress Notes (Category Tags list)3 Page
The saved Progress note, with the MDC Waiver/Program type and the selected Category Tagswill be displayed in the Progress Notes dialog box as seen below.Figure 6- Progress Notes (View) If there are multiple progress notes, the user can sort them by Date, Entered By or Agency.Figure 7- Progress Notes (Sort)4 Page
The User can discard the progress notes by selecting the ‘Discard’ hyperlink beside the progressnote within the dialog box.Figure 8- Progress Notes (Discard) When User Clicks the ‘Discard’ hyperlink, an 'attention' pop up is displayed with Yes/No Buttonsto confirm the discard.Note: The User cannot discard another agency's Progress notes.Figure 9- Progress Notes (Discard- warning)5 Page
The discarded note(s) can be viewed by selecting the “Discarded” filter option.Figure 10- Progress Notes (View Discarded) The progress notes can be printed by clicking the “Print” button at the bottom right corner ofthe dialog box.Figure 11- Progress Notes (Print) The user can print Progress notes by selecting “Print All” radio button or “Print by Date Range”and clicking continue button in the Print Options Dialog box.6 Page
Figure 12- Progress Notes (Print options)Enhancements to 257B Form When MDH has Accepted or Rejected an Initial or Annual MDC MDH 257B form with a RevisedBegin Pay Date, the following users receive an alert as shown in the screenshot below:oooSubmitterMDC Provider Admins from the Submitter's agency locationAssigned MDC Provider Staff Submitter's agency locationFigure 13- Revise Begin payment date alert- MDC MDH 257B In the Discharge MDH MDC 257B form, an additional option “Hospital” is added in the Dischargeto dropdown.7 Page
Figure 14- Discharge 257B (new 'Hospital' option)Enhancements to Assignments Module - MDC Provider Staff (Additional) Currently, the system does not allow Additional MDC Providers to assign staff to a client. Withthis update the MDC Provider Staff Assignment page will have MDC Provider Staff (Additional)option on the left Navigation menu of the Assignments tab, allowing authorized users to assignstaff to the clients who are assigned to their agency location as the additional MDC Provider.Figure 15- Additional MDC Provider option8 Page
The user can select Unassigned or Assigned values in the Filter By status drop down list to viewthe desired list of clients.Figure 16- 'Filter by Status' input option The user can Assign/Reassign the Primary and Secondary staff for the selected clients by clicking“Assign’ button at the bottom left of the screen and in the MDC Provider Staff Assignment Popup window.Note: The user can select only one Primary and one Secondary staff for the selected clients at atimeFigure 17- MDC Provider Staff assignment9 Page
When the user selects the Assigned option in Filter By Status drop down then an additional filteroption' 'MDC Provider Staff' is displayed. The MDC Provider Staff drop down list contains userswith the MDC Provider Staff role and an active staff profile within the Agency location of thelogged in user. Users will also see the total number of clients assigned to each MDC ProviderStaff in parenthesis. The first number in the parenthesis represents the number of clientsassigned to the staff as the primary staff while the second number represents the number ofclients assigned to the staff as the secondary staff.Figure 18- Assigned MDC Provider Staff input filter The list of clients assigned to an MDC Provider Staff can be retrieved by selecting a desired userfrom the MDC Provider Staff list and clicking the ‘Filter’ button.Figure 19- Assigned MDC Provider Staff output10 P a g e
The results can be further narrowed down by entering a value in the 'Filter all columns' optionlocated at the bottom right corner of the screen.Figure 20- Additional output filter To clear assignment, click the “Clear Assignment” button at the bottom of the screen and “Yes”in the Clear Assignment Pop-up window.Figure 21- Clear MDC Provider assignment Users will receive appropriate alert based on the events and updates related to the client. Thetables below include double asterisks (**) to denote a conditional where the user may not11 P a g e
receive the alert specified. Specifically, if the client’s Assigned Staff is found in the scenario, theAdmin from the assigned agency may not receive the alert. For more detailed informationregarding alerts, please refer to figures 22 to 25 below:12 P a g e
Figure 22- MDH MDC Alerts13 P a g e
Figure 23- MDC Provider alerts14 P a g e
Figure 24- Supports Planning Agency alertsFigure 25- CCS Agency alert15 P a g e
o Nursing o Social Services o Therapy Figure 5- Progress Notes (Category Tags list) 4 P a g e The saved Progress note, with the MDC Waiver/Program type and the selected Category Tags will be displayed in the Progress Notes dialog box as seen below. Figure 6- Progress Notes (View) If