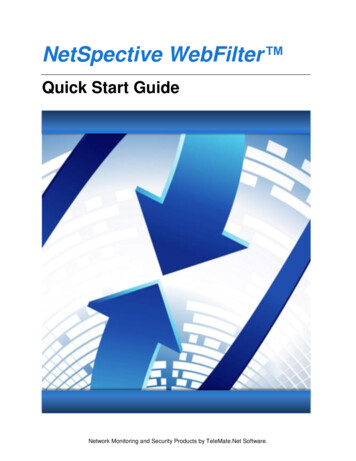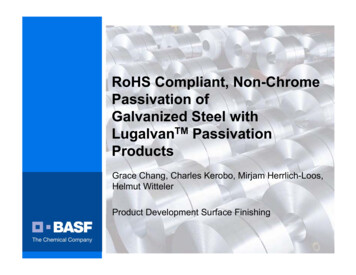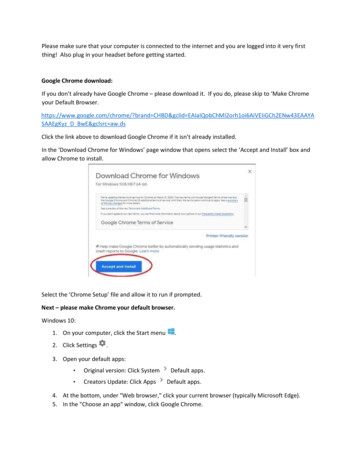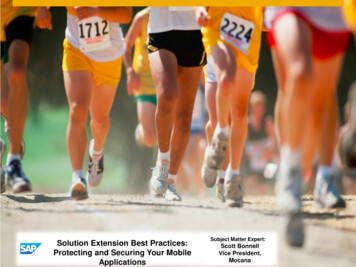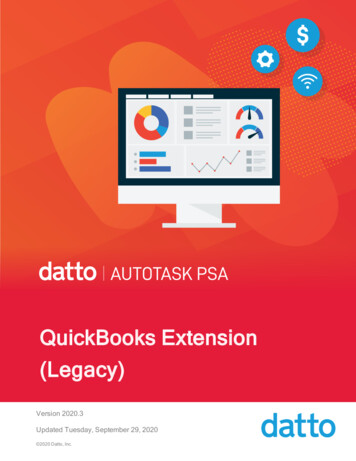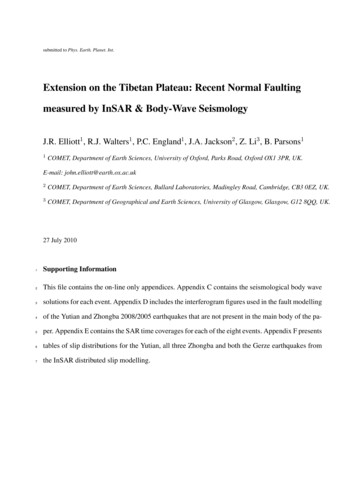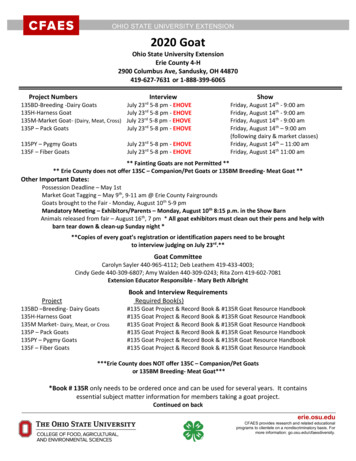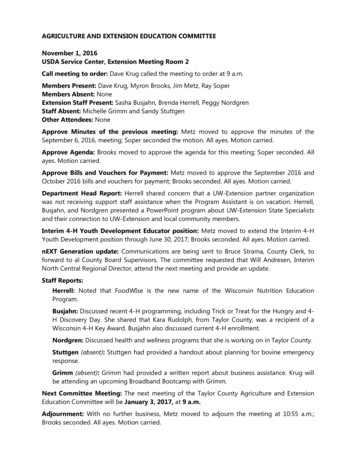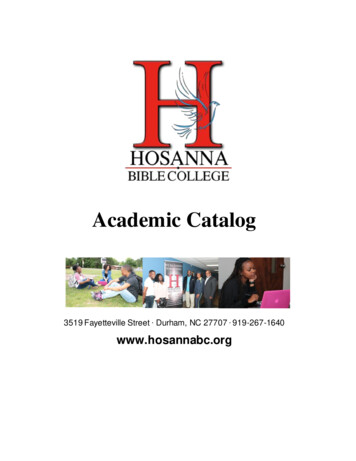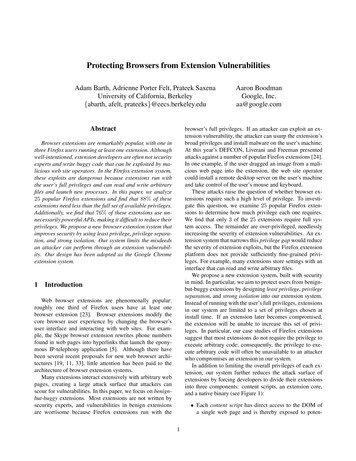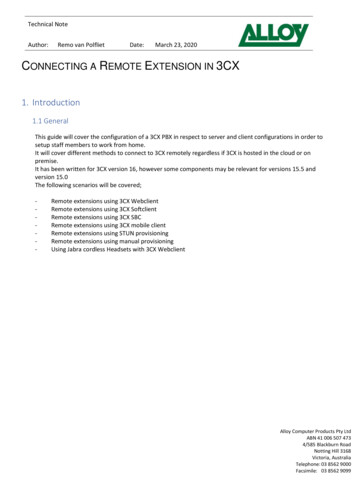Transcription
NetSpective WebFilterExtension for Chrome
Copyright 2017-2019 by Grom Educational Services, Inc. All rights reservedAlthough the author and publisher have made every effort to ensure that the information in thisdocument was correct at press time, the author and publisher do not assume and hereby disclaim anyliability to any party for any loss, damage, or disruption caused by errors or omissions, whether sucherrors or omissions result from negligence, accident, or any other cause.Printed in the United States of AmericaGrom Educational Services, Inc.3280 Pointe Parkway, Suite 2500Peachtree Corners, GA 30092www.gromedu.com2
Table of ContentsThe NetSpective WebFilter Extension for Chrome4Prerequisites4Preparing for the Deployment5Deploying the Extension for Chrome6Setup6Force-install the Extension for Chrome6Disable Incognito Mode and Developer Tools73
The NetSpective WebFilter Extension for ChromeThe NetSpective WebFilter Extension for Chrome was designed to filter Chromebooks both on or offcampus. This suits the most common Chromebook deployments which are one-to-one initiatives, and oncampus deployments where multiple users may use a single Chromebook.NetSpective WebFilter Extension for Chrome filters browser traffic without the use of a proxy server.Unlike the NetSpective Remote Agent for Windows and macOS, the Extension runs inside the WebBrowser and will enforce policy on traffic before SSL encryption. However, it does not filter traffic fromthe ChromeOS Services and Chrome Apps such as locally installed games.PrerequisitesThere are several steps that should be performed before deploying Extension for Chrome. Please reviewthe following:1. The Chrome Extension requires a fully licensed and updated NetSpective appliance.2. Assign a hostname to NetSpective in your DNS servers, e.g., webfilter.example.com . Googlerequires a valid Internet hostname so don’t use .local domains.3. If you are planning to filter your Chromebook off campus. It will be necessary to configure yourFirewall Rules for inbound traffic to the NetSpective appliance on TCP port 8443. The DNS name foryour appliance must be accessible from both inside and outside of your network.4. Install an SSL Certificate on the appliance. The certificate cannot be a self-signed certificate. It mustbe signed by a public Certificate Authority (CA) or recognized as a valid CA by all of the devices inyour network and Chromebooks.5. Verify that NetSpective has the correct time. In the Device Settings Advanced System Timesection, set the local time zone, and then press Test NTP Server to assure your appliance has4
connectivity to a timeserver. A valid test will display "NTP Server Test OK." If you do not receive thismessage, consider changing the server IP address to a local NTP server or check your firewall rules.6. You must have access to the Google Admin Console, https://admin.google.com , for your domain.7. The Google’s consoles work best with the Chrome web browser. You may download and install theChrome web browser from x.html .Preparing for the DeploymentIn the NetSpective Web Administration, navigate to Authentication Extension for ChromeAppliance Addresses – Extension for Chrome, select the Add button on the far right to add the Internaland External addresses of all your NetSpective appliances, one address at a time. Normally in the formatof https://webfilter.example.com:8443 . The hostname of the appliance(s) must match the SSL certificateinstalled on each appliance and have corresponding DNS entries.Settings – Extension for Chrome, configure the behavior of the Chrome Extension. The Cache Timeoutreduces communication between the Chrome Extension and the NetSpective by caching the last knownpolicy for the user. The extension can then perform blocks and allows without asking the NetSpective fora policy check for each access. The default setting is 3 minutes, and we recommend opening a discussionwith NetSpective Support before changing this value.Notifications for Blocks – If you are surfing web content and parts of a webpage are being blocked, butthe full page is not being blocked, the Chrome Extension can display a notification. This notificationsimply tells you a block occurred and the corresponding category.5
Image Replacement – If images on a page are being blocked and filtered, checking this option willreplace the blocked image with the NetSpective block icon.Exceptions – Extension for Chrome, you can add URLs for websites that are allowed here. Theseexceptions will not be processed by the Chrome Extension and will go through the browser untouched.When you are finished, click the download button at the top right and save the appliances.json file. Thisfile will be used when Deploying the Chrome Agent.Note: Each time you choose to add or edit these settings, you must download this file, and then updateGoogle Admin Console.Deploying the Extension for ChromeThe Chrome Extension like any other Chrome app can automatically installed (or force-install) on all ofyour Chromebooks through the Google Admin Console. Through this method, users will not be able toremove the extension from their account. If you would like additional information, please visit Google'ssupport article for automatically installing 06504?hl enSetupBefore you can force-install apps or extensions for your users, you need to turn on their Chrome WebStore service in your Admin console. You can find this service in your Admin console by goingto Apps Additional Google Services . For detailed steps, see Turn Additional Google Services on or off .Force-install the Extension for Chrome1. Sign in to the Google Admin console at https://admin.google.com/ .2. From the Admin console dashboard, click Device Management .3. On the left, click Chrome management .4. Click App management .5. In the Find or Update Apps section, cut and paste the App ID shown below into the search field,and then press the Search button.ID: plojahkfikogcanoonlnbdajiljjhpid6. Select the category of settings you want to configure:User settings: Force-install the item for users who sign in with an account in your domain.6
Public session settings: Force-install the item for users who sign in to a public session on yourdevices.7. In the Orgs section on the left, click the organizational unit where you want to force-install theitem. To install items for everyone your organization, select the top-level organizational unit.8. Under Force Installation , clickto turn the setting on.Note: If you're force-installing an item for a child organization, the force install setting might beinherited from the top-level organization. Click Override to change the setting from it’s parent.For more information, see How the organizational structure works .9. Under Configure , select UPLOAD CONFIGURATION FILE. Navigate to the appliances.json file youdownloaded in the previous section.10. Click Save .Force-installing an app or extension gives it permission to access information on the device it's installedon.Disable Incognito Mode and Developer ToolsTo avoid user tampering with the operation of the Extension for Chrome, please disable Incognito Modeand Developer Tools options on the Chromebooks.1. Sign in to the Google Admin console at https://admin.google.com/ .2. From the Admin console dashboard, click Device Management .3. Under DEVICE SETTINGS , click Chrome Management.4. Click User Settings .5. Select the proper OU for your users.6. Under the Security heading, locate the Incognito Mode option and then select Disallow .7. Under the User Experience , locate Developer Tools option and then select Never allow the useof built-in developer tools .8. Click Save .7
NetSpective WebFilter Extension for Chrome filters browser traffic without the use of a proxy server. Unlike the NetSpective Remote Agent for Windows and macOS, the Extension runs inside the Web Browser and will enforce policy on traffic before SSL encryption. However, it does not filter traffic from