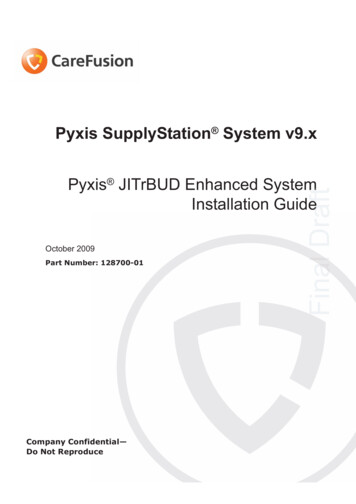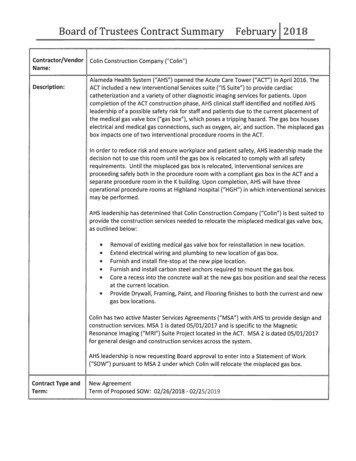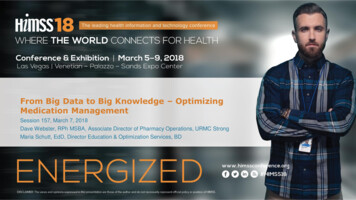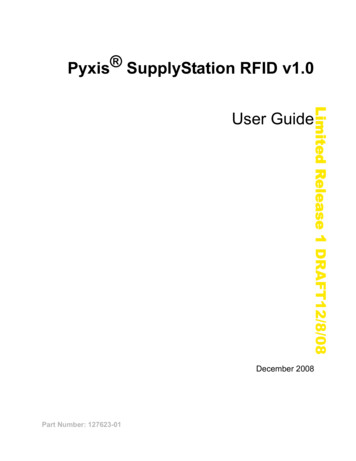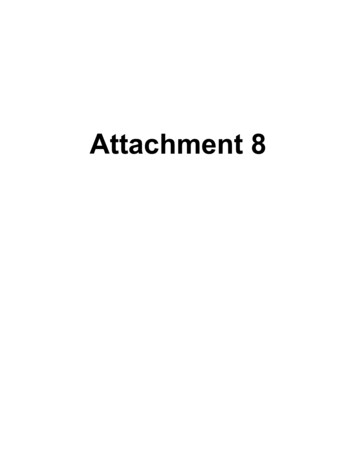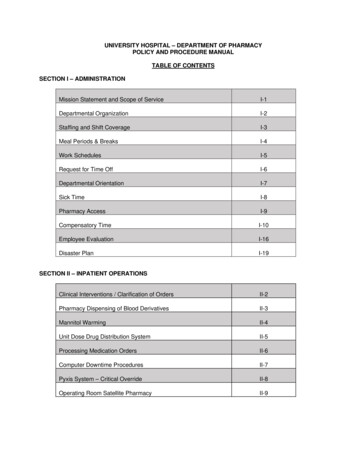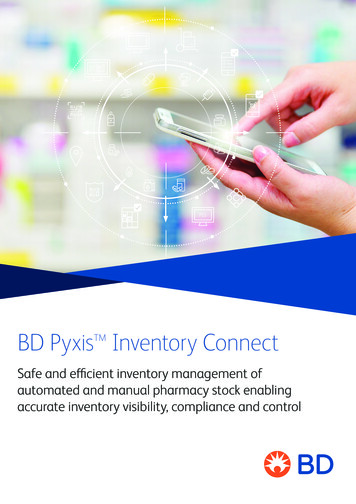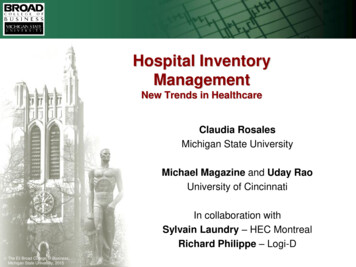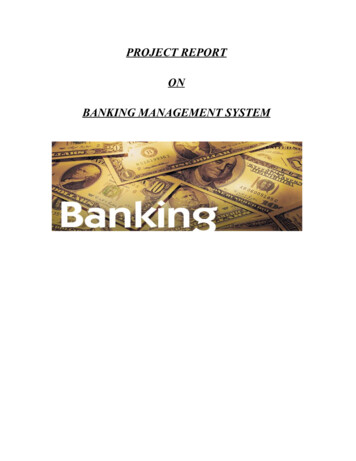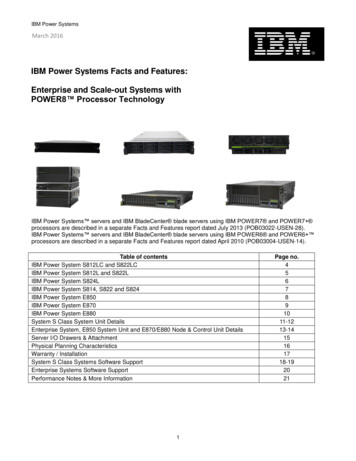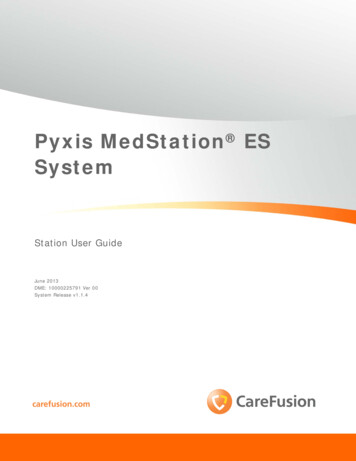
Transcription
Pyxis MedStation ESSystemStation User GuideJune 2013DME: 10000225791 Ver 00System Release v1.1.4
CareFusion, Pyxis,MedStation, CUBIE, andthe CareFusion logo aretrademarks or registeredtrademarks of CareFusionCorporation or one of itssubsidiaries.All other trademarks areowned in the US byrespective owners.CareFusion CorporationSan Diego, CAUnited States800.367.9947858.617.2000carefusion.comPyxis MedStation ES System Station User GuideChanges in equipment, software, or procedures occur periodically; informationdescribing these changes will be included in future editions of the guide.The information in this document is subject to change and does not represent acommitment on the part of CareFusion to provide additional services orenhancements.Documentation provided with this product might reference product not present inyour facility or not yet available for sale in your area.Information to UserCaution: Any changes or modifications not expressly approved by the partyresponsible for compliance could void the user’s authority to operate theequipment.FCC Notice 2012, 2013CareFusion Corporationor one of its subsidiariesAll rights reserved.This device complies with Part 18 of the FCC rules.Canadian Notice (Avis Canadien)This ISM device complies with Canadian ICES-001.Cet appareil ISM est conforme à la norme NMB-001 du Canada.Authorized European RepresentativeCareFusion The Crescent, Jays Close Basingstoke, HampshireUnited KingdomRG22 4BS
ContentsAbout this guide . viiChapter 1—BasicsSigning in and out. 2Using BioID. 2Signing in with BioID . 4Reregistering your BioID . 5Signing out. 5Changing your password . 6Features and functions . 6Touchscreen. 6Scrolling . 6Highlight. 6Buttons and icons . 7Other indicators . 9Performing common tasks. 11Sorting a patient list. 11Sorting a medication list. 11Filtering lists . 12Inventory management . 12Witnessing a transaction. 12Verifying the medication count . 13Printing a transaction slip . 14Pyxis MedStation ES System Station User Guideiii
ContentsArrow keys clear selections. 14Block Load . 14Chapter 2—Patient functions at a profile deviceUsing the Main Menu screen. 16All Available Patients. 17My Patients. 19Remote queuing and wasting functionality using Pyxis Link . 20Chapter 3—Patient functions on a non-profile deviceUsing the Main Menu screen. 24All Available Patients. 25My Patients. 27Chapter 4—Temporary patientsAdding a temporary patient. 30Matching patient visits . 31Chapter 5—Managing medications on a profile deviceManaging medications . 34To waste medications . 40Returning medications to the device . 40Removing equivalent medications . 41Accessing Med Profile through the remove process . 43Accessing Med Profile through the current time icon. 44Removing variable dose orders . 47Types of variable dose orders. 47Dispensing items for a profile order variable dose group . 48To remove a medication on override. 49Dispensing from kits . 50Searching for a kit . 50Insufficient quantities available for a kit . 50Unable to select or dispense kits . 51Chapter 6—Managing medications on a non-profile deviceManaging medications . 54To waste medications . 56Returning medications to the device . 57Removing equivalent medications . 58Dispensing from kits . 59Searching for a kit . 59Insufficient quantities available for a kit . 60Unable to select or dispense kits . 60Chapter 7—ReportsTypes of reports. 62ivPyxis MedStation ES System Station User Guide
ContentsGenerating reports . 62Filtering reports . 63Chapter 8—DiscrepanciesClearing discrepancies. 66Clearing discrepancies from the device. 66Chapter 9—Drawer functionsRecover storage space . 72Recovering a CUBIE drawer. 72Storage space configuration . 73Adding storage spaces . 74Adding Remote Stock . 75Adding an external return bin. 75Assigning device drawers. 75Defining a Matrix or Bin Matrix drawer’s settings . 79Reconfiguring drawers . 80Repositioning drawers . 81Load and Refill. 82Using the Load & Refill process . 82Refilling medications at the device . 83Loading and refilling Controlled Meds . 84Loading medications with a witness required . 85Selecting medications on load and refill . 86Refilling a single-dose or multi-dose MiniDrawer. 86Barcode management . 87Scanning on load and refill. 87Unload . 89Unload List Search, Sort, and Filter . 89Outdate . 91Inventory Count. 92Correcting the inventory amount . 93Suspending and resuming an inventory count. 93Outdating medications in an inventory count. 93Empty Return Bin. 94Assign & Load . 95Blocking a Matrix drawer. 95To unblock a Matrix pocket . 95Chapter 10—Visitor access and device configurationfunctionsVisitor access. 98Granting visiting user access . 99Device configuration . 100Synchronizing device data with a server. 101Pyxis MedStation ES System Station User Guidev
ContentsAppendix A—TroubleshootingPatient information not displayed. 104Printer does not work . 104Display screen is black . 104Keyboard is not responsive . 105Touchscreen is not responsive . 105Medication is not displayed on the Selected Meds list . 106Wrong medication is removed . 106Drawer is closed before the medication is withdrawn . 107Cleaning a device . 108Cleaning the BioID fingerprint sensor . 108Emergency medication removal. 109Appendix B—Using the Test Station Drawer SimulatorClosing drawers on Pyxis MedStation ES system station. 112Opening CUBIE drawers and close CUBIE pockets on station . 112Glossary . 113Index . 119viPyxis MedStation ES System Station User Guide
About this guideThis guide provides information on how to set up, use, and maintain the PyxisMedStation ES system devices.This guide does not cover service and repair procedures. It focuses on the dailyuse of the system, as well as minor maintenance and troubleshooting.For information about the product that is not covered in this document, call theTechnical Support Center (TSC) for Pyxis products at 800.727.6102 (UnitedStates only) or 858.617.2000 (international).ConventionsText The names of document titles, cross-references, and text that requiresemphasis are formatted in italics. The names of buttons, menu commands, options, icons, file names, andfolders are formatted in bold. User input is formatted in Courier bold. Programming code is formatted in C ou ri e r fi x ed w id t h . GUI terms are formatted in this font when referring to title bars or sectionswithin the graphical user interface (GUI).Pyxis MedStation ES System Station User Guidevii
About this guideNotice indicatorsCAUTIONCaution indicates a potentially hazardous situation which, if not avoided, couldresult in minor or moderate injury. Caution is also used to alert against unsafepractices that could result in unpredictable results or data loss.NOTENotes contain supplementary information or emphasize a point or procedure.viiiPyxis MedStation ES System Station User Guide
Chapter 1BasicsThis chapter explains how to sign in and out of the system. This chapter alsodescribes the Main Menu screen and the features and functions of the device userinterface.This chapter includes the following topics:Signing in and out . 2Features and functions . 6Performing common tasks.11Pyxis MedStation ES System Station User Guide1
Chapter 1—BasicsSigning in and outOnly authorized users can access the device. The system administrator can assigneach device one of the following modes of access: User ID and private password access User ID and BioIDSigning in verifies your identity and access privileges before you are allowed toaccess the system and allows the system to track your transactions.When signing out, or when the system has been inactive for a predeterminedperiod of time, the standby screen appears until the next user signs in. Sign in tothe system from the standby screen.Signing in with a user ID and password1. Select the screen.2. On the sign-in screen, use the device keyboard to enter your user ID and pressTAB on the keyboard.3. Enter the password and press ENTER on the keyboard.4. To access other processes, select More.Using BioIDEach facility determines who needs to use BioID. Depending on your accessprivileges, the system may require you to complete the BioID registration the firsttime you sign in at a device. This one-time process enables you to register your2Pyxis MedStation ES System Station User Guide
Signing in and outbiometric information in the Pyxis MedStation ES system. After successfullyregistering in the system, you have BioID sign-in rights at your facility’s devices.The system continues to request your BioID sign-in on every sign-in attempt untilthe system administrator changes your settings at the server.Registering BioIDTo register, three images of the same fingerprint at the BioID scanner are required.Use the following techniques to register your fingerprints successfully: Cover the entire scanning lens with your fingertip. Consistently position your finger on the scanner. Apply firm, consistent pressure on the scanner. Lift your finger between images.To register your BioID1. Select the standby screen. Enter your user ID and press ENTER on thekeyboard.A notification states that registration is required.2. Select Register to continue.3. Enter your password.If your password is expired, the device redirects you to the Change Passwordscreen.4. Follow the screen instructions to register three fingerprint scans of the samefinger.5. When Scanning Fingerprint 1 of 3 appears on the screen, center your finger onthe lens and press firmly.The scanner flashes brightly as it takes an image, and a dimmed image of yourfingerprint appears in the window on screen. Do not remove your finger fromthe scanner until the dimmed image appears.The system begins processing the scanned fingerprints. If your fingerprint does not match the previous scan(s)—for example, if youscanned two different fingers—a red screen alerts you that the fingerprintdoes not match. The system clears all previously captured scans, and you are required to startover.After successfully registering your fingerprint, you are signed in to the deviceand redirected to the Main Menu.If you are unable to register, contact your system administrator.Pyxis MedStation ES System Station User Guide3
Chapter 1—BasicsSigning in with BioIDIf the BioID scanner is not functional, the device switches to authentication failuremode.If you are an exempt BioID user, the device never prompts for fingerprintregistration and switches to BioID exempt failure mode.1. Press ENTER on the keyboard or select the screen to sign in.On occasion, a witness is required to confirm your identity so that you cangain access to the device.2. Enter your user ID and press ENTER on the keyboard.The User BioID Authorization screen appears, and the blue LEDs light on thefingerprint identification device.3. Follow the directions on the screen for placing your finger.NOTEThe scanner times out after 10 seconds of inactivity. If a time-out occurs, thestandby screen appears.If the device successfully verifies your fingerprint scan, the Main Menuscreen reappears.Signing in after a BioID sign-in failureIf the device fails to verify your fingerprint scan, the system prompts you to retry,reminding you to cover the scanner completely and to press firmly.After the third failed verification attempt, the system defaults to the passwordprompt. Depending on system configuration, you may need a witness to confirmyour identity to gain access to the device.4Pyxis MedStation ES System Station User Guide
Signing in and outWitness after a BioID sign-in failureDo not use a witness with an expired password or one who has never registeredhis or her fingerprints.
Pyxis MedStation ES System Station User Guide June 2013 DME: 10000225791 Ver 00 System Release v1.1.4