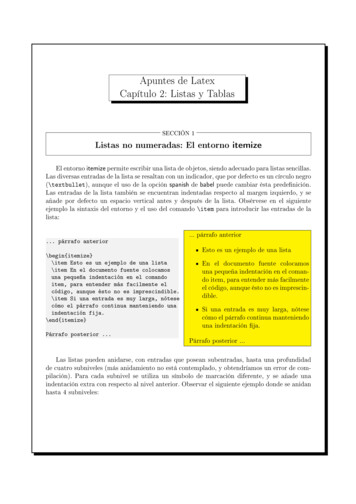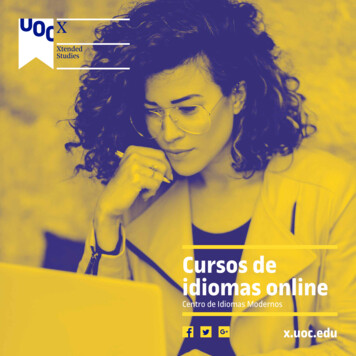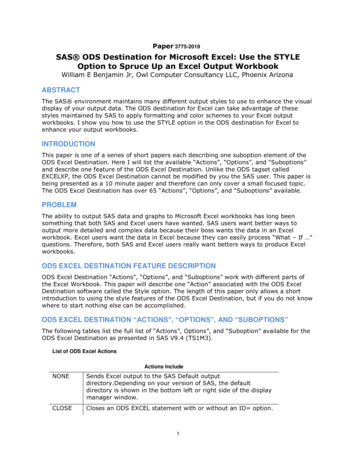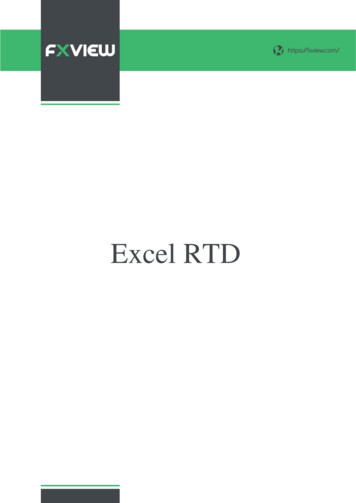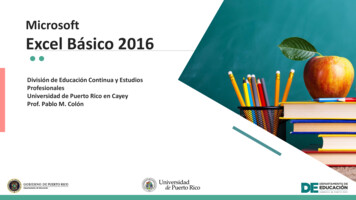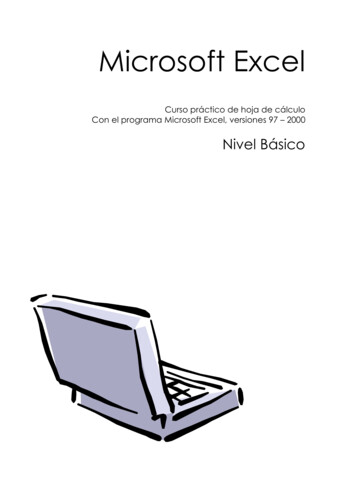
Transcription
Microsoft ExcelCurso práctico de hoja de cálculoCon el programa Microsoft Excel, versiones 97 – 2000Nivel Básico
EXCEL–NIVELBÁSICOIndiceTema 1: Conceptos Preliminares1. El origen de los datos2. Configurar los libros de Excel3. Desplazarse por el documentoTema 2: Introducción de datos1. Números, fechas y textos2. Copiar datos y series3. Creación de tendencias y pronósticos4. Personalización del llenado automáticoTema 3: Creación de fórmulas y vínculos1. Introducción2. Insertar y mover fórmulas y referencias3. Introducción a las funciones de la hoja de cálculo4. La Autosuma5. Trabajar con vínculosTema 4: Edición de la hoja de cálculo1. Copiar y mover celdas2. Copiar y pegar celdas para obtener resultados especiales3. Buscar y reemplazar4. La corrección ortográficaTema 5: El Formato de la hoja de cálculo1. El formato de los datos2. Tamaño de filas y columnas3. La alineación de los datos4. Fuentes, bordes, diseños y colores5. Copiar formato6. Aplicación automática de los formatosAnexo: Ejemplos y ejercicios1. Trabajar con libros2. Elaborar fórmulas sencillas3. Algunos trucos con Excel2 – Nivel Básico Excel
TEMA1ConceptosPreliminares1El origen de los datosComo en la mayoría de programas quefuncionan bajo entorno Windows (95 o3.x), existen una serie de opciones demenú comunes, llamadas generalmentede la misma forma y cuyo contenido esmuy parecido.Este es el caso del menú Archivo.Desde esta primera opción de menúpodemos administrar la creación, guardado y apertura posterior de los ficherosque el usuario va creando en cualquiertipo de aplicación, y Excel no es unaexcepción. La tarea de crear un documento nuevo puede realizarse de dosformas diferentes:Acudiendo al menú Archivo y escogiendo la opción Nuevo. Aparecerá en este caso una ventana quepermitirá escoger entre las diferentes plantillas que tengamos instaladas.Pulsando directamente el botónNuevo de la barra de herramientasde Formato. De esta forma se abrirá un nuevo documento en blanco.En ambos casos el resultado final seráidéntico: un nuevo libro de Excel sobreel que poder trabajar.A medida que vamos cumplimentando eldocumento resultará útil poder guardarlo en alguna de nuestras unidades dedisco para su utilización futura. El procedimiento a seguir también puede variar, aunque en todos los casos es muysimple.Dentro del menú Archivo la opciónGuardar grabará en una unidad dedisco el documento con el nombreanteriormente utilizado. En otraspalabras, eliminará la anterior versión de ese documento (llamado,por ejemplo, FACTURA.XLS) y conservará sólo esta última.También en el menú Archivo, laopción Guardar Como. permitecopiar el documento con un nombredistinto al utilizado hasta ahora. Eneste caso se desplegará ante nosotros una ventana en la que podremos determinaran su localización(unidad de disco, directorio y nombre del documento). Si escribimosun nombre idéntico al que hastaahora tenía, el programa avisará antes de eliminar el anterior.Hay que tener en cuenta una excepción.Cuando el documento aun no ha sidoguardado con ningún nombre, ejecutarla opción Guardar del apartado anteriores equivalente a ejecutar este GuardarComo., puesto que en ambos casosaccedemos a esta ventana en la quedeberemos atribuir un nombre al fichero.3 – Nivel Básico Excel
También podemos ejecutar la opción Guardar como HTML. En estecaso el formato del documentoguardado no será el de una hoja decálculo, sino el de una página web,accesible desde cualquier programanavegador de Internet (como el Internet Explorer o el Netscape Navigator).Finalmente, existe la posibilidad deGuardar el Area de Trabajo. Gracias a esta opción podemos abrir ungrupo de libros en un único pasocreando un archivo de área de trabajo. En este archivo se guarda información acerca de todos los librosabiertos (ubicaciones, tamaño delas ventanas y posiciones en la pantalla). Cuando se abre un archivo deárea de trabajo mediante el comando Abrir (menú Archivo), MicrosoftExcel abrirá todos los libros guardados en el área de trabajo.El archivo de área de trabajo no contiene los libros propiamente dichos y deberá continuar guardando los cambios quehaga en los libros individuales.Terminado el trabajo con nuestro documento, y guardados los cambios realizados, deberemos cerrarlo.Comosiempre, hay varias maneras de hacerlo.Desde el menú Archivo la opciónCerrar hará desaparecer de la pantalla el documento que teníamos enprimer plano (con Excel se puedentener abiertos varios documentos.Este comando sólo afecta al que tenemos en pantalla, no a otros quepudiera haber en segundo plano).En la parte superior derecha de la ventana podemos apreciar dos juegos debotones que permiten minimizar, modificar de tamaño o cerrar la ventana activa. Los tres botones superiores afectarán a todo el Excel (por lo tanto, pulsarel botón de la X en este caso cerrará lahoja de cálculo con todos los documentos abiertos). Los botones inferiores, encambio, sólo afectan al documento quetengamos en primer plano.En todos estos casos, aunque no ejecutemos la opción Guardar, si hemosrealizado alguna modificación del documento desde la última vez que lo grabamos, antes de cerrarse definitivamente el documento o la aplicación, Excelpreguntará si deseamos guardar lasmodificaciones efectuadas.Tiempo después, podemos volver aaquella copia de nuestra hoja de cálculo. Desde la ventana de Excel podemosejecutar, como siempre, dos opcionesdistintas.Menú Archivo y Abrir. Volveremosa la ventana que muestra el contenido de nuestro disco, donde deberemos seleccionar la unidad, el directorio y el nombre del documentoguardado.Pulsando el botón Abrir de la barrade herramientas de Formato. El resultado es idéntico al caso anterior.La opción Salir del menú Archivocierra la aplicación Microsoft Excel ytodos los documentos que tengamos en pantalla.4 – Nivel Básico Excel
2Configurar los libros de ExcelPor defecto, los libros de Microsoft Exceltienen una determinada estructura, perono estamos obligados a mantenerla.Veamos como modificar algunos aspectos de la organización de estos documentos:La opción Eliminar borrará esta hoja deldocumento. Previamente el programapedirá confirmación sobre la operación arealizar. La hoja y todo su contenido seperderán de forma definitiva e irrecuperable.En la parte inferior de la pantalla podemos apreciar la existencia de una seriede pestañas con unos nombres genéricos (Hoja1, Hoja2.) cada una de ellasson las páginas del libro que supone eldocumento de Excel que tenemos antenosotros. Pulsando sobre cualquiera delas pestañas cambiaremos de página ypodremos introducir nuevos datos. Estaestructura es muy útil para dividir deforma ordenada hojas de cálculo muygrandes.Insertar nuevas hojas en nuestro documento también es fácil. Basta con desplegar ese mismo menú contextual (pulsando el botón derecho del ratón sobrecualquier pestaña) y escoger la opciónInsertar.En principio Excel crea siempre documentos con tres páginas y con estosnombres genéricos, pero podemos modificarlos. Para cambiar el nombre de lahoja basta con hacer doble clic sobre laficha elegida. Veremos como quedaeditada. A partir de aquí podemos darleel nombre que deseemos a esa hoja.Terminado el proceso, haciendo clic conel ratón en cualquier parte del documento quedarán aceptados los cambios.Se abrirá una nueva ventana en la quepodremos determinar el tipo de objetoque vamos a insertar en nuestra hoja decálculo.En este caso nos interesa la primeraopción de las disponibles (Hoja de Cálculo). Hecho esto, podemos cambiarleel nombre siguiendo el procedimientoantes estudiado.Al margen de modificar los nombres delas hojas que componen nuestro documento, también podemos agregar oeliminar nuevas páginas. Veamos como:Para eliminar alguna de las hojas existentes basta con dirigir el cursor hastasu pestaña y pulsar el botón derecho delratón. Aparecerá un menú contextualcomo el de la ilustraciónTruco: también es posibleinsertar una nueva hojadesde el menú Insertar y laopción Hoja de cálculo.En este caso no aparecerála ventana de confirmación.Si deseamos que todos nuestros documentos de Excel tengan un númerodiferente de hojas, por ejemplo, 5, deberemos seguir estos pasos.En el menú Herramientas seleccionaremos Opciones.Dentro de la ventana que surgirá, laficha General.5 – Nivel Básico Excel
Y dentro de esa ventana, en la opción número de hojas de nuevo libroteclearemos las hojas que tendrán apartir de ahora los documentos nuevos de Excel (ojo, no los antiguos, nieste que está abierto).Para acabar, pulsaremos el botónAceptar.3Desplazarse por el documentoFinalmente, interesa en este tema introductorio aprender como movernos por lahoja de cálculo. Para ello, podemosrecurrir a varias técnicas.Teniendo una celda seleccionada,las teclas de desplazamiento delteclado de nuestro PC nos permitirán movernos a las adyacentes.B15en mayúsculas o minúsculas y pulsaremos la tecla INTRO. Para no olvidarnosnunca de la nomenclatura de las casillasde la hoja de cálculo, podemos recordarque es como en el juego de los barquitos (tocado y hundido.).También podemos utilizar las barras de desplazamiento que tododocumento de Windows más grandeque la pantalla tiene en la parte derecha y en la inferior. Podemosarrastrar con el ratón la barra correspondiente o pulsar los pequeñosbotones con flechas dibujadas en suinterior.Finalmente, podemos optar por escribirel nombre de la celda a la que deseamos ir si está situada en una posiciónmuy alejada de la actual. En la partesuperior izquierda de la ventana se puede apreciar una casilla en la que siempre figura el nombre de la celda en laque está situada el cursor.Si hacemos clic en su interior editaremos su contenido, y nos será posibleteclear el nombre de cualquier nuevacelda. En este sentido, hay que teneren cuenta que deberemos escribir primero la columna (nombrada con unaletra), y a continuación la fila (numerada). Por ejemplo, si deseamos desplazarnos a la columna B, y a la fila 15escribiremos6 – Nivel Básico Excel
TEMA2Introducciónde datos1Números, fechas y textosIntroducir información en Microsoft Exceles sencillo. Basta con dirigir el cursor ala celda en la que deseamos insertar lainformación y escribir el texto deseado.cos (del 0 al 9) o cualquiera de los siguientes símbolos:Una vez introducido el dato en cuestión,basta con pulsar la tecla ENTER paraque la celda seleccionada sea la inferior.Hay que tener en cuenta una serie dereglas a la hora de introducir números: -(),/ %.EeSe pueden incluir puntos (porejemplo,podemosescribir1.000.000).La hoja de cálculo puede interpretar dedos maneras diferentes la informaciónintroducida.Puede tratarse de una valor constante, un dato introducido directamente en una celda, ya sea número,texto.bien puede ser una fórmula, ya seasecuencia de valores, referencia aotras celdas, funciones producidas apartir de otros valores existentes,etc. Las fórmulas empezarán siempre con el signo de igual ( ). Porejemplo, la operación de suma 2 2deberíamos escribirla 2 2En la celda sólo aparecerá el resultadouna vez hayamos aceptado la introducción del valor, pero en cambio, en labarra de fórmulas si aparecerá la fórmula que contiene oculta esa celda.Una sola coma en una cifra seráconsiderada como entrada decimal(es decir, podemos escribir 123,50).Los signos de suma delante de losnúmeros serán ignorados.Los números negativos deberántener incorporado el signo de menos(-) o estar entre paréntesis.Si escribimos dos cifras separadaspor una barra (/) Excel interpretaráque se trata de una fecha (1/2 seráel uno de febrero), a no ser quepongamos el signo de igual delante.Atención:Veremos entemas posteriores comomodificar el formato deltexto y las cifras introducidas en un documento conmás detalle.También se pueden realizar operaciones matemáticas con fechas y horas.Hay que tener en cuenta una serie denormas en estos casos: las fechas deberán ir siempre entre comillas, separadas por el signo matemático correspondiente y precedida toda la fórmula por elsigno de igual ( ). Veamos un ejemploSi deseamos escribir un número, comoya hemos visto, basta con seleccionar lacelda deseada haciendo clic sobre ella eintroducir el valor. El número en cuestión puede contener caracteres numéri7 – Nivel Básico Excel
en las celdas de la derecha, parte de sucontenido no será visible. Es muy sencillo evitarlo modificando el tamaño delas celdas.Atención:Cuando hagascálculos con fechas, no te preocupes por los años bisiestos, nipor los meses que tienen 30 o 31días. Excel se sabe el calendarioperfectamente.En la ilustración podemos apreciar comode la operación visible en la barra defórmulas resulta el número 92. Es decir,entre las fechas introducidas en la fórmula hay una diferencia de treinta y tresdías.Cuando la información que introducimosen una celda es mayor que su tamaño,si las adyacentes están vacías, las ocupará, pero cuando ya existía algún dato2Si dirigimos el cursor a la parte superiorde la hoja de cálculo, justo donde seencuentran los rótulos que indican losnombres de las columnas, y lo situamosentre dos de ellas, cambiará de formaconvirtiéndose en dos flechas que apuntan en sentidos opuestos. Si en esemomento mantenemos pulsado el botónizquierdo del ratón y lo arrastramospodremos hacer más grande o pequeñala celda afectada.También es posible modificar el tamañode las celdas desde el menú Formato ylas opciones Filas o Columnas.Copiar datos y seriesPodemos copiar el contenido de unacelda (sea cifra, número o fórmula)arrastrándolo a las adyacentes. El proceso es muy sencillo:En la parte inferior izquierda delrectángulo que identifica la celda seleccionada existe un pequeño cuadrado. Si dirigimos el cursor hastaél cambiará de forma, convirtiéndose en un signo de suma de colornegro.En ese momento podemos arrastrarel ratón manteniendo pulsado el botón izquierdo. Se seleccionará undeterminado rango de celdas.Cuando soltemos el botón izquierdo delratón el dato que contenía la celda original habrá sido copiado a las seleccionadas.Atención: En el caso deceldas con fórmulas el resultado de la copia no esidéntico al original si contienen referencias a otrasceldas, sino que los valoresde la formula de cada celdade destino se verá incrementado (así, por ejemplo,si la fórmula era A1 A2, alcopiarla se convertirá enA2 A3, A3 A4, etc.)En ocasiones Excel reconoce ciertosvalores de manera que cuando ejecutamos este tipo de copia en lugar deintroducir copias literales del originalcreamos series relacionadas con elprimero. Así, por ejemplo, si en la celdaA1 escribimos un 2 y en la A2 un 4, yrealizamos una copia de ambas celdas8 – Nivel Básico Excel
en las adyacentes, el resultado será6,8,10.En la siguiente tabla podemos apreciarque valores copia con este formato deserie la hoja de cálculo.3Clasesde DatosNúmerosMeses yfechasOrdinalesSelecciónInicial2, 4EneSeries Extendidas6, 8, 10.Feb, mar, abr, may12/1/981º Período13/1/98, 14/1/98.2º Período, 3º Período.Creación de tendencias y pronósticosEs posible crear series sencillas de tendencias geométricas y lineales arrastrando el área seleccionada y eligiendodeterminados comandos en un menúcontextual. El proceso a seguir es muysencillo:Podemos elegir entre diversos valores. La Tendencia lineal crea extensiones lineales basándose en losvalores seleccionados.Introducimos los primeros valoresde la serie.Copiamos los valores siguiendo elprocedimiento descrito, pero en lugar de mantener pulsado el botónizquierdo, lo hacemos con el botónderecho del ratón pulsado.Una vez seleccionada el área donderealizar la copia soltamos el botóndel ratón. Se desplegará ante nosotros un menú contextual como el dela ilustración.Truco: si arrastras con elbotón izquierdo del ratónpulsado creas de formaautomática una tendencialineal.La Tendencia geométrica multiplicarálas cifras por un valor constante, tal ycomo muestra el ejemplo de la siguienteilustración basado en los mismos datos.9 – Nivel Básico Excel
4Personalización del llenado automáticoEn ocasiones trabajamos habitualmentecon series de datos que no figuran entrelas establecidas de forma automáticapor Microsoft Excel. Sin embargo, esposible crear series personalizadas cuyofuncionamiento será idéntico al de lasestudiadas en el apartado anterior.El proceso para configurar una seriepersonalizada es el siguiente.Dentro del menú Herramientas seleccionamos el apartado Opciones. Sedespliega una ventana con varias fichas.En este caso nos interesa la tituladaListas PersonalizadasEn la parte izquierda de la ventana aparecen algunas de las listas ya incorporadas por el sistema. Para crear unanueva haremos clic en el rótulo NuevaLista.El cursor aparecerá parpadeandoen la casilla Entradas de listas.Podemos escribir los diferentes valores que la componen separándolos por un salto de línea (pulsandola tecla ENTER).Para incorporar la nueva a las yaexistentes, pulsaremos el botónAgregar.También existe la posibilidad de importar una lista ya insertada en la hoja decálculo. Para ello teclearemos el rangode celdas en las que está contenida (porejemplo B1:B8) o pulsaremos el botónque acompaña este rótulo para accedera la hoja de cálculo y hacer la selección.10 – Nivel Básico Excel
TEMA3Creación de fórmulasy vínculos1IntroducciónComo ya vimos, el contenido de unacelda puede ser diverso:Si nuestro cálculo exige que se abranvarios paréntesis, todos ellos deberánser cerrados posteriormente.Podemos insertar una fórmula (enel caso de Microsoft Excel comenzará siempre con el signo de igual“ ”).una constante, valor numérico o detexto que se escribe directamenteen la celda.Una fórmula combina en una celda valores con operadores (tales como el signode más o de menos) para producir unnuevo valor a partir de los ya existentes.En Excel las fórmulas pueden asumirvarias formas adicionales usando referencias a otras celdas, funciones, texto ynombres para realizar diferentes tareas.A continuación podremos ver una muestra de fórmulas que contienen algunosde los elementos que se pueden incluir.ConstantesnuméricasReferencias aceldas (A2/8) 100Operador dedivisiónOperador desumaEs importante tener en cuenta que enfórmulas como ésta primero se ejecutará la operación que hay entre losparéntesis, y después las que esténfuera de ellos.Funciones de hojade cálculo SUMA(B2:B6.PROMEDIO(B1:E1))Rangos deceldasCada uno de estos elementos será tratado con detalle en su tema correspondiente. Cuando trabajamos con fórmulas es muy importante tener presenteque si combinamos varios operadoresExcel realizará las operaciones en elorden que se muestra en la siguientetabla:1º2º3º4º5º6º7ºOperador% *y/ y& DescripciónNegación (por ejemplo, -10)PorcentajeFunción ExponencialMultiplicación y divisiónSuma y restaUnión de textoComparaciónSi una fórmula contiene operadores conla misma prioridad, Microsoft Excel losevaluará de izquierda a derecha. Sideseamos alterar el orden de evaluación, utilizaremos paréntesis para agrupar expresiones en la fórmula.Así, por ejemplo, la fórmula 2 4*5 produce el valor 22, mientras que la fórmula(2 4)*5 dará como resultado 30.11 – Nivel Básico Excel
2Insertar y mover fórmulas y referenciasSi la hoja de cálculo en la que estamostrabajando se ha quedado pequeña, odeseamos añadir nueva informaciónentre la ya existente será interesantesaber insertar filas o columnas, o redistribuir los datos moviéndolos de celda.Veremos en este apartado como hacertodo eso.Para insertar filas o columnas en la hojaexistente seguiremos estos pasos:Situaremos el cursor en la posiciónadecuada. Si deseamos insertaruna fila, lo pondremos justo en unacelda de la que quedará bajo ésta.Si se trata de una columna, se insertará a la izquierda de la posicióndel cursor.En el menú Insertar seleccionaremos la opción Filas o Columnas,según corresponda.También es posible mover los datosinsertados en las celdas de nuestrahoja. El procedimiento más evidenteserá cortar o copiar, y pegar esa información. Suponemos que ya conocesesos temas de los cursos de Word, porlo que a ellos nos remitimos.Existe otra forma más rápida de trasladar datos. Veamos sus sencillos pasos:Seleccionaremos los datos quedeban ser trasladados, tal y como loharíamos para cualquier otra operación, arrastrando el ratón con el botón izquierdo pulsado sobre las celdas en cuestión. Cuando terminemos de seleccionar, lo soltaremos.Colocaremos el cursor sobre la línea oscura que rodea la selección.Deberá convertirse en una flecha,tal y como muestra la ilustración.En ese momento, pulsaremos elbotón izquierdo del ratón nuevamente, y con él presionado, arrastraremos el conjunto de celdas hasta la posición deseada. Cuando laencontremos, volveremos a soltar.Atención: Recuerda queel cursor debe tener formade flecha para que semueva el conjunto de celdas seleccionadas.Además de ésta, un cursorsobre las celdas de unahoja de cálculo puede tenerdos formas más: de cruzblanca, para seleccionar yde pequeña cruz negra,cuando lo situamos en elpunto negro, abajo a laderecha de la selección,para hacer copias inteligentes.Cuando se mueven o copian celdas, losvalores o referencias que contienennunca cambian. Sin embargo, el movimiento afecta a las fórmulas que serefieren a las celdas que se han desplazado con los efectos siguientes:Excel ajusta todas las referencias ala celdas que se han movido paraque las referencias designen a lasmismas celdas en la nueva ubicación.Las fórmulas que anteriormentehacían referencia al área a la cualse movieron las celdas producen elerror #¡REF! porque se eliminan lasceldas existentes y se reemplazancon las celdas que se han movido.Cuando insertamos celdas, rangos deceldas, filas o columnas todas las refe-12 – Nivel Básico Excel
rencias que se ven afectadas por lainserción se ajustan como corresponde.3Lo mismo se aplica al eliminar celdas,rangos de celdas, filas o columnas, excepto cuando una fórmula hace referencia directa a una celda eliminada.Introducción a las funciones de la hoja de cálculoUna función es una fórmula especialque ya está escrita y que acepta unvalor (o valores), que realiza una operación y devuelve un valor (o valores).Las funciones pueden utilizarse solas ocomo componentes para construir fórmulas más extensas.Por ejemplo, en lugar de escribir la fórmula A1 A2 A3 A4 A5 A6 A7 A8 A9Podemos utilizar la función SUMA paraconstruir una fórmula más simple, peroigual de efectiva. SUMA(A1:A9)La estructura de las funciones siemprees la misma:En primer lugar, el signo de igual( ). Si no lo insertamos, Excel la interpretará como un texto.A continuación, el nombre de lafunción. Algunos resultas fáciles deadivinar, mientras que otros resultasmás complicados (Suma, Promedio,Producto, Redondear, etc.). Los veremos en próximos temas.Finalmente, entre paréntesis, losparámetros (o argumentos) de lafunción, aquellos datos trascendentes para resolver el cálculo. En elcaso de la suma (o del promedio)será el rango de celdas a promediar, que la identificamos por elnombre de la primera celda, dospuntos, como carácter separador, yel nombre de la última celda. Cadafunción, lógicamente, podrá variar laforma y cantidad de sus parámetros(no es lo mismo hacer una sumaque calcular una hipoteca).Hay que seguir una serie de normascuando trabajamos con fórmulas. Básicamente son las siguientes:Los paréntesis indican a Exceldonde comienza y terminan los argumentos de esa fórmula. Es obligatorio incluir ambos paréntesis sindejar espacios entre ellos.No se deben usar puntos de milespara los valores numéricos. En todocaso, deberemos recurrir al formatonumérico para determinar como sepresentarán los valores del resultado (lo veremos en el tema 5).Los argumentos se especificandentro de los paréntesis de una función. Pueden ser números, referencias a celdas, texto, valores lógicos,matrices o valores de error. Algunas funciones aceptan argumentosopcionales que no son necesariospara que la función realice los cálculos.Los argumentos de una funciónpueden ser valores constantes (porejemplo, el número 6) o fórmulas.Cuando el argumento en una función es otra función se trata de funciones anidadas. En Microsoft Excel es posible anidar hasta siete niveles de funciones en una fórmula.Aunque se puede escribir directamenteuna función directamente en una fórmula, el método más cómodo es recurrir ala ayuda del Asistente para Funciones. Dentro de este mismo tema trataremos su funcionamiento. Asimismo, enun próximo tema trataremos en detallelas principales funciones incorporadas ala hoja de cálculo Microsoft Excel 97.13 – Nivel Básico Excel
4La AutosumaLa función SUMA es la función parahojas de cálculo que se utiliza con mayor frecuencia. Con ella podemos transformar una suma compleja A1 A2 A3 A4 A5.en una más concisa como por ejemplo: SUMA(A1:A9)El botón autosuma de la barra deherramientas estándar viene a simplificar aun más esta tarea. Cuando lo pulsamos, Excel escribe la función e incluso sugiere el rango de celdas a agregar.El proceso para utilizarlo es muy sencillo:Con los números a sumar ya escritos en diferentes celdas adyacentes,situaremos el cursor en la que debacontener el resultado y pulsaremosel botón Autosuma.Excel mostrará una propuesta deresultado, y seleccionará con una línea punteada las celdas a sumar.Si son correctas pulsaremos la teclaIntro.5Si las celdas detectadas por la hojade cálculo no son las que queríamos sumar, sin pulsar ninguna tecla, desplazaremos el ratón hastalas correctas y las seleccionaremosnosotros. Para acabar, pulsaremosde nuevo Intro.Truco. Hay quienes prefieren seleccionar el rangode celdas a sumar antes depulsar el botón autosuma,seleccionandotambiénaquella en la que debaaparecer el resultado.Es un procedimiento correcto, siempre que esascifras y la celda donde deba aparecer el resultadoestén próximas.Trabajar con vínculosAl margen de hacer referencia al contenido de otra celda en una primera (porejemplo, podemos determinar que en lacelda B6 se incluya el valor de la celdaA2 con tan solo introducir la expresión A2), podemos también apuntar al contenido de otras hojas dentro del mismolibro, o incluso a libros distintos al activo.En la siguiente ilustración podemosapreciar las partes de una fórmula conreferencias externas que utiliza una rutade acceso y un nombre de archivo deExcel. ’C:\VENTAS\[VENTAS4.XLS]Hoja1’ F 7Podemos destacar la existencia de unaserie de elementos a tener en cuenta:Ante todo, incluimos el signo deigual para indicar que vamos a escribir una fórmula y no un texto 1)el nombre del libro de trabajo y el14 – Nivel Básico Excel
nombre de la hoja están encerradosentre un par de apóstrofes.El nombre del libro de trabajo (elarchivo) está encerrado entre corchetes ([VENTAS4.XLS]).Un signo de exclamación sigue aun apóstrofe de cierre y precede ala referencia a la celda (! F 7).Deberemos siempre guardar los librosde trabajo fuente antes de guardar enlibro de trabajo dependiente vinculado.Esto garantiza que las fórmulas en unlibro de trabajo fuente han sido calculadas y que los nombres del libro detrabajo y de la hoja en las referenciasexternas son actualesCrear una fórmula que vincule dos libros de trabajoes tan fácil como crearfórmulas con referencias enel mismo libro de trabajo.Esto se debe a que es po-sible utilizar el mouse paraseleccionar las celdas enuna hoja de otro libro detrabajo al cual deseamosque se refiera la celda. Porejemplo, después de escribir un signo de igual paraempezar una fórmula, seleccione las celdas en ellibro de trabajo externo quedeseamos utilizar.Para administrar los datos fuente para ellibro de trabajo activo, utilizaremos elcomando Vínculos del menú Edición.Con ello podremos abrir el libro detrabajo fuente, eligiendo la opción Abrir,actualizar los datos, pulsando ActualizarAhora, o cambiar el libro de trabajofuente, ejecutando Cambiar Ahora15 – Nivel Básico Excel
TEMA4Edición dela Hoja de Cálculo1Copiar y mover celdasPara empezar, vamos a recordar quéera copiar y pegar (seguro que lo recuerdas de cuando estudiaste Word).Cuando copiamos el contenido deuna o varias celdas, se duplica sucontenido y se pega en una nuevaposición (tendremos, por tanto, doscopias de los mismos datos, y original y la copiada). Para copiar unainformación la seleccionaremos,ejecutaremos el comando copiar,desplazaremos el cursor a la posición de destino y usaremos el comando pegar.Desde el menú Edición. Tambiénpodemos seleccionar las opcionescortar, copiar y pegar.Desde el teclado, pulsando simultáneamente las teclas CONTROL yX para cortar, CONTROL y C paracopiar y CONTROL y V para pegar.O desde el menú Edición y las opciones correspondientes: cortar, copiar y pegar.Truco: como vimos en untema anterior, con el ratóntambién es posible cortar ycopar: colocando el punterodel mouse en el borde de laselección y arrastrando.Cuando soltemos el botónizquierdo del ratón copiaremos o moveremos laselección en las celdas dedestino. Para copiar mantendremos pulsada la teclaCONTROL mientras realizamos la operación. Paramover no es necesariopulsar ninguna tecla adicional.Cuando movemos celdas, se desplaza su contenido, y se pega enuna nueva posición (nos quedamoscon una sola versión del dato, en laposición de destino, por que la original se borra). Para mover datos,primero seleccionaremos el rangode celdas, ejecutaremos el comando cortar, acudiremos a las celdasde destino y recurriremos al comando pegar.Existen varios procedimientos para copiar y mover datos.Desde la barra de herramientas.Previa selección de los datos a copiar o mover, pulsamos el botón correspondiente en la barra de herramientas y seleccionamos la posiciónde destino.2Copiar y pegar celdas paraobtener resultados especialesDespués de haber copiado celdas con elcomando Copiar podemos elegir elcomando Pegado Especial del menúEdición y seleccionar entre varias opciones para pegar las celdas pegadas.El cuadro de diálogo Pegado Especialpermite realizar las siguiente operaciones.Pegar sólo las fórmulas, valores,formatos o notas de una celda se-16 – Nivel Básico Excel
leccionando alguno de los botonesde opción situados debajo de Peg
1. Números, fechas y textos 2. Copiar datos y series 3. Creación de tendencias y pronósticos 4. Personalización del llenado automático Tema 3: Creación de fórmulas y vínculos 1. Introducción 2. Insertar y mover fórmulas y referencias 3. Introducción a las funciones de la hoja de cálculo 4. La Autosuma 5. Trabajar con vínculos