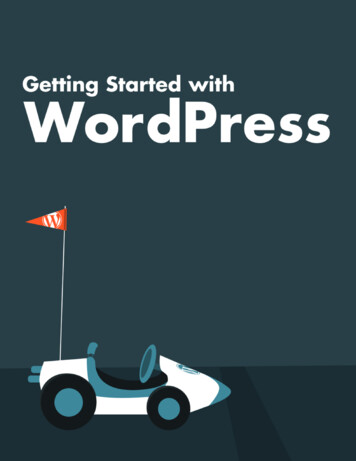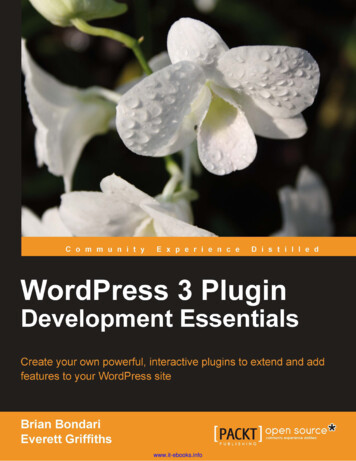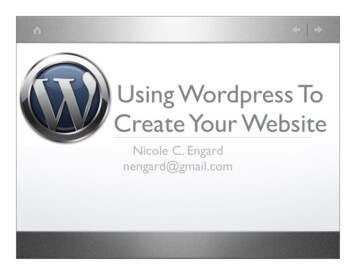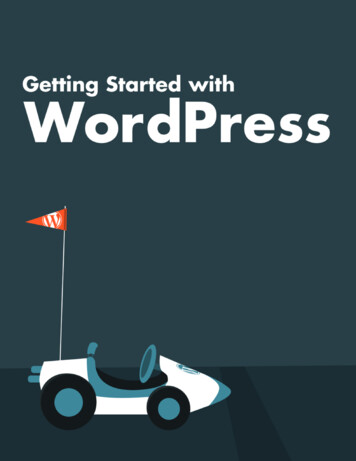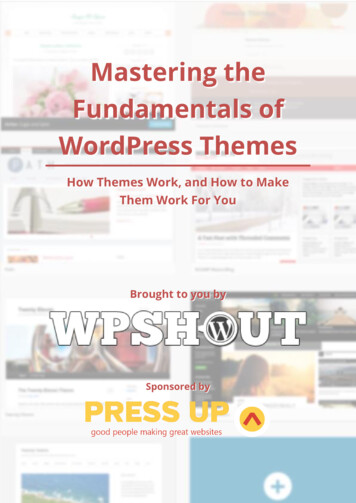Transcription
Manual de UsoWordpress
Manual de Uso - WordpressOlá!Seja bem vindo ao iGual.Agora você pode transmitir todas as notícias importantes da suacomunidade de forma mais simples e eficiente.Mas para que isso aconteça, primeiro você precisa entenderpasso a passo como usar a plataforma de postagem “WORDPRESS”.Está pronto?Então vamos lá!
Manual de Uso - WordpressÍndiceLogin1º passo012º passo023º passo03Alterar senha provisória04Painel05Todos os posts06Adicionar novo07Publicar08Tags09Imagem destacada10Detalhes da imagem destacada11Recorte da imagem12Adicionar mídia13PostsBarra de edição de texto visual14 e 15TagsGerenciar suas tags16ContatoAdicionar contatos17Biblioteca18Adicionar nova19Mídia
Manual de Uso - WordpressPáginasTodas as páginas20Adicionar nova21EquipeTodos os colaboradores22Adicionar nova23AparênciaTemas24PerfilGerenciar seu perfil do Wordpress25 e 26ConfiguraçõesConfigurações do seu site27 e 28
01/28Manual de Uso - Wordpress1º passoTenha o seu nome de usuário e senha provisória próximos, pois eles permitirão o primeiroacesso a plataforma wordpress.Abra o navegador de internet do seu computador. Eu vou usar o Google Chrome mas você poderá usar um navegadora sua escolha.No campo de URL, indicado na figura, digite o caminho abaixo, substituindo o conteúdo em “azul” pelo nome do seu velmente você terá recebidoesse caminho diretamente de nossaequipe do iGual.
02/28Manual de Uso - Wordpress2º passoIrá aparecer uma tela, como na figura abaixo, onde você deverá informar o seunome de usuário e senha provisória.Assinalando o check “Lembrar-me” vocêestará permitindo que o sistema grave o seunome de usuário e senha. Assim o seu wordpressestará sempre conectado, pulando essa segundaetapa do nosso passo a passo.Após digitar o seu nome de usuário e senha,clique no botão “Log In” para se conectar e teracesso a todas as funcionalidades do wordpress.Esqueceu a sua senha? Não se preocupe!O wordapress irá te ajudar a criar uma nova.
Manual de Uso - Wordpress03/283º passoPronto! Você já está conectado à plataforma do Wordpress. Essa é a tela de administraçãodo seu site.No menu localizado ao lado esquerdo do seu painel estão todas as funcionalidades que você poderá usar para administraro seu site. Vamos passar daqui a pouco, ponto a ponto, cada uma dessas funcionalidades, mas agora vamos mudar essasenha provisória.
04/28Manual de Uso - WordpressAlterar senha provisóriaPara que o perfil do site fique ainda mais seguro, pedimos que você altere a senhaprovisória antes de fazer qualquer tipo de configuração.1. Entrar no menu PERFIL e rolar até o final da página.2. Digitar uma nova senha no campo “Nova senha”.3. Repetir a digitação da nova senha no campo “Repetir nova senha”.4. Clicar no botão “Atualizar perfil” e PRONTO! Sua senha foi alterada.1234
05/28Manual de Uso - WordpressAlterar senha provisóriaO painel lhe dará acesso a todas as áreas de Administração do site além de oferecernovidades da plataforma wordpress.1 - Opções de Tela: permite que você escolha quais módulos serão ou não mostrados e em quantas colunas essesmódulos serão organizados.2 - Ajuda: listará alguns itens de ajuda rápida sobre a plataforma.AS ABAS ESTARÃO SEMPRE VISÍVEIS NO TOPO DAS PÁGINAS.1Módulo para rascunho rápido2
06/28Manual de Uso - WordpressPostsTodos os Posts: Lista de todos os posts criados no seu site.1. Criar um novo post para o seu site.2. Filtrar posts por status como, publicados, na lixeira, agendados entre outros.3. Selecionar os posts no qual você gostaria de usar alguma “ação em massa”. Clicar no botão “Aplicar”para que a ação se realize.4. Filtrar os posts por data de criação.5. Clicar em cima do “título do post” te leva ao conteúdo completo do post para Edição.6. Colocar o mouse sobre a linha do post, aciona mais funcionalidades para o post.7. Visualizar a lista de posts de duas formas, apenas com seu título ou com título e algumaslinhas do seu conteúdo.8. Filtrar posts por Autor e Tags.9. Indica qual post foi públicado nos cards de destaque do seu site (mais sobre o template na página 00).124937568
07/28Manual de Uso - WordpressPostsAdicionar Novo: Criar um novo post para o seu site1. Título do seu post.2. Espaço para inclusão do conteúdo do post.12
08/28Manual de Uso - WordpressPostsPublicar:1. Existem três opções de status para o seu post:Salvar como rascunho: a postagem/página não está publicada, está apenasem forma de rascunho e permite que o conteúdo seja postado um outro dia.Revisão pendente: o post está à espera de revisão por um editor antes da suapublicação.Publicada: post já está postado - está no ar - em seu site.212. Visualizar o post antes de ser publicado oficialmente.3. Para quem esse post é visível? Existem três opções:Público: todos que entrarem em seu site poderão ver.Protegido por senha: dá acesso somente a quem tiver a senha cadastrada.Privado: que permite apenas ao administrador e aos outros editores do sitea visualização.3454. Publicar imediatamente o seu post ou definir uma data específica.5. Mover post para a lixeira. Mesmo com o post na lixeira você poderá restaurá-lo para publicar ou excluir definitivamente.Mesmo que você não publique o seu postnaquele momento, não esqueça de clicarno botão “Salvar Rascunho”para que asinformações configuradas não se percam.
09/28Manual de Uso - WordpressPostsTags:O que são Tags?Tags ou Etiquetas em português, são palavras chaves que classificame organizam informações, agrupando os conteúdos que receberema mesma marcação.Porém o mais importante de se usar Tags em seus posts é que elas ajudam ossistemas de busca a organizar o conteúdo de acordo com temas semelhantes.Isso economiza tempo e capacidade de processamento na busca, porque estafocando principalmente nas palavras-chaves.121. Espaço para digitar uma Tag de cada vez ou várias separadas por vírgula.Não há limitações de quantidade de Tags por post.igcomunidades32. Lista de Tags adicionadas passíveis de exclusão.igcomunidades wordpress3. Lista Tags mais usadas em seu site, assim você poderá adicioná-las ao seupost com apenas um clique.Existe ainda um link de acesso direto a todas as tags que iremos comentarmais pra frente no slide 21
10/28Manual de Uso - WordpressPostsImagem Destacada:O wordpress permite que você guarde todas as suasmídias em um único espaço. Elas podem ou não estaradicionadas em um post publicado em seu site.Ao clicar no link “Configurar imagem destacada” você poderá escolher umaimagem a partir do seu banco de dados ou poderá adicionar uma nova da suamáquina.Essa imagem destacada não ficará no miolo do post ela será mostrada apenasna estrutura de card na home do seu site.Como na figura abaixo.Você pode optar tambémpor não colocar uma imagemdestacada em seu card.Lista de Cards:o tamanho ideal da imagem a serusada é de 316 x 198 pixels oua proporção de 16x10 px.
11/28Manual de Uso - WordpressPostsDetalhes da Imagem Destacada:Ao escolher ou adicionar uma mídia em seu banco de dados, ao lado esquerdoda tela, aparecerão todas as informações detalhadas dessa mídia, como: seu nome data em que foi adicionada tamanho em pixelE você poderá:121. Editar a mídia como dimensão e proporção.32. Excluir permanentemente a mídia do seu banco de dados.3. Definir um título para a mídia.4. Configurar uma legenda, que irá aparecer somente se você utilizara imagem/mídia no miolo do post. Caso nãoqueira legendas em suas mídiasbasta deixar o campo em branco.4
12/28Manual de Uso - WordpressPostsRecorte da Imagem:1. Para utilizar a ferramenta crop (recorte) na imagem, clique sobre a imagem2. Arraste o mouse para baixo ainda com o botão pressionado. Após aparecer a área pontilhada de corte, o botão crop seacenderáedite o tamanho desejado e clique sobre o botão crop para que o corte seja concluído3. Clique no botão “Salvar” para que a imagem editada vá para o banco de dados.3O tamanho ideal para a imgemusada como destaque no cardé 316 x 198 px ou a proporçãode 16x10px.
13/28Manual de Uso - WordpressPostsBotão Adicionar Mídia:1. Ao clicar no botão “Adicionar Mídia” você poderá escolhar uma imagem a partir do seu banco 6 de dados ou poderá adicionar uma nova.Diferente da imagem destacada, o botão adicionar Mídia incluirá uma imagem no miolo do seu texto.Após a escolha da imagem, você poderá configurá-la como quiser, como exemplificado na página anterior do nosso manual.Se a imgem escolhida tiver configurada uma legenda, ela aparecerá como na imagem de exemplo.1
14/28Manual de Uso - WordpressPostsBarra de Edição de Texto Visual:1. Deixar o texto selecionado em NEGRITO.8. Alinhar texto e imagem a DIREITA.2. Deixar o texto selecionado em INTÁLICO.9. Alinhar texto e imagem ao CENTRO.3. Deixar o texto selecionado RISCADO.10. Alinhar texto e imagem a ESQUERDA.4. Listar texto com marcadores bullets.11. Inserir link externo ou interno em um trecho do texto sublinhado.5. Listar texto com marcadores 1.numéricos.12. Remover link externo ou interno inserido em um trecho do texto.13. Inserir tag “leia mais” em um trecho do texto sublinhado.6. Definir trecho do texto entre “aspas”.14. Exibir outras funcionalidades da barra de edição de texto visual7. Incluir uma linha horizontal.(comentadas abaixo).2143658710912111413exibir conteúdoem tela cheia
15/28Manual de Uso - WordpressPostsBarra de Edição de Texto Visual:10. Desfazer últimas formatações do texto.1. Escolher formatos padrões de texto.11. Refazer últimas formatações do texto.2. Deixar o texto selecionado SUBLINHADO.12. Lista de atalhos no teclado para determinadas funções de edição3. JUSTIFICAR texto e imagem.de texto.4. Escolher uma COR para o texto selecionado.5. Selecionar “Colar como texto”(?)6. Limpar formatação do texto selecionado.7. Abrir lista de caracteres especiais.8. Diminuir a identação, ou seja, diminuir o respiro que o parágrafo tem da margem.9. Aumentar a identação, ou seja, aumentar o respiro que o parágrafo tem da margem.610712345891112
16/28Manual de Uso - WordpressPostsTags: Lista de todas as tags já criadas.1. Além da lista de tags já criadas que você pode editar, existe a possíbilidade de você criar novas.2. Adicionando seu nome.3. Se desejar poderá incluir uma descrição4. Após preenchidos, clique no botão “adicionar nova tag”para que a mesma seja adicionada na lista ao lado direito.1234
Manual de Uso - WordpressContatoAdicione todos os contatos sociais da sua comunidade, assim fica mais fácil para osinteressados entrarem em contato17/28
18/28Manual de Uso - WordpressMídiaBiblioteca:1. Adicionar uma nova mídia ao banco de dados.2. Filtrar mídias por status como, anexadas, desanexadas, entre outras.3. Selecionar as mídias no qual você gostaria de usar alguma “ação em massa”. Clicar no botão “Aplicar”para que a açãose realize.4. Filtrar todas as mídias por data.5. Clicar em cima do “título da mídia” te levará ao conteúdo completo do mídia para Edição e colocar o mouse sobre a linha,aciona mais funcionalidades.6. Pesquisar algum elemento em especial na biblioteca.7. “Upload para” indica onde a mídia já foi útilizada.1264375
19/28Manual de Uso - WordpressMídiaAdicionar Nova1. Selecionar entre os arquivos do seu computador, uma nova mídia para inclusão no seu banco de dados. Você poderáselecionar mais de uma mídia para fazer o upload.2. Lista de mídias carregadas. Ao solicitar o upload das mídias, elas serão ordenadas em uma lista e seu progresso será mostradoatravés de uma barra de porcentagem. Ao finalizar seu carregamento - sem erros - um link para edição da mídia se habilitará.12
20/28Manual de Uso - WordpressPáginasTodas as Páginas1. Filtrar páginas por status como, publicadas, pendentes entre outros.2. Selecionar os páginas no qual você gostaria de usar alguma “ação em massa”. Clicar no botão “Aplicar”para que a açãose realize.3. Filtrar todas as páginas por data.4. Clicar em cima do “nome da página” te levará ao conteúdo completo para Edição.5. Colocar o mouse sobre a linha da página aciona mais funcionalidades.6. Indica quando foi a última atualização de conteúdo da página.132456
21/28Manual de Uso - WordpressPáginasAdicionar NovaVocê terá duas páginas internas já pré-cadastradas em seu site, Contato e Sobre, quepoderão ser editadas mas não excluídas. A inclusão de novas páginas só poderá ser feitaatravés de um pedido enviado a administração do iGual.121. Adicionar uma nova página ao seu site. Você poderá configurar essa página e enviar a adminstração um pedido de revisãoe possível aprovação para inclusão da página em seu site.2. A página enviada para revisão será indicada na lista com o título “Pendente”.
22/28Manual de Uso - WordpressEquipeTodos os Colaboradores1. Filtrar páginas por status como, todos os colaboradores, publicados e etc.2. Selecionar as páginas no qual você gostaria de usar alguma “ação em massa”. Clicar no botão “Aplicar”para que a açãose realize.3. Filtrar todos os colaboradores por data.4. Clicar em cima do “nome do colaborador” te levará ao conteúdo completo para Edição.5. Colocar o mouse sobre uma linha aciona mais funcionalidades.12453
23/28Manual de Uso - WordpressEquipeAdicionar NovoTodo o conteúdo inserido nessa tela de Equipe irá aparecer no link de contatos do seu site.1. Colocar o nome do colaborador. Esse nome aparecerá no card da página de contatos.2. Escrever uma breve biografia do colaborador. Ela também irá aparecer no card da página de contatos.3. Para o colaborador também podemos incluir uma imagem de destaque, ou seja, aquela imagem que irá aparecerno card, mas também existe a possibilidade de não ser usada uma imagem de destaque (como no caso do slide 11).123
Manual de Uso - WordpressAparênciaTemasOs sites do iGual terão um tema padrão já estruturado e configurado. Porém, clicandono link “Configurações” você terá acesso a algumas funções de customização.24/28
25/28Manual de Uso - WordpressPerfilSeu perfil contém informação sobre você (sua “conta”) assim como algumas informaçõespessoais relacionadas ao uso do WordPress.1234Dividimos a tela de Perfil em duas partes
26/28Manual de Uso - WordpressPerfilContinuação do final da tela de Configurações1. Desabilitar a barra de edição de texto visual.2. Escolher uma nova paleta de cores para o painel do wordpress.3. Mostrar/esconder a barra de administração no site enquanto se está conectado.4. Cofigurar dados da sua conta/perfil. Nome do usuário: usado para se conectar ao perfil do wordpress. Não é passível de alteração. Nome e sobrenome: seu nome e sobrenome Apelido: aparecerá em sua barra de administração do site5. Configurar dados de contato.6. Mudança de senha já comentada nos primeiros passos.56
27/28Manual de Uso - WordpressConfiguraçõesConfigurações contém informação para edição do conteúdo e estrutura do seu site.1234Dividimos a tela de Configurações em duas partes
28/28Manual de Uso - WordpressConfiguraçõesContinuação do final da tela de Configurações51. Título do Site: Nome do seu site dentro do iGual2. Descrição: Colocar o Estado e a Cidade em que a sua comunidade se encontra.3. Endereço de e-mail: E-mail no qual o iGual irá entrar em contato com você.4. Função padrão para novo usuário: Identificação dos usuários que administram e alimentam o site.5. Configurar formatos de visualização de data e hora na estrutura do seu site.
Manual de Uso - Wordpress Olá! Seja bem vindo ao iGual. Agora você pode transmitir todas as notícias importantes da sua comunidade de forma mais simples e eficiente. Mas para que isso aconteça, primeiro você precisa entender passo a passo como usar a plataforma de postagem "WORDPRESS". Está pronto? Então vamos lá!