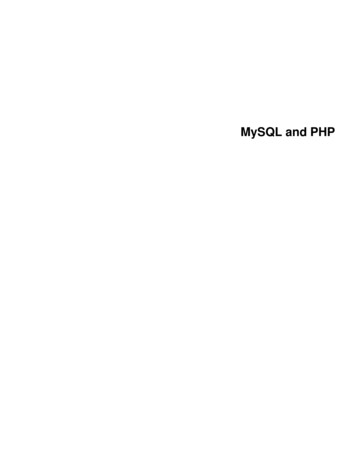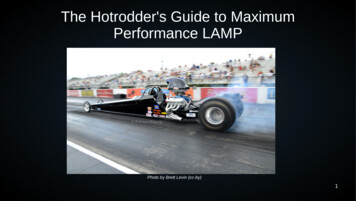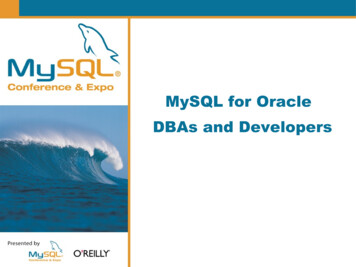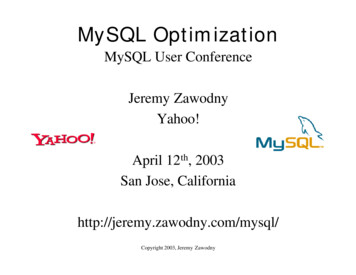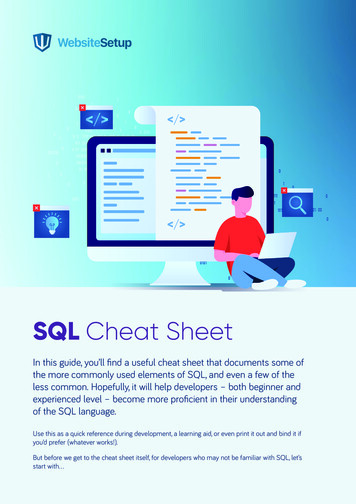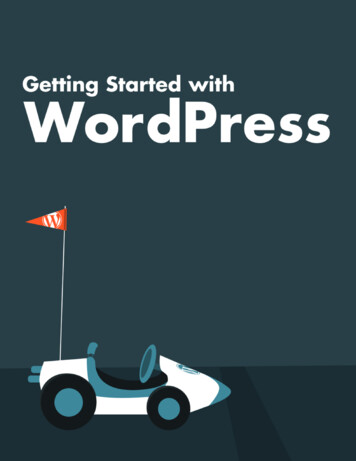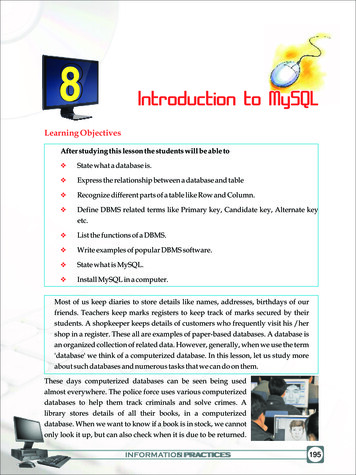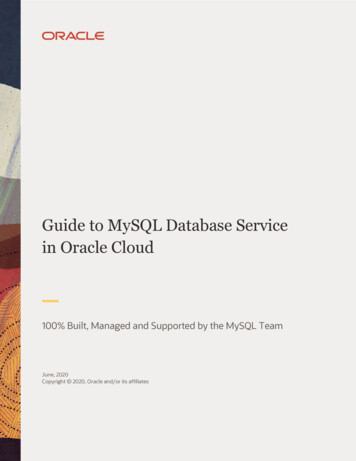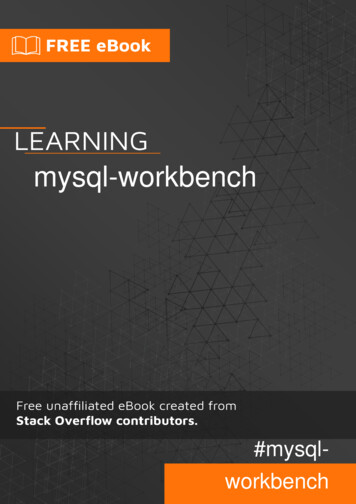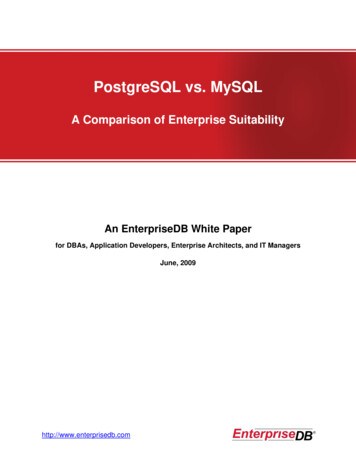Transcription
TechNote: 7-WordPress Install - MySQL Database And User SetupIntroduction:The final step before installing WordPress, and any template you are using, is to setup MySQL so thatWordPress can “talk to” its database via its user.Introduction:1Prerequisites:1My Development Environment:1Special Notes:1Homework:2Bring Up MySQL:2Logging in to MySQL:3Creating a Database for WordPress on MySQL:5Creating a User for WordPress on MySQL:8Test Your New Database and User:14Next Step:15Prerequisites:TechNote: 0-WordPress Install Sequence On XP Pro plus Reference LinksNote: If you are reading this install series for XP Pro and IIS 5.1 for the first time, it is highly recommendedthat you at least scan through the prior “pre-req” documents.My Development Environment:See TechNote: 0-WordPress Install Sequence On XP Pro plus Reference LinksSpecial Notes:Trademark Note: the inclusion of screenshots, in this or other documents without a Trademark symbol bymy “FromTheRanks” Blog-site Title or Logo does not imply these are not Trademarked. They are. These areearly in-development screenshots taken before the was added.Format Change: to accelerate the release of the WordPress TechNote series on www.fromtheranks.com,from TechNote 5a on I have changed the post content format. I have elected to provide basic introductory DP Harshman All Rights ReservedPage 1 of 15
information only in the on-line post and the entire post (text and images) in the PDF version. Doing so allowsme to publish (and update) the series far more quickly.Homework:This install document presumes the use of MySQL 5.1, however the basic concepts should be true for anydatabase server/engine you use.All install documents I’ve found so far used the MySQL command line, or phpMyAdmin to do these steps.However, having “grown up with” DB Artisan for years and years, I prefer a GUI interface. And. Since MySQLhas now provided MySQL Administrator (see the earlier install document), rather than install yet anotherapplication (such as phpMyAdmin), I decided to use this tool.As a final note, in the production environment on your web host’s site, you will most likely NOT have ‘root’access to your MySQL database. They will setup an account and password for you that gives you full access toYOUR WordPress database, only. This is a good reason to accept the “vanilla flavor” configurations as much aspossible when building your MySQL database, although this is not a guarantee your host has done so. Just beaware that there may be slight “tweaks” that you’ll have to make once you move to production.Bring Up MySQL:If, like me, you did not have the MySQL service started automatically, remember to start it up:Run services.mscFind “MySQL” in the Services list and then click on “Start the service”, or right-click on “MySQL” andclick on “Start”: DP Harshman All Rights ReservedPage 2 of 15
When it has correctly started you will see something like:Logging in to MySQL:Now that it is running, to log in to the MySQL database do the following:Start Programs MySQL Click on MySQL Administrator to open the login window.At the login window enter the following, including YOUR password for ‘root’: DP Harshman All Rights ReservedPage 3 of 15
Hopefully you kept track of your “root” password for MySQL. If not, you’re going to have to go backand redo the install. I’ve heard there is code that will reset this password but I haven’t tried it and,frankly, such code is suspect because it could potentially open your database to hackers everywhere.You should get a window that looks something like this: DP Harshman All Rights ReservedPage 4 of 15
Creating a Database for WordPress on MySQL:Before you can add a user for WordPress, you need to create a database for WordPress to use.Click on “Catalogs”. It will bring up the following window, displaying whichever database (or Schema)you last had open. As I was exploring the “mysql” schema (or database), it is displayed. Spends sometime looking at this database (schema) if you wish: DP Harshman All Rights ReservedPage 5 of 15
When ready, highlight one of the existing schemas if they are not already. You want the focus of yourcursor in the “Schemata” list.Right click in the “Schemata” list and then select: DP Harshman All Rights ReservedPage 6 of 15
Enter the name of your database.Note: If you are staying local, “wordpress” as a name is fine. If you could possibly be on a host serverwhere there are numerous WordPress installs – and you will be allowed to have your own database –name it something else. I chose “ftr” for obvious reasons – it’s the abbreviation for “fromtheranks”and it is short. Short is especially good when you are writing SQL scripts or embedded code, ex:ftr.dbo.ftr table name, is easier than fromtheranks.dbo.ftr table name.Doing so results in the following display (with your schemata name of course): DP Harshman All Rights ReservedPage 7 of 15
You, do not have to do anything else to this database at this time. The WordPress install will take careof the next step for you.Creating a User for WordPress on MySQL:Now you will need to create a user for WordPress to use when it connects to your new database (schemata).Again, this is for WordPress, not you. And, while we’re on the subject, you do NOT want to have ‘root’ as theconnection point for WordPress.Choose a “user name” and “password” carefully. Everyone and their thirteenth cousin knows that“wordpress” is the sample user name in just about every script known to man or woman when setting upMySQL for WordPress. You can do so, but at your own risk.Think security when designing your system and you’ll likely have less problems with security.When choosing a password, avoid common words like “password” or “123456” or words in the dictionary – acommon form of brute attack. Use a mixture of characters, numbers and symbols. Here is an excellent linkon the subject: blog-with-a-solid-password/ DP Harshman All Rights ReservedPage 8 of 15
Then WRITE IT DOWN so you don’t forget. If you have nowhere else to do so, write it here (on a printedversion) and then store it in a secure location:MySQL WordPress User ID:MySQL WordPress User Password:Click on “User Administration”:Note that the “root” user account you created in an earlier installation step is displayed.Click on “Add new user”. You will see a new window with three tabs. We’ll start with the first one: DP Harshman All Rights ReservedPage 9 of 15
Enter the “MySQL User” ID and Password, then Confirm Password.Enter a Full Name, Description and even an e-mail address if you wish, but the latter won’t be usedhere.Note: from what I understand (subject to correction) anything will do as an e-mail address long as it isof the correct form. For testing purposes (this is a dev setup) I’ve set it to my home e-mail address.Click on “Apply changes”. Your window will be updated and look something like this: DP Harshman All Rights ReservedPage 10 of 15
Click on the “Schema Privileges” tab: DP Harshman All Rights ReservedPage 11 of 15
You want this WordPress user to have all privileges on this database. To do so, select your databasename, highlight it, then select the double left arrows to assign all privileges. Then click “Applychanges”. You should now see something like this: DP Harshman All Rights ReservedPage 12 of 15
Note: for some reason, when you come back into MySQL Admin, and display the user’s priveleges,“Event” and “Trigger” are not displayed. I reported this as a bug to MySQL on 5/19/09.Click on one or two of the other databases (schemata) to ensure you didn’t accidentally assign theseprivileges to the wrong database. The others should be blank, for this user, for example: DP Harshman All Rights ReservedPage 13 of 15
This completes the creation of your WordPress database and user. Pretty straightforward. You can closeMySQL Administrator, unless you wish to “poke around” some more – just be careful if you do.Test Your New Database and User:We’re going to borrow a script from an earlier document to test the connection to the database using yournew user account:Run cmd.exe (or get to it from Start Programs Accessories Command PromptAt the command prompt, enter:mysqlshow –u your MySQL WordPress user name –p your MySQL WordPress password The results should look something like this: DP Harshman All Rights ReservedPage 14 of 15
If you wish to jump into a database with content, in the Command Prompt enter:mysqlshow –u your MySQL WordPress user name –p your MySQL WordPress password your newMySQL database name This will give you a list of the Tables in the new WordPress database, which should be empty (of course thatwill change as you’ll see after the install of WordPress):MySQL should now be ready for your WordPress installation.Next Step:The next step will be to do the initial installation of WordPress. See: TechNote: 8-WordPress Install WordPress 2-7-1 Setup–Part 1. DP Harshman All Rights ReservedPage 15 of 15
The WordPress install will take care of the next step for you. Creating a User for WordPress on MySQL: Now you will need to create a user for WordPress to use when it connects to your new database (schemata). Again, this is for WordPress, not you. And, while we're on the subject, you do NOT want to have 'root' as the