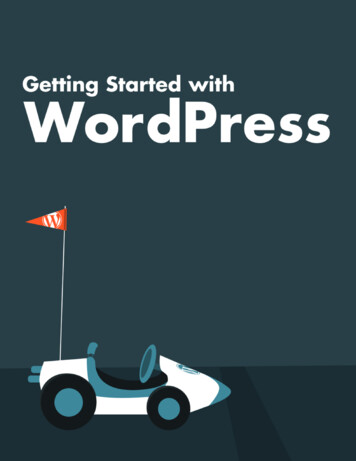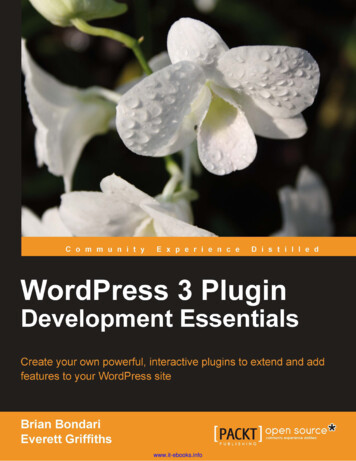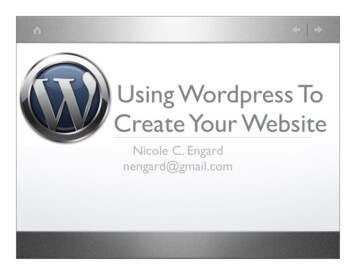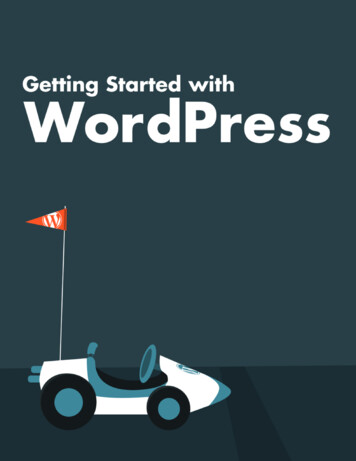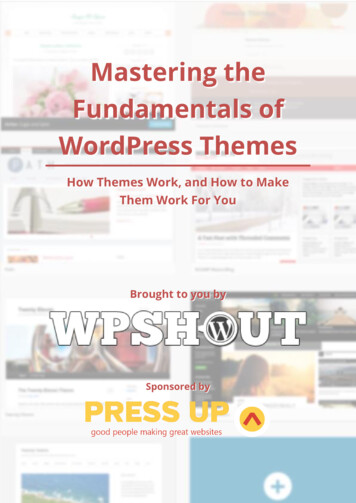Transcription
Manual de uso de WordpressManual de uso deWordpressManual de uso de WordpressPágina 1
Manual de uso de WordpressÍndice de contenidosIntroducción . 3Administración del Wordpress . 4Entradas . 4Páginas . 5Publicar una Entrada o Página . 7Medios . 8Comentarios . 9Contacto . 10Mail Poet . 12Boletines . 12Suscriptores . 17Apariencia .Meta Slider .Usar secciones .Agregar columnas .Incluir últimas entradas .1819212223Soporte Técnico . 25Manual de uso de WordpressPágina 2
Manual de uso de WordpressIntroducciónWordpressWordpress fue creado como software para blogueo.Los blogs son una forma de Content Management System (CMS) (Sistema de gestión de contenidos), esdecir, un sistema que facilita el acceso a la publicación de contenidos a un rango mayor de usuarios.Tanto blogs como Sistemas de gestión de contenidos pueden desempeñar un rol en un sitio web. Un sitiopuede pensarse como una colección de artículos e información acerca de un tema, servicio o producto enespecífico.Más recientemente, el rol de WordPress se ha expandido, y los desarrolladores de WordPress hancomenzado a utilizar el término más general de sitio, en lugar de blog.Edupress básicamente es un wordpress con ciertas funcionalidades y configuraciones implementadas pore-ducativa.Manual de uso de WordpressPágina 3
Manual de uso de WordpressAdministración del WordpressEntradasLos Posts, Artículos o Entradas son el principal componente de un blog.Básicamente, son escritos, composiciones, discusiones, discursos y creaciones del propietario del sitio yautores invitados.Inclusive, el módulo de Escritorio "Borrador rápido" hace muy fácil escribir rápidamente y publicarentradas.Las entradas se ordenan cronológicamente y cada una puede pertenecer a una o más categorías quepermiten una organización por temas y tipos de contenidos, por ejemplo, noticias, agenda, video, etc.La opción "Añadir nueva" permite crear un nueva entrada.Las entradas tienen un título, cuerpo y atributos asociados.Para definir el cuerpo de la entrada existen dos opciones, utilizar el Editor de texto o Usar secciones.Atributos asociados a una entradaCategoríasUn parte importante del proceso de publicación es el momento de asignar estas entradas a Categorías.Cada entrada es registrada bajo una o más de estas categorías. Las Categorías pueden organizarsejerárquicamente, con una Categoría superior, que englobe a subcategorías, cada una pudiendo contenerotras subcategorías a su vez.Una adecuada categorización permite agrupar entradas de contenidos similar o bien organizado por temas,Manual de uso de WordpressPágina 4
Manual de uso de Wordpresslo cual facilitara a los visitantes la navegación por los contenidos del sitio y por lo tanto obtener una mejorrespuesta de los mismos.EtiquetasAdemás de las categorías, es posible adicionar etiquetas en cada una de las entradas.Las Etiquetas son otra clasificación que al igual que las categorías, facilita relacionar contenidos del sitiounos con otros, facilitando su navegación, pero a diferencia de las Categorías, no son jerárquicas y esnotorio que son más útiles para facilitar la localización de las entradas por medio de los motores debúsqueda, atrayendo más lectores al sitio.¿Cómo dividir el contenido de sus entradas en columnas?Si desea definir el contenido de sus entradas en columnas consulte el siguiente punto Agregar columnas.¿Cómo publicar una entrada?Para establecer las condiciones de publicación de su entrada consulte el siguiente punto Publicar unaEntrada o Página.PáginasLas Páginas suelen presentar información general del sitio, tal como "Descripción" o "Contáctenos", y escomún que se acceda a ellas mediante algún tipo de Menú.La página es similar a una entrada, salvo que no son parte de la corriente cronológica del blog, siendo unaespecie de artículo permanente.La opción "Añadir nueva" permite crear una nueva página.Las páginas tienen un título, cuerpo y atributos asociados.Para definir el cuerpo de la página existen dos opciones, utilizar el Editor de texto o Usar secciones.Manual de uso de WordpressPágina 5
Manual de uso de WordpressAtributos asociados a una páginaLas páginas no están categorizadas o etiquetadas, pero pueden tener jerarquía.Es posible anidar páginas bajo otras páginas haciendo que una sea “Superior” de otra, creando así gruposde páginas.Esta estructura jerárquica es principalmente adecuada para facilitar la navegación y se logra mediante losatributos de página Superior y Orden.SuperiorEs posible ordenar las páginas en jerarquías. Por ejemplo, podría tener una página “Cursos” que tengacomo inferiores las páginas “Microsoft Office” y “Corporativos”. No hay limitaciones de hasta cuantos nivelespoder anidar páginas.OrdenLas páginas normalmente se ordenan alfabéticamente, pero es posible elegir un orden en particularintroduciendo un número en este campo (por ej. 1 para la primera, etc.).¿Cómo dividir el contenido de sus páginas en columnas?Si desea definir el contenido de sus páginas en columnas consulte el siguiente punto Agregar columnasManual de uso de WordpressPágina 6
Manual de uso de Wordpress¿Cómo publicar una página?Para establecer las condiciones de publicación de su página consulte el siguiente punto Publicar unaEntrada o Página.Publicar una Entrada o PáginaPuede establecer las condiciones de publicación de su entrada/página en la caja Publicar.Para cambiar el Estado, Visibilidad y Publicar inmediatamente debe hacer clic en el enlace Editar paraver más opciones.En el apartado Visibilidad se incluyen las siguientes opciones:·PúblicoLa entrada/página es de acceso libre a todos los usuarios.Para el caso de las entradas, se ofrece también la opción Fijar esta entrada en la página de inicio, lacual hace que la entrada se fije en la parte superior del blog.·Protegida con contraseñaPermite establecer una contraseña distinta para cada entrada/página.·PrivadaOculta la entrada/página a todos excepto a editores y administradores.Manual de uso de WordpressPágina 7
Manual de uso de WordpressLa opción Publicar inmediatamente permite establecer una fecha y hora futura, para que puedaprogramar que una entrada/página se publique más adelante.MediosParte integral de un sitio son las imágenes, archivos de audio, vídeo y demás objetos que convierten almismo en una plataforma multimedia completa.La opción Añadir nuevo permite agregar un nuevo objeto a la Biblioteca de medios.Con ésta, se facilita la inserción de objetos multimedia en las entradas.Insertando medios en Páginas o EntradasEs posible insertar archivos multimedia (imágenes, audios, documentos, etc.) en entradas o páginas, consólo hacer clic en el botón "Añadir objeto".Puede elegir entras las imágenes ya subidas a la Biblioteca de medios o subir nuevos archivos.Puede incrustar contenidos de distintos sitios web como Twitter, You Tube, Flickr y otros sólo con poner laURL del contenido en una línea (sólo la URL en el párrafo) en la entrada o página.Manual de uso de WordpressPágina 8
Manual de uso de WordpressComentariosDespués de que una entrada se ha publicado, las personas que la leerán podrían expresarse mediantecomentarios a la misma y, a su vez, los autores podrían responder nuevamente.El sistema de comentarios habilita la posibilidad de la comunicación, del intercambio entre autores ylectores, quienes de esta manera adquieren también un protagonismo propio en el sitio.Manual de uso de WordpressPágina 9
Manual de uso de WordpressEn la columna Autor, además del nombre del autor y dirección de correo electrónico, se muestra ladirección IP del comentarista. Haciendo clic en ese enlace se mostrarán todos los comentarios realizadosdesde esa dirección IP.En la columna Comentario, se visualiza el comentario realizado. Al pasar el cursor sobre cualquiera deellos verá las opciones de Rechazar, Responder, Edición rápida, Editar, marcar como spam o enviar a lapapelera ese comentario.En la columna En respuesta a hay tres elementos.El texto es el nombre de la entrada que inspiró el comentario, y los enlaces al editor para esa entrada.El enlace de Ver entrada lo lleva a esa entrada en su sitio.La pequeña burbuja con números muestra la cantidad de comentarios aprobados que ha recibido esaentrada.Haciendo clic en la burbuja filtrará la pantalla de comentarios para mostrar solo los comentarios de esaentrada.En la columna Enviado el se mostrará la fecha y hora en que apareció el comentario en su sitio.ContactoDesde aquí puede gestionar los Formularios de contacto. Puede definir un número ilimitado de ellos.Cada formulario de contacto tiene un ID y un código abreviado único de la forma ([contact-form-7 .]).Manual de uso de WordpressPágina 10
Manual de uso de WordpressLa opción "Añadir nuevo" permite crear un nuevo formulario de contacto, el cual se compone de lossiguientes elementos:·TítuloEs el título del formulario de contacto. Este título sólo se usa para etiquetar un formulario de contacto y sepuede editar.·FormularioEs el contenido del formulario, definido en HTML. En su definición, puede usar las etiquetas de formulariode Contact Form 7.Más información en https://contactform7.com/docs/·Correo electrónicoAdministra la plantilla de correo (cabeceras y cuerpo del mensaje) que enviará este formulario de contacto.Puede usar aquí las etiquetas de correo electrónico de Contact Form 7.·Correo electrónico (2)Es una plantilla de correo electrónico adicional, usada frecuentemente como respuesta automática. Correoelectrónico (2) difiere de Correo electrónico en que se envía únicamente cuando el correo se ha enviadoManual de uso de WordpressPágina 11
Manual de uso de Wordpresscon éxito.·MensajesAquí puede editar varios tipos de mensajes utilizados para este formulario de contacto. Estos mensajes sonrelativamente cortos, como un mensaje de error de validación que aparece cuando se deja en blanco uncampo obligatorio.·Ajustes adicionalesPproporciona un lugar donde puede personalizar el comportamiento de este formulario de contacto,añadiendo fragmentos de código.Etiquetas del formulario de contactoUna etiqueta de formulario es un código abreviado entre corchetes, usado en el contenido del formulario.Generalmente representa un campo de entrada y sus componentes se pueden dividir en cuatro partes: tipo,nombre, opciones y valores.Contact Form 7 es compatible con varios tipos de etiquetas de formulario que incluyen campos de texto,campos de número, campos de fecha, casillas de verificación, botones de selección, menús, campos decarga de archivos, CAPTCHAs, y campos de cuestionario.Para añadir una etiqueta en el formulario de contacto no es necesario conocer su sintaxis, ya que puedeusar el generador de etiquetas, es decir, los botones texto, correo electrónico, URL, teléfono, etc.Algo importante es que, para recibir los datos enviados a través de los distintos campos que componen elformulario de contacto, debe insertar las etiquetas correspondientes (Ej. [your-name]) en alguno de loscampos de la pestaña Correo electrónico.Duplicar un formulario de contactoClona un formulario de contacto.El formulario de contacto resultante hereda todo el contenido del original, pero tendrá un ID y códigoabreviado distinto.Incrustar el formulario de contacto en una páginaPara insertar un formulario de contacto en una entrada o página, debe incluir el siguiente código abreviadoen el contenido de la misma.Ejemplo de código abreviado:[contact-form-7 id "57" title "Formulario de contacto"]Mail PoetCon Mail Poet puede crear newsletters de forma muy sencilla y personalizada.BoletinesManual de uso de WordpressPágina 12
Manual de uso de WordpressCrear un boletínAcceda al menú Mail Poet y haga clic en ‘Boletinesʼ.Por defecto aparece un boletín ya creado en modo borrador ‘Plantilla de ejemploʼ, a partir del cual ya podrácrear el suyo, o si no puede borrarlo y crear uno desde cero.También aparece una ‘Guía de Usuario de 5 Minutosʼ, que es recomendable observar para aprender un pocomás sobre el funcionamiento de esta herramienta.En este apartado de ‘Boletinesʼ se puede encontrar:1. Opción para crear un nuevo mail, o duplicar uno que ya tenga creado y a partir de ahí modificarlo.2. Listado con todos los mails creados.3. Estado de los boletines: enviados, activos, inactivos, etc.4. Listas a las cuales están vinculados los mails.5. Estadísticas de los mails. Ratio de apertura, clicados y dados de baja.Crear un newsletterAcceda al menú Mail Poet y haga clic en ‘Boletinesʼ.Haga clic en la opción ‘Crear un nuevo correo electrónicoʼ.Manual de uso de WordpressPágina 13
Manual de uso de WordpressPrimer paso: Detalles principales antes de crear el newsletterEn principio, debe indicar si se trata de un Boletín estándar (para un comunicado puntual) o si se trata deun Boletín automático (se envían de acuerdo a una cierta configuración preestablecida).Si selecciona la opción ‘Boletín automáticoʼ aparecerán las siguientes opciones:§Cuándo enviar el boletín: cuando haya nuevo contenido, cuando alguien se suscriba a la lista ocuando se dé de alta un nuevo usuario en tu WordPress.§Frecuencia de envío del boletín: una vez al día, un día a la semana o mes en concreto, o de formainmediata.§Hora de envío del boletín.A continuación escoja un asunto impactante y atractivo para obtener un buen ratio de apertura en susenvíos. Puede insertar diferentes shortcodes para que se muestre el número de entradas que contiene elboletín, el título de la última entrada o el número del boletín.Y, por último, seleccione la lista a la que desea enviar este boletín.Segundo paso: Contenido, diseño y estructura del newsletterEn este paso, se accede a la creación en sí del newsletter. Para ello se dispone de un editor “drag &drop” (arrastrar y soltar), muy fácil de manejar.Aquí se verá:1.El contenido del boletín.Manual de uso de WordpressPágina 14
Manual de uso de Wordpress2.El contenido que es posible añadir.3.Opción de enviarse un correo de prueba para ver cómo ha quedado el diseño del boletín y, sobretodo, visualizarlo en diferentes plataformas o dispositivos.Puede incorporar texto, imágenes, marcadores de redes sociales, separadores y un bloque queautomáticamente coloca el contenido más reciente de su blog. Éste último ideal para los envíos deboletines automatizados.Manual de uso de WordpressPágina 15
Manual de uso de WordpressManual de uso de WordpressPágina 16
Manual de uso de WordpressPaso final: últimos detalles antes de lanzar el newsletterEn este último paso, se muestran, a modo resumen, diferentes campos que han sido configurados en elprimer paso, así como la opción de poder escoger el remitente del boletín con el que lo verán sussuscritores, además del nombre y dirección de correo electrónico de respuesta.SuscriptoresConfigurar listas de suscriptores para el envío de NewsletterEs posible crear una lista de suscriptores para enviar un newsletter. Para ello acceda al menú Mail Poet yhaga clic en ‘Suscriptoresʼ.Por defecto aparecen dos listas creadas:··Mi primera lista: lista de ejemplo con la que puedes empezar a trabajar para el envío de newsletter.También puedes modificarla, o eliminarla y crear una desde cero.Usuarios de WordPress: lista con los usuarios que dispongas en tu panel de WordPress. Esta listano se puede eliminar.Manual de uso de WordpressPágina 17
Manual de uso de WordpressEn este apartado de listas y suscriptores se puede ver:····Desplegable con diferentes acciones en lote, como puede ser mover contactos de una lista a otra,eliminarlos de nuestra base de datos, etc.Desplegable para ver los contactos de todas las listas de suscriptores, los que están registrados enuna lista en concreto o aquellos que no aparecen en ninguna lista.Información de los contactos: el estado de los suscriptores (puede ser que estén suscritos pero noconfirmados, por ejemplo), la fecha en la que se han suscrito, el último boletín que han abierto y suúltima interacción con él.Diferentes opciones para añadir un suscriptor de forma manual, crear una nueva lista, editar una yaexistente, o importar/exportar contactos.AparienciaM enúsDesde aquí podrá gestionar un menú de navegación personalizado, es decir, podrá:· Crear, editar y borrar menús· Añadir, organizar y modificar elementos individuales de los menúsPara editar un menú existente, elija un menú del desplegable y haga clic en "Elegir"Si no ha creado ningún menú todavía, haga clic en el enlace "Crea un nuevo menú", defina un nombre asu menú y luego haga clic en "Crear menú".Manual de uso de WordpressPágina 18
Manual de uso de WordpressCada menú personalizado puede contener una mezcla de enlaces a páginas, entradas, categorías, URLspersonalizadas u otro tipo de contenido.Los enlaces de menú se añaden eligiendo elementos de las cajas expandibles de la columna izquierda.····Añade uno o varios elementos a la vez eligiendo la casilla de al lado de cada elemento y luegohaciendo clic en el botón "Añadir al menú"Para añadir un enlace personalizado, expanda la sección Enlaces personalizados, e introduzcauna URL y un texto para el enlace, luego haga clic en el botón "Añadir al menú"Para reorganizar elementos del menú arrastre y suelte elementos con el ratón o use el teclado.Arrastrando o moviendo un elemento de menú un poco a la derecha lo convierte en submenúBorre un elemento de menú expandiéndolo y haciendo clic en el enlace "Eliminar"Si hace clic en la flecha de la derecha de cualquier elemento de menú, se mostrará un grupo estándar deajustes.Meta SliderCon Meta Slider puede crear una presentación de diapositivas.Basta con seleccionar las imágenes de su Biblioteca de medios, establecer los títulos de diapositivas yenlaces.Luego podrá utilizar el código proporcionado para integrar las presentaciones de diapositivas en páginas oentradas.Manual de uso de WordpressPágina 19
Manual de uso de WordpressCrear una presentación de diapositivasHaga clic en el botón " " para crear una nueva presentación de diapositivas.Se creará una nueva presentación de diapositivas vacía.Todas las presentaciones de diapositivas aparecerán como pestañas en la parte superior de la página.La configuración de la presentación de diapositivas se muestra en el lado derecho de la página y lasdiapositivas de cada presentación se mostrarán en el área principal de la página.Adición de diapositivasPara agregar una diapositiva a la presentación de diapositivas, haga clic en el botón "Añadir diapositiva".Accederá a la Biblioteca de medios, donde podrá cargar nuevas imágenes de diapositivas o seleccionarimágenes existentes. Mantenga presionada la tecla CTRL para seleccionar varias imágenes al mismotiempo.Después de hacer clic en "Añadir al pase", los diapositivas se añadirán a la presentación de diapositivas.Puede arrastrar y soltar las diapositivas para reordenarlas.Configuración de diapositivasHay tres pestañas que se pueden utilizar para configurar cada diapositiva:··General: establece la leyenda de la diapositiva (admite codigo HTML) y la URLSEO: establece ALT y texto del título para la imagen de diapositivaManual de uso de WordpressPágina 20
Manual de uso de Wordpress·Recortar: permite ajustar la posición de recorte de la diapositivaAjuste de la configuración de la presentación de diapositivasLa configuración de la presentación de diapositivas se muestra en el lado derecho de la página.Puede elegir el tipo de presentación de diapositivas entre Flex Slider, Responsive Slides, Nivo Slider o Coin Slider.Las diferentes opciones se activarán / desactivarán en función del tipo de presentación seleccionado.Para obtener una vista previa de la presentación haga clic en el botón "Guardar y previsualizar".Incorporar la presentación en una entrada o páginaUna vez que haya finalizado su presentación de diapositivas, desplácese hasta la sección "Uso" (debajo ala derecha) y copie el código corto proporcionado.·ShortcodeEl código abreviado se puede pegar directamente en cualquier entrada o página.·Template includeSi desea incluir la presentación de diapositivas directamente en los archivos de plantilla de tema, utilice elcódigo que aparece en la solapa "Incluir plantilla".Eliminar una diapositiva / presentación de diapositivasPara eliminar una diapositiva posicione el mouse sobre la misma y luego haga clic en el cesto de basura("Eliminar dispositiva") que aparecerá en el extremo superior izquierdo de la misma.Para eliminar una presentación de diapositivas haga clic en el botón "Borrar pase" que se encuentra en elextremo inferior derecho, debajo de la sección "Uso".Usar seccionesLa funcionalidad "Usar secciones" permite desglosar una página o entrada en distintos ítems.La opción "Agregar sección" permite crear una nueva sección.Manual de uso de WordpressPágina 21
Manual de uso de WordpressContenidoHaciendo clic en el lapicito que aparece a la derecha podrá editar el contenido de la sección.Etiqueta: Introduzca un título para la sección.Editor de texto: Introduzca el texto para la sección.Puede insertar archivos multimedia haciendo clic en "Agregar media".Puede alinear o editar imágenes utilizando la barra de herramientas de formato integrada que estádisponible en el modo Visual.ConfiguraciónEntre otras cosas, puede definir el color de fondo, del texto, de los links.Puede además indicar una imagen de fondo.Agregar columnasLa opción "Agregar columnas" del editor de textos permite dividir el contenido de sus entradas o páginasen columnas.Manual de uso de WordpressPágina 22
Manual de uso de WordpressAdemás de poder incluir los textos o imágenes que desee, permite mediante un selector de columnas,determinar fácilmente el ancho de las mismas y la separación entre columnas.De esta manera, se logra un diseño web responsive o adaptativo, es decir, la correcta visualización deuna misma página en distintos dispositivos, desde ordenadores de escritorio a tablets y móviles.Las siguientes opciones permiten indicar el porcentaje del ancho de pantalla que se asignará a cada tipo dedispositivo desde el cual se pueda visualizar la información.···Porcentaje grilla para EscritorioPorcentaje grilla para TabletPorcentaje grilla para MóvilesPor ejemplo, si se deseara incrustar cuatro imágenes deberían definirse los porcentajes de la siguientemanera:···Porcentaje grilla para Escritorio: 25%Porcentaje grilla para Tablet: 50%Porcentaje grilla para Móviles: 100 %Incluir últimas entradasLa opción "Incluir últimas entradas" (WP Show Posts) del editor de textos permite incluir las últimastres entradas realizadas, en una página, sección o también en otra entrada.Manual de uso de WordpressPágina 23
Manual de uso de WordpressManual de uso de WordpressPágina 24
Manual de uso de WordpressSoporte TécnicoAnte cualquier comentario, duda o sugerencia comuníquese con nosotros mediante:Oficina de e-ducativa en Argentina9 de Julio 1875S2000BOK – Rosario.Santa Fe, ArgentinaTel / Fax. 54 341 440-2514Email: soporte@e-ducativa.comOficina de e-ducativa en EspañaCamino de los Afligidos 5, 1º Derecha28804 - Alcalá de HenaresMadrid, EspañaTel / Fax. 902 014 852Email: soporte.espana@e-ducativa.comManual de uso de WordpressPágina 25
Manual de uso de Wordpress Manual de uso de Wordpress Página 3 Introducción Wordpress Wordpress fue creado como software para blogueo. Los blogs son una forma de Content Management System (CMS) (Sistema de gestión de contenidos), es decir, un sistema que facilita el acceso a la publicación de contenidos a un rango mayor de usuarios.