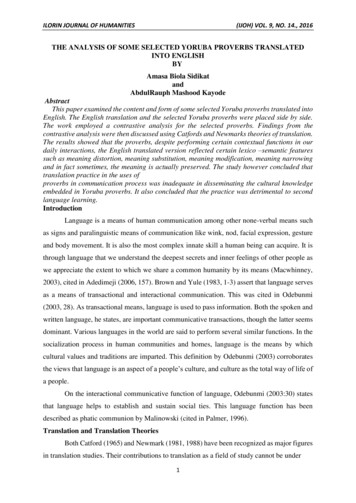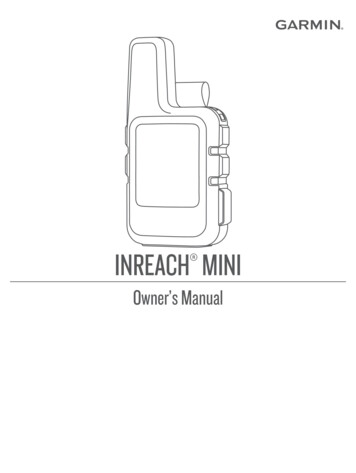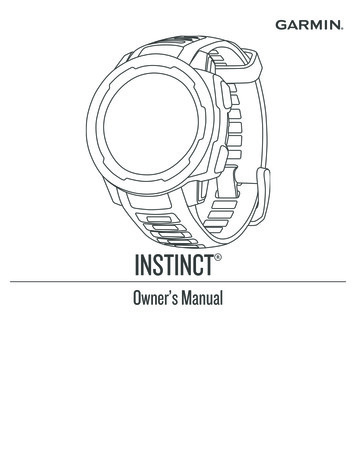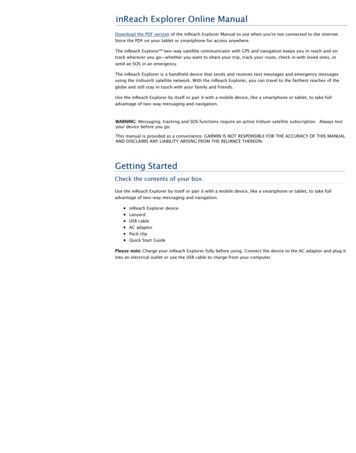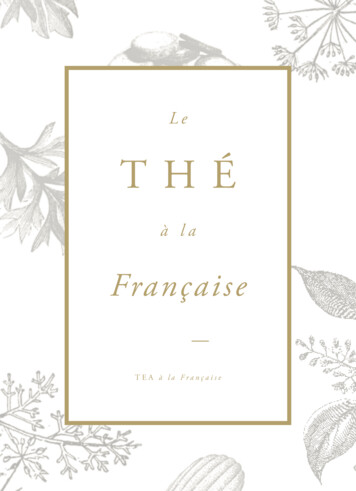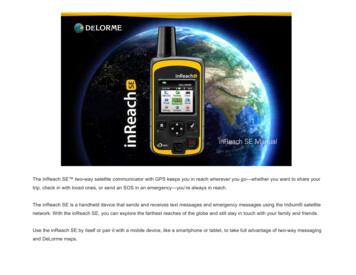
Transcription
The inReach SE two-way satellite communicator with GPS keeps you in reach wherever you go—whether you want to share yourtrip, check in with loved ones, or send an SOS in an emergency—you’re always in reach.The inReach SE is a handheld device that sends and receives text messages and emergency messages using the Iridium satellitenetwork. With the inReach SE, you can explore the farthest reaches of the globe and still stay in touch with your family and friends.Use the inReach SE by itself or pair it with a mobile device, like a smartphone or tablet, to take full advantage of two-way messagingand DeLorme maps.
WARNING: Messaging, tracking and SOS functions require an active Iridium satellite subscription. Always test your device before you go.This manual is provided as a convenience. GARMIN IS NOT RESPONSIBLE FOR THE ACCURACY OF THIS MANUAL AND DISCLAIMSANY LIABILITY ARISING FROM THE RELIANCE THEREON.
ContentsStarting with inReach SE 3Using inReach SE 16Updating inReach SE 29Box contents 3Charging 16Firmware 29Device schematic 3Power On/Off 17Manual Firmware Update 29Activating the inReach SE 5Satellite Connection 18Power On 5Navigation 19Service account 6Keyboard Shortcuts 20Completing activation 6Data Use 21Troubleshooting 30Specifications & Safety information 31Contacts 21Pairing inReach 7Messages 23Mobile device requirements 8Social 25Earthmate App 8Tracking 26Pair with Bluetooth 9MapShare 26Sync your devices 9History 27Warranty Information 34Customer Service and Support 36SOS 27Using the Explore Site 10Contacts 11Preset messages 12Quick Text messages 13Inbox 14MapShare, Facebook, Twitter 15inReach SE product manual, version 5.6.132
StartingwithinReachSEBoxContentsYour inReach SE includes: inReach SE device Lanyard USB cable AC adaptor Pack clip inReach SE Quick Start GuidePlease note: Charge your inReach SE fully before using.Connect the device to the AC adaptor and plug it into anelectrical outlet or use the USB cable to charge from yourcomputer.inReach SE product manual, version 5.6.133
Antenna - Keep the satellite communicator antenna pointing up toward the sky and the face of the device pointing away from yourbody.Status Light - This light flashes green when there is a new message waiting. It flashes red when there is something important foryou to see, like low power or a sending message delay.Micro-USB Port - Lift the micro-USB protective cover to access the micro-USB port beneath. Use this port for charging and forupdates when notified.Power/Enter - Press and hold for three seconds to power the inReach SE on. When on, press to select highlighted objects or hold toaccess keyboard shortcuts when sending messages.Directional Pad - Press arrows to highlight a section on the screen or hold to access keyboard shortcuts when sending messages.Quit/Preset Messages Shortcut - Press to back out of pages or operations. Press and hold to access the inReach Messagesshortcut.SOS Button Lock - Slide the SOS button lock to the left to unlock the SOS button in an emergency.SOS Button - Press and hold the SOS button for three seconds to send a distress message to emergency response. If youinadvertently activate SOS, press and hold the SOS button for five seconds while in SOS to send a Cancel SOS message toemergency response.inReach SE product manual, version 5.6.134
ActivatinginReachSEBefore you turn on your device, you’ll need to set up your service account. Your inReach SE requires a service plan tosend and receive messages, much like a mobile phone plan. The inReach device will not function until it is set up with aservice plan.PowerOnPress and hold the Power/Enter button for three seconds to power on the inReach SE. Your device will prompt you toactivate it by creating a service account.inReach SE product manual, version 5.6.135
ServiceAccountSet up your service account by going online from your computer to our website at explore.delorme.com. Please makesure you have your inReach device handy. You will be prompted for information only available on your specific device.Visit the explore.delorme.com website and:1. Select “Get Started.” You will be asked to input your IMEI number and authorization code. From your device’sactivation screen, select “Next” and press enter. Your device will show you your IMEI number and authorizationcode.2. Once you have identified your device, create your account by providing your email address and creating apassword.3. Enter your personal contact information and add your emergency contacts. These contacts will notified if yourinReach goes into SOS emergency mode.4. Select a service plan depending on your expected usage.5. Provide your billing details.CompletingActivationThe inReach SE needs a clear satellite signal from the sky to complete the setup process. Go outside and stand in anopen area away from tall buildings and trees.inReach SE product manual, version 5.6.136
Test your connection by sending a message. When you set up your service account, DeLorme sent you a welcomemessage for testing your inReach. If you have successfully completed the setup process, powered on the device, andfound a clear view of the sky, your inReach will ask you if you’re ready to receive this message. Select Messages from thedevice’s home page. Choose the new message from DeLorme and press Enter.PairinginReachSEWhile the inReach SE works as a stand-alone device, you have the option of using your inReach SE in conjunction withyour mobile device such as a smartphone or tablet through a process called “pairing.” If you choose to pair your devices,you will have increased functionality.Note: Your inReach SE can only be paired to one device at a time. When changing pairing to another device, you mayneed to remove any prior inReach SE pairing first.inReach SE product manual, version 5.6.137
MobileDeviceRequirementsYou can pair your inReach SE with an iOS (Apple) or Android device. Android devices must have 2.2 or later firmware. Apple devices must have iOS 5.0 or later.EarthmateAppTo pair your inReach SE to a mobile device, you must first download DeLorme’s freeEarthmate app to your mobile device. Using your device, visit the app store and search for“Earthmate.” The Earthmate app is available from the Apple Store and Google Play.Download the app, and then open it. Enter your email address and your Explore sitepassword, which you set up during the activation process.inReach SE product manual, version 5.6.138
PairwithBluetoothPair your inReach SE with your mobile device using Bluetooth. From the onscreen menu of your inReach SE: Select Settings Select Bluetooth Select Pair inReachOn your mobile device, turn on Bluetooth. Select the inReach SE from the list of available devices on your Bluetoothmenu. The devices must be within Bluetooth range to pair with each other.Your inReach will notify you when it has successfully paired with your mobile device. You only need to pair the devicesonce; from now on, the devices will communicate with each other anytime they are both turned on and Bluetooth is active.Note: The inReach SE can maintain only one Bluetooth pairing at a time. If the inReach SE is paired to a new Android oriOS device the inReach SE will lose its pairing to the original companion device.SyncYourDevicesSync your Explore account with your inReach SE device to ensure your contacts are up to date. When yousync your devices with the Explore site, the information you entered online — like Facebook, Twitter, Presetmessages, and MapShare information — will push to your devices.inReach SE product manual, version 5.6.139
UsingtheExploreSiteThe Explore website is the most convenient way to set up information on your inReach SE device. From the Explorewebsite, you can input information that you want to have accessible on your inReach SE device. When you create yourservice account, you’ll be prompted to enter this information.inReach Setup Checklist Add emergency contacts Add personal contacts Create inReach messages Create Quick Text messages Activate MapShare Add a Facebook account Add a Twitter accountinReach SE product manual, version 5.6.1310
ContactsThere are multiple ways to gather your familyand friends’ contact information so it’s storedon your inReach SE. When you enter yourcontacts’ email addresses and phonenumbers into the Explore site and then syncyour device, the contacts will be availablethrough your inReach SE.Log into the Explore site online. Manuallyenter contact information by clicking on theContacts tab. If you would like to edit orchange your emergency contacts, do so fromthe Settings tab.When you link your Explore account toFacebook or Twitter, you will also be able toaccess these contacts from your inReach SE.inReach SE product manual, version 5.6.1311
PresetMessagesPreset messages are a convenient way of sendingquick messages to a specific group of your family andfriends. Preset messages allow you to check in or letpeople know that all is well.From the Explore website, write up three messagesthat you think you’ll use often, for example:Message 1: “Just arrived and doing well!”Message 2: “Leaving now for my next destination.”Message 3: “Trip is going as planned. Talk to yousoon.”Next, select a group of recipients for the messages and press Save. The next time you sync your inReach SE device,these preset messages will become available.inReach SE product manual, version 5.6.1312
QuickTextMessagesQuick Text messages are a great shortcut so you don't have to repeatedly type commonly used phrases and replies.On the Explore website, some example Quick Text messages are provided and you can add many more.inReach SE product manual, version 5.6.1313
InboxFrom the Explore website, you can view all sent and received messages from your inReach SE device.FacebookandTwitterShow your friends and family where you are in your trip through Facebook and Twitter. On the Explore website Social tab,link your Facebook and Twitter accounts to your Explore account. You can set your Explore account to share yourtracking updates on your Facebook timeline and Twitter feed.inReach SE product manual, version 5.6.1314
MapShareYour tracking updates are sent from your inReach SE to your Explore account. View your Explore account to see all ofyour trips displayed on a map.Share a map of your travels with your family and friends using MapShare. Use the Share option to quickly send them alink to your MapShare web page via email, Twitter, and Facebook.inReach SE product manual, version 5.6.1315
UsinginReachSEChargingThe inReach SE has a rechargeable lithium polymer battery. To charge the inReach, plug it into the wall using theadapter, or plug it into your computer using the USB cable.When the device is powered on and plugged in to charge, a lightning bolt will display in the header bar next to the batterypercentage. When the device is fully charged at 100%, a plug icon will display. The lightning bolt will disappear when thedevice is unplugged.Each time the inReach is plugged in while powered off, the display turns on and shows the percentage of battery chargeand the time required to reach a full charge.inReach SE product manual, version 5.6.1316
PowerOn/OffTo power on the inReach SE, press and hold the Check/Power button for three seconds.When the inReach SE is turned on, press and hold the Check/Power button for three seconds to display a page ofoptions: Power off Lock the buttons Adjust the screen brightness Mute the deviceSelect the option you want using the directional pad and press the Check/Power button again.inReach SE product manual, version 5.6.1317
SatelliteConnectionThe inReach SE requires a clear view of the sky to acquire aGPS fix and transmit your messages over the Iridium satellitenetwork. This process should take less than one minute, but itcould take more time if the line of sight is obstructed.For the best reception when wearing the inReach, attach it to abackpack strap or to your upper body. If you attach the packclip to your belt, some of the signal may be blocked by yourbody and could prevent proper transmission of messages andtracking points.inReach SE product manual, version 5.6.1318
NavigationThe inReach SE home screen displays icons that you can select to perform tasks with the device. Access a secondscreen of icons by moving to the left or right from the first screen.On any screen, use the directional pad — up, down, left, and right — to make selections. Once you’ve highlighted theoption you’d like to choose, press Enter. To back up to the previous screen at any time, press the Quit button.inReach SE product manual, version 5.6.1319
KeyboardShortcutsSpeed up your typing by using several keyboard shortcuts. Press and hold arrows on the directional pad to trigger thesespecial shortcuts:Press and holdShortcutLeft ArrowBackspaceRight ArrowSpaceUp ArrowShiftDown ArrowOKEnterAdditional Shortcut CharactersinReach SE product manual, version 5.6.1320
DataUseKeep track of your data usage with the inReach SE. From the home screen, select Data Use and press Enter. The screenwill display information about your specific data plan and volume of data you have used for the current billing period.ContactsYour inReach SE contains a list of Contacts, similar to an address book, which is stored on the device. To create yourcontact list, you can: Sync your device with your Explore account via the USB cable, Sync your device with your Explore account by pairing your inReach SE with a mobile device, or Manually type contact information into the inReach SE.To view your list of contacts, select Contacts from the home screen. Your contacts will be listed in alphabetical order byfirst name. To select a contact, use the directional pad to scroll through and select a name. Press Enter to see a contact’sdetails, like phone number and email address.Create a New ContactTo create a new contact, select Contacts from the home screen, and then select Create New. A keyboard and cursor willappear, prompting you to enter in the new contact information. Use the keyboard to type in the contact details. Thekeyboard will switch to numbers and symbols automatically when you move your cursor into the SMS Number field. Whenyou’ve finished entering the information, select OK and press Enter.inReach SE product manual, version 5.6.1321
The inReach SE automatically attempts to verify the contact information you entered. If the information you input doesn’tmeet the requirements of a phone number or email address (i.e. there is no “@” in an email), the inReach SE will notifyyou that you have made an invalid entry. You can edit by selecting the information. The keyboard and cursor will appearagain.New contacts are automatically added each time you send or receive a message from a person who is not already listedin your address book.Edit a ContactTo edit an existing contact, select Contacts from the home screen, and then select the contact you’d like to edit. When thecontact’s details appear on screen, select the field you’d like to edit. The keyboard will appear, allowing you to type inedits. When you’ve finished updating the contact, select OK and press Enter.inReach SE product manual, version 5.6.1322
Delete a ContactTo delete an existing contact, select Contacts from the home screen, and then select the contact you’d like to delete.When the contact’s details appear, highlight the Delete button at the bottom and press Enter. The inReach SE will promptyou to confirm that you want to delete the contact. Select Delete and press Enter.MessagesSend and receive messagesTo view the messages you have sent and received, select Messages from the home screen and press OK. The Messagespage displays a list of all your conversations. All sent and received messages are also available on the Explore website.When you have unread messages, the inReach SE will notify you on the home screen with a number above theMessages option. The number indicates the total unread messages you have.Read MessagesTo read your messages, select Messages from the home screen and press OK. The number of unread messages isindicated at the top of the page. Your messages are listed chronologically starting with the latest sent or receivedmessage. Unread messages will have a green dot in front of them. Once you have read the message, the green dot willdisappear.To read a message, select it using the directional pad and press OK. The text of the message will appear. Use thedirectional pad to scroll through the entire message.inReach SE product manual, version 5.6.1323
Send MessagesTo send a message, select Messages from the home screen and press Enter. On the next screen, select New Messageand press Enter. You have three options for selecting your recipient(s):1. Select the “To” field, and a keyboard will appear. Begin to type a name and the inReach will names from yourContacts. To select the suggested Contact, press and hold the Down arrow.2. Use Select to access your Contacts and press Enter. Choose your recipient(s) and press Enter.3. Select the To: field and type out the recipient’s full contact information (i.e. email address or SMS number) andpress Enter.To compose a message, select the Message field. The keyboard will automatically appear again. Write out your messageor use Select to pick from Quick Text messages. When you’re finished, press Enter. To send the message, select Sendand press Enter.inReach SE product manual, version 5.6.1324
Reply to MessagesTo reply to an existing message, open the message. Select Reply and press Enter. Compose the message and pressEnter. To send the message, select Send and press Enter.Send Preset MessagesTo send a preset message that you created in your Explore account, press and hold the X (Quit) key. Select the messageyou wish to send, and press Enter. Your preset message will automatically send to the recipients you selected when youset up your Explore account.SocialSend updates to Facebook, Twitter, and MapShareUsing the inReach SE, you can type short messages that post to your Facebook, Twitter and/or MapShare feeds. In orderto send messages to your social media, you need to have already connected your Facebook and Twitter accounts withyour Explore account online.Select Social from the home screen and press Enter. Select which social media accounts you’d like to post on. Move yourcursor into the Message field and press Enter. The keyboard will automatically appear. Type your message and thenselect Send. Press Enter to post your messages to your social sites.inReach SE product manual, version 5.6.1325
TrackingYour inReach SE can track your progress throughout your trip. When you turn onTracking, the inReach will send waypoints at intervals over time. These waypoints canalso be used to show your progress to your friends and family using MapShare throughthe Explore website.From the home screen, select Tracking and press Enter. From the Tracking screen,select Begin Tracking and press Enter.On the Tracking screen, you will be able to monitor the number of waypoints sent, the time tracking began, and the mostrecent time a waypoint was sent. At any time you can turn off tracking by selecting End Tracking and pressing Enter.Send a MapShare linkUse Share to send friends and family a link to your MapShare page from the inReach. Just a like a regular message,select recipients, add message text, and Send. DeLorme will automatically include a link (and include the password if youset one in the Explore site) to your MapShare web page in the email or SMS that your recipient receives.inReach SE product manual, version 5.6.1326
HistoryReview your waypoints collected through tracking and your messages sent and received throughout your trip usingHistory.Select History from the home screen and press Enter. The inReach SE will display the dates during which information wascollected using the inReach SE. Select a date and press Enter to see what information is available. There may bemessages, waypoints or both for any given date.SOSThe SOS function of the inReach SE is a valuable, life-saving service to DeLorme’s customers. Pressing SOS is likedialing 911 from a telephone. Emergency personnel will attempt to contact you and send assistance to your most recentlocation.Please do not activate SOS unless you are in a real emergency.There are multiple ways to activate SOS: From the home screen, select SOS and press Enter. If the inReach SE is turned on, press the SOS button on the inReach SE device. Make sure you have unlocked theSOS button first. If the inReach SE is turned off, press and hold the SOS button for three seconds. The device will automatically turnon and send the SOS signal.inReach SE product manual, version 5.6.1327
A screen will appear confirming that you are in a real emergency. Select Emergency and press Enter. A screen ofinstructions will appear prompting you to compose a message for emergency personnel. Select Compose SOS and pressEnter.A message screen will appear with a keyboard with a default text that reads, “I have anemergency, please send help.” You can change that text to describe the details of youremergency, or leave it as is. Select Send and press Enter.A 20-second countdown screen will appear. If at any time during the countdown yoursituation has changed, press X (Quit) to cancel the SOS message.When SOS is active, the inReach SE will begin tracking and sending your location. You will not be able to stop theinReach SE from tracking.inReach SE product manual, version 5.6.1328
UpdatinginReachSEFirmware UpdateYour inReach SE will occasionally notify you when firmware updates are available. To update your firmware, plug theinReach SE into your computer with the included USB cable.Do not unplug the inReach SE from your computer during updates. Do not shut down or unplug your computer duringupdates.Manual Firmware UpdateIf your device has any trouble correctly loading the firmware, try to manually update it. Press the X (Quit) button and theDown arrow at the same time, and then press the Power button until the device loads a Firmware Update screen withinstructions. Follow the onscreen instructions to complete the manual update.inReach SE product manual, version 5.6.1329
TroubleshootingIf you have any issues during the inReach setup process, go online from your computer to visit support.delorme.com.Some helpful tips to remember:1. You must create a service account online at explore.delorme.com before you can begin using your device.2. Your inReach SE must be outside with a clear view of the sky to send and receive messages or track your location.3. You don’t need to pair your inReach with a mobile device to use it as a standalone device, but you must pair themin order to use inReach with the Earthmate app.4. If you choose to pair your inReach with your mobile device, they must be within Bluetooth range of each other.If you have additional questions, visit support.delorme.com.inReach SE product manual, version 5.6.1330
SpecificationsandSafetyInformation Case: IP-67 water/dust proof, impact resistant, and rugged Height (including antenna): 5.87 in (149 mm) Height (not including antenna): 4.49 in (114 mm) Width: 2.44 in (62 mm) Depth: 1.02 in (26 mm) Weight: 6.7 oz (190 g) Operational temperature range: -4 F to 140 F (-20 C to 60 C) Storage temperature range: -40 F to 185 F (-40 C to 85 C) Battery charging temperature range: 32 F to 113 F (0 C to 45 C) Battery life and usage: This device includes an internal lithium polymer battery. For proper performance the batterymust be charged before use. The battery can be charged using the micro USB connector on the side of the deviceor using the power pins on the back with an approved accessory.inReach SE product manual, version 5.6.1331
CertificationsFCC compliance statement (United States)This device complies with Part 15 of the FCC Rules. Operation is subject to the following two conditions: (1) this devicemay not cause harmful interference, and (2) this device must accept any interference received, including interferencethat may cause undesired operation.Changes and Modifications not expressly approved by DeLorme Publishing can void your authority to operate thisequipment under Federal Communications Commission’s rules.RADIO AND TELEVISION INTERFERENCEThis equipment has been tested and found to comply with the limits for a Class B digital device, pursuant to Part 15 of theFCC Rules. These limits are designed to provide reasonable protection against harmful interference in a residentialinstallation. This equipment generates, uses and can radiate radio frequency energy and, if not installed and used inaccordance with the manufacturer’s instructions, may cause interference harmful to radio communications. Thereis no guarantee, however, that interference will not occur in a particular installation. If this equipment does cause harmfulinterference to radio or television reception, which can be determined by turning the equipment off and on, theuser is encouraged to try to correct the interference by one or more of the following measures: Reorient or relocate the receiving antenna. Increase the separation between the equipment and receiver.inReach SE product manual, version 5.6.1332
Connect the equipment to an outlet on a circuit different from that to which the receiver is connected. Consult the dealer or an experienced radio/TV technician for help.Industry Canada certificationThis device complies with RSS-310 of Industry Canada. Operation is subject to the condition that this device does notcause harmful interference.EU Regulatory ConformanceDeLorme hereby declares that this inReach device is in compliance with the essential requirements and other relevantprovisions of Directive 1999/5/EC, Directive 2002/95/EC, and Directive 2002/96/EC. The Declaration of Conformitymade under Directive 1999/5/EC (HG nr.88/2003) is available for viewing at the following location in the EU community:manuals.delorme.com.inReach SE product manual, version 5.6.1333
WarrantyInformationinReach warrants that your inReach will be free from defects in materials and workmanship for one year from the date ofpurchase. If your inReach fails in normal use, inReach will, during the first ninety (90) days after purchase, at its soleoption, either repair or replace the unit. inReach reserves the right to either repair or replace the unit with a new orrefurbished unit at its sole discretion. Such repairs or replacements will be made at no charge for labor or materials;however, the customer will be responsible for any shipping charges incurred to send the device to inReach. After the firstninety (90) days, inReach will repair your unit, but will not replace it. The repaired or replaced product will be warranted forninety (90) days from the date of return shipment, or for the balance of the original warranty, whichever is longer. Thiswarranty does not cover failures due to abuse, misuse, accidents, or unauthorized disassembly or modification. Anyrepairs not performed by inReach will void this warranty.inReach DISCLAIMS ANY LIABILITY FOR ANY SPECIAL, INDIRECT, INCIDENTAL, OR CONSEQUENTIAL DAMAGES,INCLUDING, BUT NOT LIMITED TO, LOSS OF REVENUES OR PROFITS, EVEN IF inReach HAS BEEN ADVISED OFTHE POSSIBILITY OF SUCH DAMAGES. THIS LIMITED WARRANTY CONTAINED HEREIN IS IN LIEU OF ALLOTHER EXPRESS WARRANTIES. ANY AND ALL IMPLIED WARRANTIES, INCLUDING ANY IMPLIED WARRANTIESOF MERCHANTABILITY OR OF FITNESS FOR A PARTICULAR PURPOSE, SHALL LAST FOR 1 YEAR.This warranty gives you specific legal rights and you may also have other rights which vary by jurisdiction. Some states donot allow the exclusion or limitation of relief such as incidental or consequential damages, or limitations on how long animplied warranty lasts, so the above limitations or exclusions may not apply to you. This warranty applies to the originalinReach SE product manual, version 5.6.1334
purchaser of the product ONLY.REMINDER: Be sure to retain the sales receipt proving the date of your original purchase. This will be needed if warrantyservice is ever required. inReach reserves the right to refuse warranty if a receipt is not provided or if the receipt isincomplete/illegible.Service PlanBefore you return a product, you must contact inReach Support at 207-846-8900. For the latest warranty and repairinformation, visit support.delorme.com.inReach SE product manual, version 5.6.1335
er ServiceFor questions on returns, order status, or shipmentsEmail: sales@delorme.comPhone: 800-511-2459(Outside the U.S. call 207-847-1165)Monday-Friday, 9:00 a.m.– 8:00 p.m. Eastern Time (US & Canada)Tech SupportEmail: tech@delorme.comPhone: 207-846-8900Monday-Friday, 9:00 a.m.– 8:00 p.m. Eastern Time (US & Canada)CanadaFind information on rate plans, activations, general information, and support at inreachcanada.com.Customer Serviceinreachcare@roadpost.comTech Supportinreachtech@roadpost.comPhone: 800-337-3155Monday-Friday, 9:00 a.m.– 6:00 p.m. Eastern Time (US & Canada)inReach SE product manual, version 5.6.1336
The inReach SE two-way satellite communicator with GPS keeps you in reach wherever you go—whether you want to share your trip, check in with loved ones, or send an SOS in an emergency—you're always in reach. The inReach SE is a handheld device that sends and receives text messages and emergency messages using the Iridium satellite