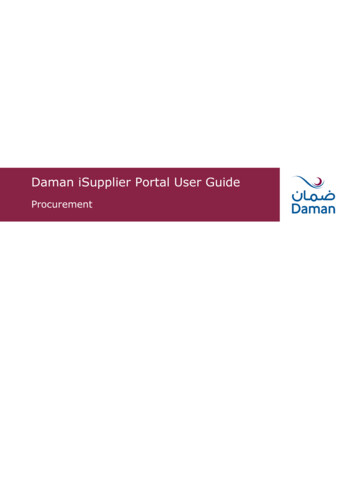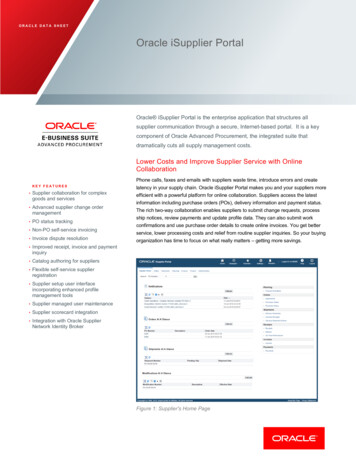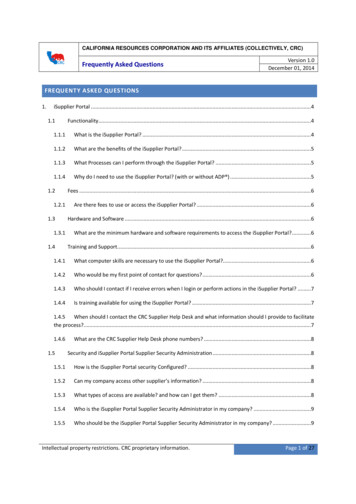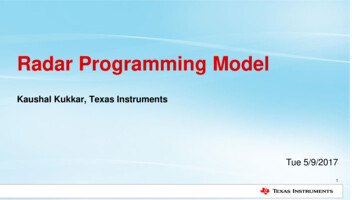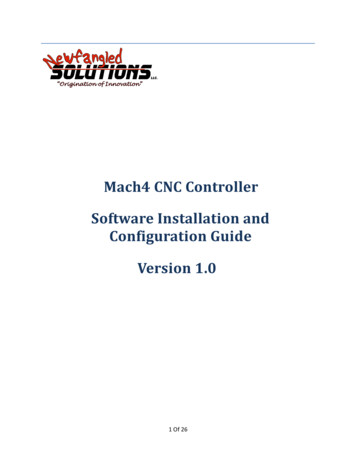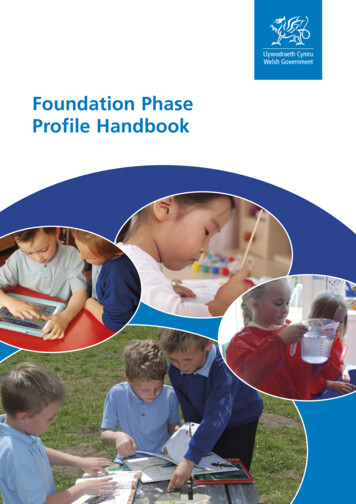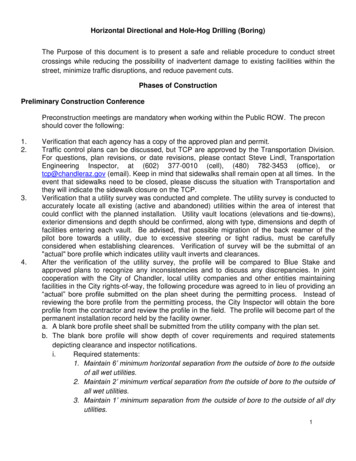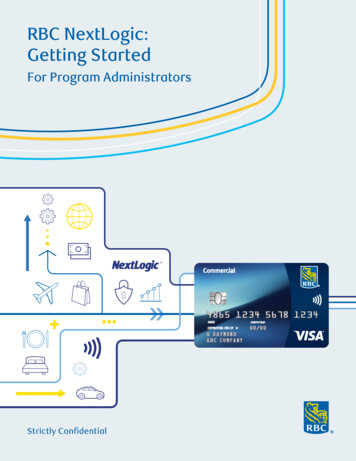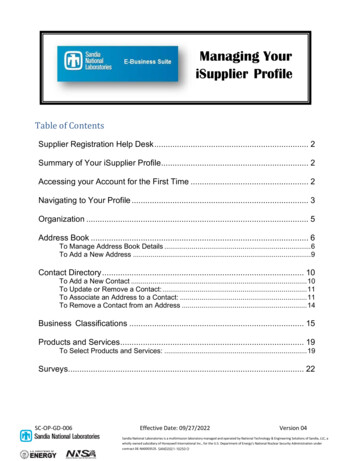
Transcription
Managing YouriSupplier ProfileTable of ContentsSupplier Registration Help Desk . 2Summary of Your iSupplier Profile. 2Accessing your Account for the First Time . 2Navigating to Your Profile . 3Organization . 5Address Book . 6To Manage Address Book Details . 6To Add a New Address . 9Contact Directory . 10To Add a New Contact . 10To Update or Remove a Contact: . 11To Associate an Address to a Contact: . 11To Remove a Contact from an Address . 14Business Classifications . 15Products and Services . 19To Select Products and Services: . 19Surveys. 22SC-OP-GD-006Effective Date: 09/27/2022Version 04Sandia National Laboratories is a multimission laboratory managed and operated by National Technology & Engineering Solutions of Sandia, LLC, awholly owned subsidiary of Honeywell International Inc., for the U.S. Department of Energy’s National Nuclear Security Administration undercontract DE-NA0003525. SAND2021-10250 O
2If you have any questions before accessing your iSupplier account for the first time, please contact theSupplier Registration Help Desk and provide your company name and tax id number:Supplier Registration Help Desk: supreg@sandia.govSummary of Your iSupplier ProfileOnce you have an iSupplier account for your company, you can create and maintain a profile describingyour company. Your profile will consist of Business Classifications, Supplier Details, Address Book,Contact Directory and Products and Services.The rest of this job aid will describe how to manage the information in your company’s profile.NOTE: Registration with Sandia National Laboratories and use of the iSupplier portal does notguarantee placement on solicitations or contract award.Accessing your Account for the First TimeOnce you have requested and registered a user account, your information will be reviewed by anadministrator. After it is approved you will receive an email (Figure A) with: A link to the iSupplierportal, user name, temporary password:Figure AClick on the log on link in the email. You will be directed to a new page where you will be asked toenter your username and temporary password. (Internet Explorer or Firefox web browsers arepreferred.) You will then be redirected to a page where you will be asked to change your password.Enter the Password from the email then choose a new password. Confirm your new password by re‐entering it into the next field below. Click Apply.NOTE: This password must be 8 characters long. It must also contain at least 1 letter and 1 number,and it must not contain repeating characters.SC-OP-GD-006Effective Date: 09/27/2022Version 04
3Figure B*Important* If you do not use your password within 12 months, it will expire. Contact the helpdesk atsupreg@sandia.gov to have it reset.Navigating to Your ProfileUpon logging in, you will be directed to the iSupplier home page (Figure C). When the page loads, clickon the Admin tab:Figure CSC-OP-GD-006Effective Date: 09/27/2022Version 04
4Company ProfileUpon selecting the Admin tab, you will be directed to the first page of your profile: On the CompanyProfile page (Figure D) you can attach your W-9 or W8, a file, URL or text that Sandia would find to beuseful when looking for a supply base for a particular product or service type. This page also displaysyour name as it is recorded in the iSupplier database, your Tax ID number, etc.* Important* To update your company name or tax id number you must contact your buyer.To add an attachment, URL, text:Under your company’s General information select Add AttachmentsFigure DSC-OP-GD-006Effective Date: 09/27/2022Version 04
5Enter Title, Description then select Browse, Apply:Your newly uploaded attachment will be shown. Edit options include Update and Delete. To delete anattachment, click the trashcan icon for that entry. To update an attachment, click the pencil icon forthat entry.OrganizationFrom the Organization tab you have the ability to provide essential information about the structure of yourcompany. This information is essential to Sandia.On the Organization page enter all required fields as well as any additional fields as desired andappropriate.SC-OP-GD-006Effective Date: 09/27/2022Version 04
6When you have entered your desired information click Save. This will update your information both underyour company’s Organization andGeneral tabs.Address BookIt is crucial to maintain a current address so purchase orders and payments can be issued appropriately.You can create, and remove multiple addresses i.e., Remit To (payment) sites, sales and offices in differentlocations and/or distribution centers. Sandia defines these addresses as vendor sites.*Note: Old addresses must be inactivated first before a new address can be created.To Manage Address Book Details:On the Profile Management page, click Address Book:SC-OP-GD-006Effective Date: 09/27/2022Version 04
7The Address Book page displays any current addresses you have defined. To update details for anaddress such as an email or phone number click the pencil icon for that entry. To inactive an address,click the trashcan icon for that entry.Note: Once you inactivate an address you will no longer be able to submit an invoice to that address.Please be careful to not remove an address that has a pending invoice.You can verify pending invoices by going to the Home tab then Invoices.SC-OP-GD-006Effective Date: 09/27/2022Version 04
8On Payment Status choose Not Paid then click Go.You will see unpaid invoices. To see what address was used for the invoice, click on the invoice numberYou will see the address used to pay this invoiceSC-OP-GD-006Effective Date: 09/27/2022Version 04
9To Add a New Address:Click create then complete the fields including 4 zip code. Do not include dashes on the telephone number. Addan email address which purchase order notifications should be emailed to. Select apply whenfinished.A confirmation screen will show that your address has been added to your Address Book.When you are finished, an administrator will be notified to review and if information is entered correctlywill approve the information within 24 – 48 hours.*Important* If you are adding a Remit To (payment) site, submit the following form for electronicpayment method: Electronic Funds Transfer Agreement . Submit the form to the email address on theform. It will be processed and a confirmation email will be sent to the sender.SC-OP-GD-006Effective Date: 09/27/2022Version 04
10Contact DirectoryFrom the Contact Directory page, you can create and modify the information about multiple contactswith your organization who are authorized to work with Sandia. You should create contacts who youexpect will be involved with selling the company’s goods and services, accounts receivable and anadministrator who will maintain the profile current. After entering the contact details, you canassociate the contact to the appropriate address. Contacts can be linked to as many addresses asrelevant. Each contact must be unique, based on the combination of their first name, last name andphone number. You are responsible for inactivating contacts that no longer represent your company.From the left side of the Profile Management page, click Contact Directory. The Contact Directorypage displays your company’s list of contacts.To Add a New Contact:On the Contact Directory page, click Create:SC-OP-GD-006Effective Date: 09/27/2022Version 04
11Complete the required fields and any additional fields as appropriate, select Apply whenfinished.A Confirmation will show pending status in your Contact Directory. This means an administrator mustreview and approve the change before it is finalized. This process usually takes 24 – 48 hours tocomplete.To Update or Remove a Contact:You can update information for a contact such as an email address or telephone number by clickingon the pencil icon. You can remove any obsolete contacts by clicking the trashcan icon. You can viewaddresses associated with the contact by clicking on the blue square icon.To Associate an Address to a Contact:SC-OP-GD-006Effective Date: 09/27/2022Version 04
12On the Contacts Directory page, click the Addresses icon for the contact.Click Add Another RowClick the magnifying glass iconSC-OP-GD-006Effective Date: 09/27/2022Version 04
13Click Go. You can also enter the symbol % then click Go.Select the address that you would like to associate to the contact then click Select.SC-OP-GD-006Effective Date: 09/27/2022Version 04
14You will then see the address you chose show up in the Address Associations for Contact page. ClickSave.You will then be directed back to the Contact Directory. Note that the status of the Contact that was justassociated with the address is now listed as Change Pending. This means an administrator must reviewand approve the change before it is finalized. This process usually takes 24 – 48 hours to complete.To Remove a Contact from an Address:Click the icon under the addresses tab for the contact.Look under Address Associations for Contact. If there is an address that you no longer wish to beassociated with the contact click the trashcan icon.SC-OP-GD-006Effective Date: 09/27/2022Version 04
15You will then see the address removed from Address Associations for Contact. Click Save.You will then be directed back to the Contact Directory. Note that the status of the Contact that was justassociated with the address is now listed as Change Pending. This means an administrator must reviewand approve the change before it is finalized. This process usually takes 24 – 48 hours to complete.Business ClassificationsSandia National Laboratories has a regulatory requirement to report accurate and current businessstatus and socioeconomic data through Sandia’s annual contractor recertification process. That meansthat on an annual basis, you will need to navigate to the business classifications page on your profile andrecertifyyourbusiness classifications.To Select Business Classifications:From the left of any Profile Management page, click the Business Classifications link.Note: Please read and check the certification statement prior to completing this section.SC-OP-GD-006Effective Date: 09/27/2022Version 04
16On the Business Classifications page click the applicable box to enable that classification. Select dropdownmenu to navigate through all business classifications.SC-OP-GD-006Effective Date: 09/27/2022Version 04
17Select applicable classifications. Enter your Certificate Number, Certifying Agency and ExpirationDate when applicable.When finished, ensure that you have checked the box certifying that the information you entered iscorrect.SC-OP-GD-006Effective Date: 09/27/2022Version 04
18Select Save when all applicable classifications have been selected.Once you have saved your classifications, under the certification notice you will see both the date thatyour company was last certified as well as the user who certified your company.SC-OP-GD-006Effective Date: 09/27/2022Version 04
19Products and ServicesSandia National Laboratories has a list of categories and subcategories that are used to categorize theproducts and services that are acquired. This information may be used for source selection andreporting purposes. You can increase your company’s visibility by filling out the products and servicessection.To Select Products and Services:On the Profile Management page, click Product and ServicesTo add a new product/service definition, click AddSC-OP-GD-006Effective Date: 09/27/2022Version 04
20On the Add Products and Services page, browse for a required product or service. Use the dropdown menu to navigate through all products and services. Select your product/service.Select View Sub Categories for the Product/Service that has been selected.SC-OP-GD-006Effective Date: 09/27/2022Version 04
21On the Add Products and Services subcategory page, browse for a required subcategory. Use thedrop-down menu to navigate through the subcategories. Select the product/service subcategoryand click Apply.A Confirmation screen will show you the Product and Service categories that have been added toyour profile. Select Return to Products and Services to view your Products and Services.You will return to the Products and Services page where you will see Pending Approval under theApproval Status tab. This process usually takes 24 – 48 hours to complete.SC-OP-GD-006Effective Date: 09/27/2022Version 04
22SurveysSandia National Laboratories may at certain times wish to send a survey to its suppliers. If you receivean email stating that you have a survey, you will find it under Surveys in your Company Profile.You have completed the Managing Your iSupplier Profile informational job aid. You now have the toolsand knowledge to effectively manage your iSupplier Profile. Should you run into any problems or if youhave any questions, please feel free to contact the Supplier Registration Help Desk:Supplier Registration Help Desk:supreg@sandia.govSC-OP-GD-006Effective Date: 09/27/2022Version 04
Upon selecting the Admin tab, you will be directed to the first page of your profile: On the Company Profile page (Figure D) you can attach your W-9 or W8, a file, URL or text that Sandia would find to be useful when looking for a supply base for a particular product or service type. This page also displays your name as it is recorded in the iSupplier database, your Tax ID number, etc.