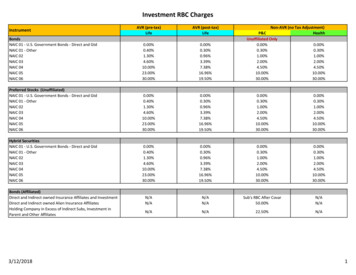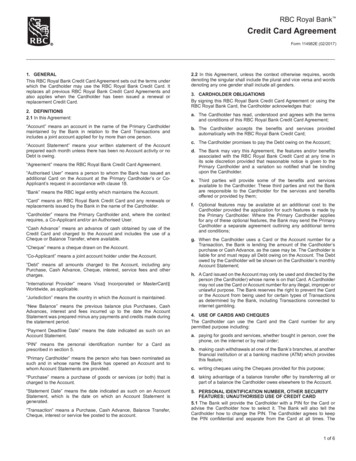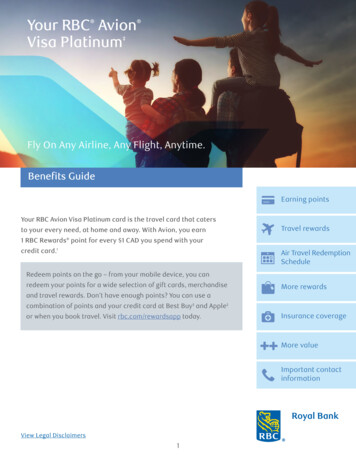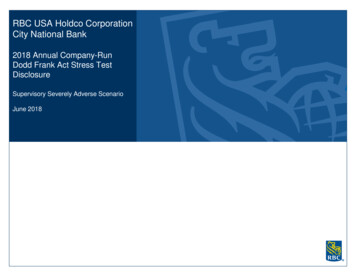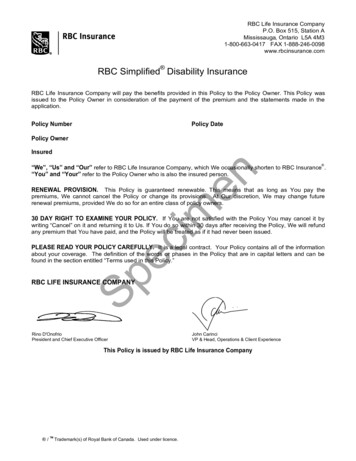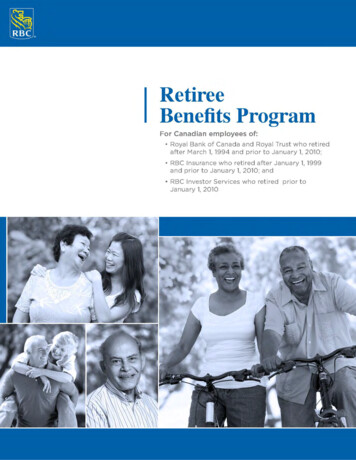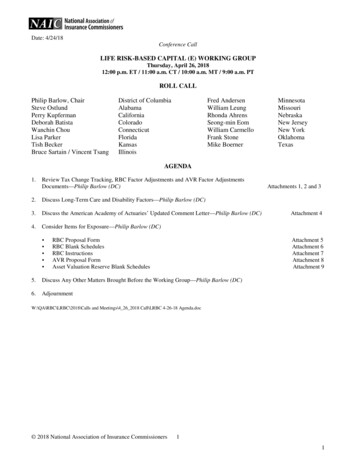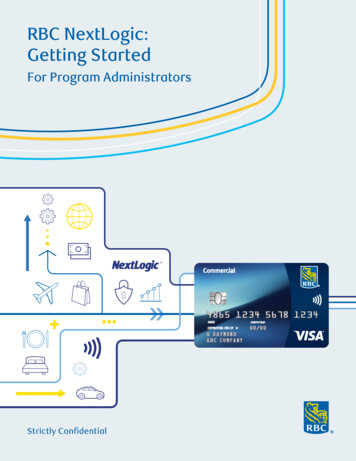
Transcription
RBC NextLogic:Getting StartedFor Program AdministratorsTMStrictly Confidential
About this guideThere are a variety of training and learning resources available for Program Administrators and Cardholders.Access the Vault from Visa IntelliLink Spend Management’s home page: Click Administration – File Management – The Vault Click on the Documentation folder to download the User GuidesBe sure to visit the Vault within RBC NextLogic to access guides:Program Administrator – Getting Started (this guide)Program Administrator – The Complete GuideBe sure to visit the Program Administrator Commercial Cards Service Centreto access training videos:Program Administrator – Managing User ProfilesProgram Administrator – Creating a ReportProgram Administrator – Email ManagementThe following videos are available in the Cardholder Commercial Cards Service Centre:Cardholder – Getting StartedCardholder and Managers – Making the most of RBC NextLogic2 Program Administrators – Getting Started
What is RBC NextLogic?RBC NextLogic empowers companies to manage their own commercial cards program through one module,Visa IntelliLink Spend Management. The platform is designed to increase control over employee spend andhelp save time by curtailing manual work.Below are some of the key features and benefits of RBC NextLogic that will help you successfully manage theprogram. The more you know about it, the more you can get out of it.RBC NextLogic Features: An easy-to-use self-serve card management tool Gives you access 24 hours a day, 7 days a week Offers access to enhanced data and reportingOrdering cards, changing card limits and setting spend controls Manage cards in real time Issue and cancel cards Pool credit limits across cards Change card limits and set temporary limits Set transaction spend limits by amount and time Block spend by merchant type such as casino and liquorReviewing employees’ purchases and statements Greater control and visibility Ability to identify spending patterns with multiple reporting options Enhanced data offering detailed information such as flight duration,class of travel and destination Dynamic and customizable reporting with statements available at individualand company-wide levels3 Program Administrators – Getting Started
This Getting Started guide for Program Administrators covers how to create a cardaccount in NextLogic, including how to: Create an employee profile when you create a card account (typical scenario) Map a previously created card account to an employee profile and Create a card account that’s unmappedBefore you begin – You will need to have the following items handy: your password and username, thecardholder names and email addresses, your company’s reporting structure and, if needed, expense policyon cardholder spending limits.Table of Contents:Card Management Menu5Create a Card Account6Create a New Employee7Map to an Existing Employee10No Employee12Completing the Cardholder Details of the Create Card Account Form13Account Limits15Merchant Category Codes17Submit New Card Account Application20HELPFUL TIPWhen you first enrolled in the RBC Commercial CardsProgram, you should have received a “Confirmation of RBCCommercial Cards Program Set Up” email and an “RBCCommercial Cards Program RBC NextLogic TemporaryPassword” email with your login details, which you willneed to have handy.4 Program Administrators – Getting Started
Card Management MenuGo to Administration Accounts and Cards Card Management5 Program Administrators – Getting Started
Create a Card AccountTo start creating an account, click Create in the left-hand-side menu.You will be prompted with three options: Search for an existing employee profile to map the card to. Choose Create employee if an employee does not yet have a profile in the system.This step will create an employee profile and map the new card account to the profile. Select No employee to create a new card account without mapping it to any employee profile.Note: For new cardholders who do not have an employee profile yet, we recommend you choose theCreate employee option.6 Program Administrators – Getting Started
Create a New EmployeeTo create a new employee profile in NextLogic:1.Select Create employee.2.Fill in the details for the new employee. Required elements are marked with a red asterisk (*).You can pick and choose the settings according to your company policy.Note:If you want to give the cardholder online access, fill in the username field with a distinct ID such as anemail address. Then, select Individual Reports from the Group and Role Membership dropdown menu.If you leave the username field blank, the cardholder will not have online account access and you willnot be required to select from the Group and Role Membership dropdown menu.7 Program Administrators – Getting Started
3.Select Next. A message in the lower-right corner will confirm your successful profile creation,and the Create Card Account form will be displayed with the details of the newly created profile.4. Complete the card order portion of the form by manually filling in all the required data(fields marked with a red asterisk).Please see the following if you need help filling out the account form(Completing the Cardholder Details of the Create Card Account Form)8 Program Administrators – Getting Started
5.Once you’ve completed the form, you will be prompted to confirm you are authorized tocreate employee profiles. Enter your password and click Confirm.9 Program Administrators – Getting Started
Map to an Existing EmployeeTo map a card to an employee profile:1.Enter the employee’s full or partial first name, last name or employee ID – or leave this field blank –then click the spyglass icon to search for existing employee profiles. Selecting a specific employee willautomatically populate the Create Card Account form with that employee’s details.2.You can then complete the card order form by manually filling in all the required data (fields marked witha red asterisk) or by loading a previously saved template. To load a template, click Load Template in thetop right corner of the page.Please see the Completing the Cardholder Details of the Create Card Account Form section if you need helpfilling out the account form.10 Program Administrators – Getting Started
3.Once the form’s filled in, click Submit.11 Program Administrators – Getting Started
No EmployeeIf you choose No employee, the Create Card Account panel will be displayed in “create” mode, ready for youto enter the data required to create a new card account. If you’ve selected No employee, the newly createdCard Account will not be mapped to a particular employee profile.Please see the Completing the Cardholder Details of the Create Card Account Form section if you need helpfilling out the account form.12 Program Administrators – Getting Started
Completing the Cardholder Details of theCreate Card Account Form1.Fill in the cardholder’s details, taking care to complete all the mandatory fields, which will be markedwith a red asterisk (*): Cardholder’s legal first and last names (maximum of 25 characters for each name field)Cardholder’s name (the name printed on the card; maximum of 21 characters)Cardholder’s work email address and unique employee IDCardholder’s work phone number – providing a mobile phone number is optionalCardholder’s preferred language (English or French) – This will determine the language forcommunications between RBC Royal Bank and the cardholder.Note: Providing the company’s name is optional (maximum of 21 characters).13 Program Administrators – Getting Started
2.Begin typing an address in the Address Search box. The system will provide a list of matchingaddresses to choose from. Selecting an address from the list will populate the remaining address fields.After the fields are populated, you may edit them if necessary.14 Program Administrators – Getting Started
Account LimitsIf you set the Account Info, the Account Limits section will appear.1.Enter the credit limit you would like to set for this particular card.2.If your company has a spend control policy such as a single purchase limit, which is the most acardholder can spend in one purchase, or a daily amount, which is the most they can spend in oneday, you can enter a dollar amount and apply it to all card transactions. The limits will be applied to alltransactions, regardless of any spend control set for a merchant type.Spend controls for all card transactions: Single Purchase Limit: Maximum amount for a single purchaseCycle Amount: Maximum amount that can be purchased in one billing cycleCycle Volume: Maximum number of transactions in one billing cycleDaily Amount: Maximum amount that can be purchased in a single dayDaily Volume: Maximum number of transactions in a single dayMonthly Amount: Maximum amount that can be purchased in a monthMonthly Volume: Maximum number of transactions in a monthOther Amount: Maximum amount that can be purchased in a custom-defined periodOther Volume: Maximum number of transactions in a custom-defined period15 Program Administrators – Getting Started
3.You can specify the time period as well: Based on Number of Days: Number of days for which the user-defined controls apply(The count of the number of days starts from the request submission date) Based on Date Range: Date range (between a start date and end date) during which the user-definedcontrols apply4. You can choose the type of limit you want to set in the screen displayed below.HELPFUL TIPOnce spend controls are added to the card, purchases thatdo not meet the criteria will be declined. For new cards,spend controls will be in effect within 24-48 hours.16 Program Administrators – Getting Started
Merchant Category CodesIn this section, you can choose which types of purchases you need to set spend controls for based on yourcompany’s expense policy. Setting spend controls for a merchant category allows you to limit the types ofpurchases a cardholder can make or the amount they can spend with the card for each MCC Group listedbelow.For example, casino purchases can be excluded, fuel purchases can be limited to a specific amount permonth and travel-related purchases can be limited to a specific amount per transaction.What Are the Six Merchant Category Code (MCC) Groups?There are six MCC Groups that are automatically populated within RBC NextLogic:MCC GroupMCC Group Display NamePurchasesLiquorLIQ-ALCBeer, wine and other liquor store purchasesCasinoCASINOCasino purchasesMiscellaneousMISC-AUTREQuestionable categories, including pawn shops,jewelry stores and dating servicesCashCASHCash advances and ATM cash withdrawalsFuelGAS-GAZGas station purchasesTravelVOYAGEAll travel purchases, including hotels, airlines,travel agencies and rental carsReminder! The MCC can help prevent or exclude spending at merchants in these categories.17 Program Administrators – Getting Started
To add an MCC Group:1.Click Select from the top menu.2.Choose the desired MCC Group from the dropdown menu.18 Program Administrators – Getting Started
3.Fill in the details for the new MCC Group. You must select an MCC Group Action for each MCC Group: Exclude: If you select this option, you will not need to enter an amount as the cardholder will not beable to make any purchases. For example, if you choose to exclude casinos, the cardholder will not beable to use their credit card at casinos. No action: If you select this option, you will need to set a purchase limit. For example, if you selectNo action for travel-related purchases, you can set a single purchase limit, daily purchase amount ormonthly purchase amount. You can even set all three amounts. Include: This option is not available at the moment.4. You may add free-form comments (up to 500 characters) by typing in the text box.These comments will be saved, and be visible in the Audit report.HELPFUL TIPSave the template so you can automatically populate manyof the fields when you order new cards in the future. Thiswill save you time.19 Program Administrators – Getting Started
Submit New Card Account Application1.Once you’ve filled out all the required sections and fields of the form, click Submit.2.When the application has been submitted, you will be returned to the initial screen, and a message in thelower-right corner will confirm your application has been submitted for processing.20 Program Administrators – Getting Started
/ Trademark(s) of Royal Bank of Canada. RBC and Royal Bank are registeredtrademarks of Royal Bank of Canada. VPS108171114025 (05/2021)
Search for an existing employee profile to map the card to. Choose Create employee if an employee does not yet have a profile in the system. This step will create an employee profile and map the new card account to the profile. Select No employee to create a new card account without mapping it to any employee profile.